Süsteemikeskuse konfiguratsioonihaldur 2012 R2 süsteem
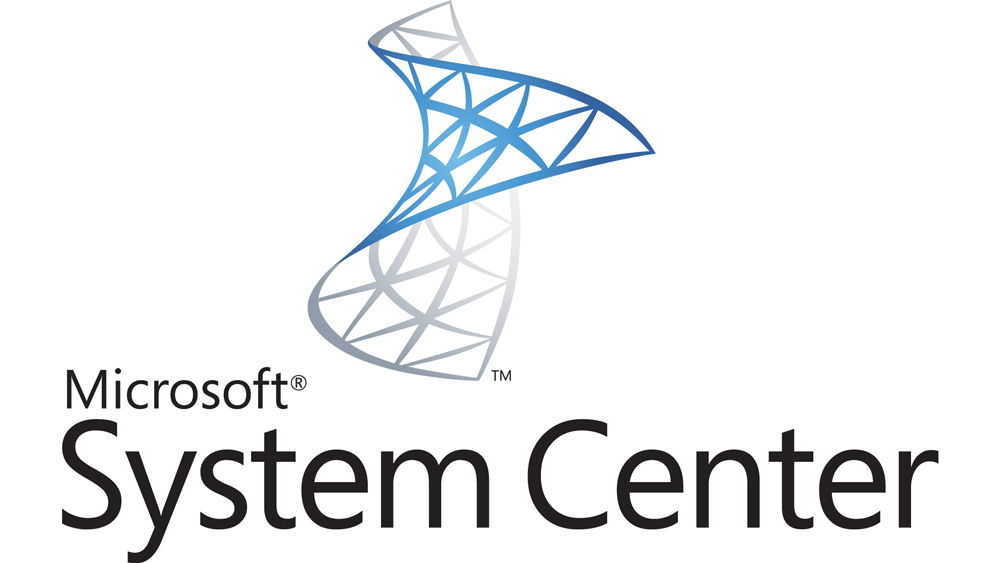
- 698
- 161
- Simon Denesik
Sissejuhatus
Enne süsteemikeskuse konfiguratsioonihalduri installimise ja seadistamise alustamist võtame natuke aega paar punkti. Esiteks, miks seda toodet on vaja. Teiseks on väga oluline mitte jätta vahele mingit ettevalmistustööd. Muidu ei saa te lihtsalt vajalikke programme ja kommunaalteenuseid käivitada. Hoiatage teid kohe, et protsess võtab kaua aega - kui teil on kiire, siis ärge hakake toiminguid tegema. Allpool kaalutakse süsteemikeskuse konfiguratsioonihalduri 2012 R2 installimist, kuidas seda konfiguratsioonihalduri klienti seadistada ja kustutada (kui olete oma süsteemi varem ette valmistanud).
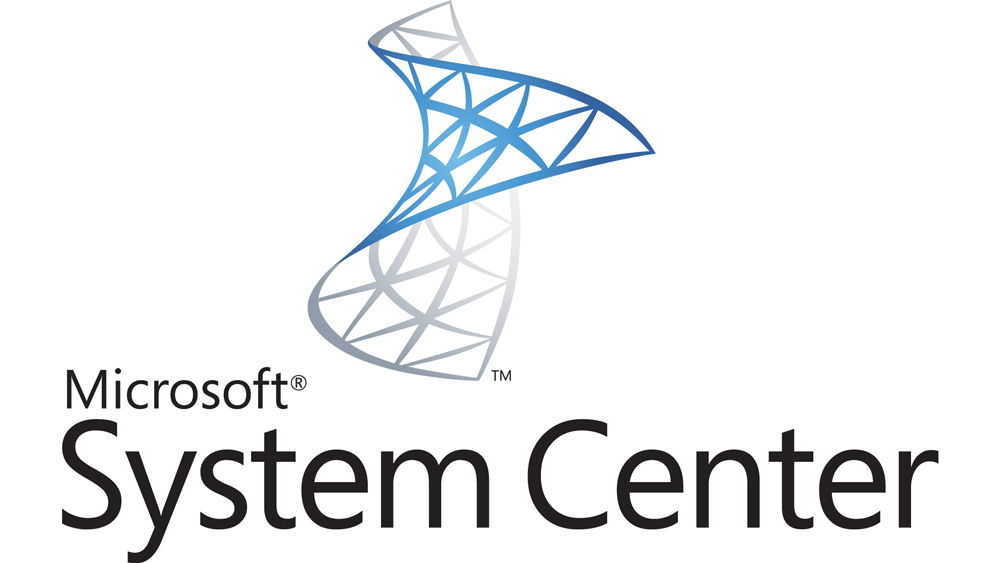
System Center Configuration Manager 2012 R2 on väga hea programm, mis aitab teil oma ressursse produktiivsemalt hallata
Tootesüsteem Center Configuration Manager 2012 R2 on sfäär IT -infrastruktuuri reguleerimiseks Microsoft Windowsi ja sellega seotud seadmetel. Mida saab kasutaja või arendaja selles süsteemis teha? Näiteks saate värskendusi reguleerida, tarkvara ja opsüsteeme lahti teha, kaugjuurdepääsu hallata ja teha muid sarnaseid asju. Praeguseks on selle toote uusim versioon 2012. aasta väljaanne - see on System Center Configuration Manager 2012 R2. Selle versiooni näitel kaalume täna kõiki tarkvara kasutamise nüansse. Esmalt teostame ettevalmistustööd. Niiöelda viime enne seemnete istutamist soovitud konsistentsile "muld".
Ettevalmistavad sätted
Rollide ja komponentide lisamine
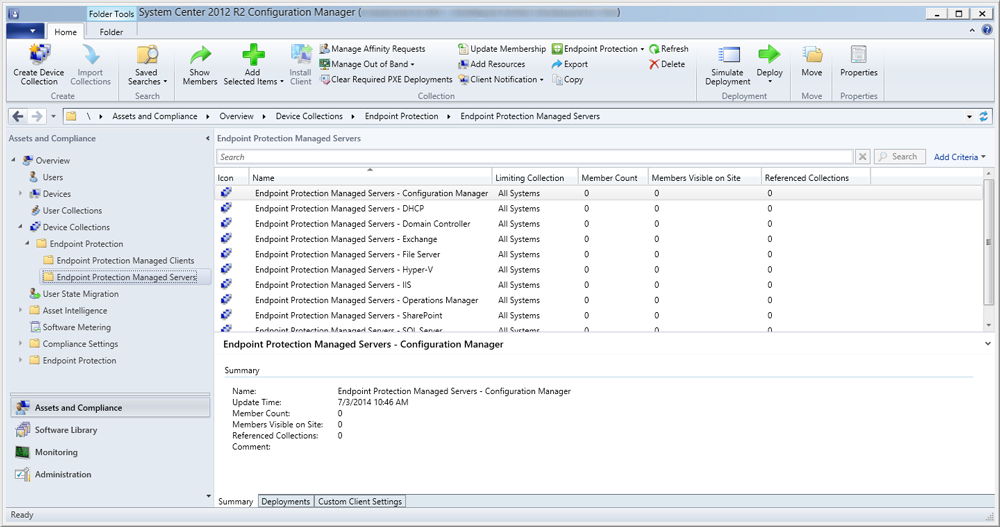
- Esiteks peate otsustama programmi süsteeminõuded: teil peab olema Windows Server 2008 või SQL Server 2008 koos sobivate värskendustega. Sama kehtib ka toetatud kliendi opsüsteemide kohta - Windows XP, Vista, 7, 8, Server 2003, 2008, 2012 või MacOS. Igal pool tuleks installida uusimad SCCM -i värskendused.
- Teiseks peame õige töö jaoks lisama spetsiaalsed komponendid. Selleks käivitage arvuti või sülearvuti "server" (või serveri) dispetšer.
- Ülemisel tööriistaribal klõpsake nuppu "Management" ja valige kuvatav loendis "Lisa rollid ja komponendid".
- Nüüd olete avatud rollide ja komponentide lisamise dialoogiboksi. Pärast esitatud tekstiga tutvumist klõpsake nuppu "Järgmine".
- Kuna me ei pea kaugtöölaua teenuseid installima, valime esimese üksuse "rollide ja komponentide installimine". Kinnitame oma niigi tuttava nupu valiku "Järgmine" valik.
- Järgmisel lehel peame valima serveri kogumilt serveri. Klõpsame üks kord loendis, mida vajame tabeli spetsiaalsest loendist ja klõpsame nuppu "Järgmine".
- Vaikeserveri rollide aknas on failiteenuste ja salvestusruumides märkeruut. Järgmisele lehele minnes ei märgi me midagi enamat ja klõpsake "edasi".
- Komponentide valimisel peame lisaks tavalisele märgistatud net -raamistikule 5, taust intellektuaalse edastusteenuse, serveri kaugjuhtimise ja serveri kaugjuhtimise kaugjuhtimisega veel mitu punkti valima veel mitu punkti. Siis saate edasi liikuda.
- Üheksandal sammul avaneb ISS -i installimeister, milles peate märkima ASP.Net5 ja 4.5. Pange tähele ka Windowsi autentsust, ühilduvust WMI ja IIS6. Klõpsake "Järgmine".
- Niisiis, jõudsime finišijoonele, kus peate vajutama pikka nuppu "Install". Nüüd jääb protsessi lõppu oodata, mille järel on võimalik SQL -i ettevalmistamist hakata.
Sels SQL 2012
- Kõigepealt käivitage installifail. Pärast seda käivitub SQL Serveri installimiskeskuse aken. Klõpsake nuppu "Installimine".
- Loomulikult on see isoleeritud eksemplari uus install, seega valime loendi vastava punkti.
- Lisaks määravad tugireeglid mõned vigu või probleemid, mis tulevikus võivad ilmneda. Kui teil seda pole, siis klõpsake nuppu OK. Vastasel juhul tuleb need probleemid iseseisvalt kõrvaldada.
- Järgmises etapis nõuab programm tootevõtmete läbiviimist. Pärast sisendit klõpsake nuppu "Järgmine".
- Vaadake litsentsi tingimusi kehtestatud poolt. Kui olete nendega nõus, pange allolev kast ja klõpsake nuppu "Järgmine".
- Nüüd installige lipp SQL Serveri värskenduse sisselülitamiseks (kui programm ise pakub), klõpsake siis nuppu "Järgmine".
- Ootame operatsiooni lõppu ja läheme järgmise akna juurde, kuhu peate komponendid installima. Panime märgise, märgistame esitatud punktide alla ja klõpsame "Järgmine".
- Andmebaasi mootori komponentide teenused
- Aruandlusteenused
- Kontrollrühmad
- Specime aknas ei puuduta me midagi ja läheme järgmisse nõuete aknasse ja vabasse kohta. Kõvakettale installimise võimalus on siin lihtsalt näidatud. Seetõttu saate edasi liikuda.
- Valige nimi, millest teenus käivitatakse, ja minge järgmisse dialoogiboksi.
- Niisiis, serveri konfiguratsiooniga aken. Siin esitatakse kaks vahekaarti: teenuse kontod ja parameetrid. Klõpsake teisel ja sisestage järgmine andmebaasimootor: SQL_LATIN1_GENERAL_CP1_CI_AS. Me läheme kaugemale.
- Nüüd määrame serveri SQL -i administraatorid, kasutades nuppu "Lisa" ja läheme järgmisse jaotisse.
- Aruandlusteenuste teenuste põhirežiimis peaks üksus "installimine ja konfigureerimine" seisma. Lase käia.
- Saate soovi korral valida vigude saatmise punkt Microsoft Corporationile. See pole vajalik, seega jääb see teie äranägemise järgi.
- Kontrollige installi konfiguratsiooni reeglite akent ja klõpsake vigade korral nuppu "Järgmine".
- Noh, eelviimane etapp on näha valitud parameetrite aruannet ja klõpsake nuppu Icomed "Install".
- Pärast installiprotsessi lõppu sulgeme programmi. Täieliku lõpuleviimise jaoks peate SP ja Cu SQL Serverisse panema ja seejärel AD -ga integreerima.
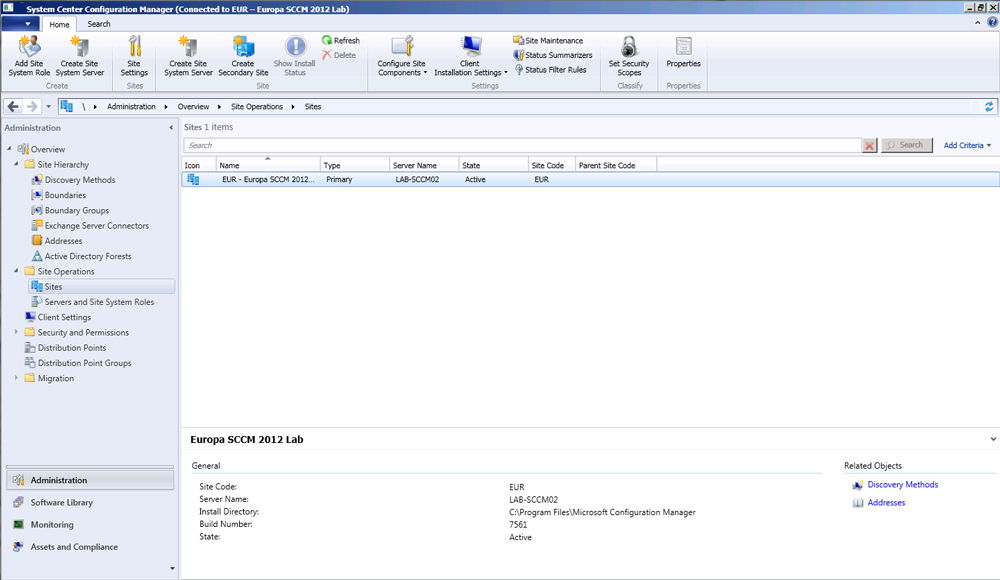
Süsteemikeskuse konfiguratsioonihaldur 2012 R2 süsteem
Kuidas installida?
- Käivitage installifail. Lugege õnnitlusaknas teksti ja jätkake järgmisse.
- Installige uude aknasse lipp esimese üksuse lähedale "Installige primaarse saidi konfiguratsioonihaldur" ja klõpsake nuppu "Järgmine".
- Nüüd valige installitud toote litsentsi tüüp. Kui teil on spetsiaalne võti, mille olete varem ostnud, siis märkige litsentseeritud versiooni installimine. Muidu valige esimene suvand.
- Järgmine aken näitab teile litsentseeritud lepingut, mille aktsepteerime vastavat tšeki ja klõpsake nuppu "Järgmine". Pange tähele, et lisaks peate kordama sarnast protsessi.
- Niisiis, jõudsime vajalike komponentide koormusele. Valige kastiga sobiv punkt ja liikuge edasi.
- Kui olete valinud võrgust uute failide allalaadimise meetodi, siis oodake, kuni alglaadija alla laadib vajalikud dokumendid, mis on kausta vaatamiseks saadaval.
- Siis ilmuvad kaks programmi keelte valimise akent ja kuvatakse klient (klient) - märgime vajalikud ja läheme kaugemale.
- Installimisviisard nõuab saidi koodi, mida siis pole võimalik parandada. Sellepärast on soovitatav mitte kirjutada just nii, vaid ainult parooliga läbi mõeldes. Kirjutage ka saidi nimi, pange konsooli installimise lähedale akna all ja klõpsake nuppu "Järgmine".
- Valige esmase saidi installimisaknas teine punkt (autonoomse saidina). Kui teil on juba teatud hierarhia, siis märkige esimene suvand ja kirjutage täielik domeeninimi (halduskeskuse veebisaidi server).
- Vajadusel täitke andmebaasi kohta teabe aknas olevad väljad ja liikuge edasi.
- Kirjutage serveri nimi, kus peate ühendama SMS -i tarnija.
- On aeg kehtestada kommunikatsiooniparameetrid: kui te ei kavatse otsese meetodina HTTPS -i protokolli rakendada, pange see ring teise punkti. Muidu esimesel. Lase käia.
- Nüüd märkige, kas magistriprogramm peaks määrama juhtpunkti või jaotuspunkti, täites kogu domeeninime.
- Järgmises aknas näete parameetrite summat, mida on soovitav kahekordistada, et mitte küünarnukke oma vigade jaoks hammustada. Klõpsake nuppu "Järgmine" ja oodake installiprotsessi lõppu.
- Kui teil on praegu vigu, tuleks need kindlasti kõrvaldada. Ainult siis korrata katset.
Kuidas seadistada?
Peamiste parameetrite seadmiseks peate käivitama süsteemikeskuse konfiguratsioonihalduri 2012 R2. Siin peate konfigureerima teatud tüüpi tuvastamise, nimelt:
- Südamelööke, mis vaikimisi lülitub automaatselt sisse.
- Metsade AD tuvastusmeetod, millega saate automaatselt seada reklaami saidi ja IP alamvõrkude piirid.
- Reklaamirühmad, mis on viis nende eraldamiseks.
- Active Directory tuvastussüsteem annab kasutajale teabe kättesaamise PC kohta, nimelt tema nime, aadressi, saidi reklaami ja muude andmete kohta.
- Kasutajad reklaami. Nende tuvastamine annab teavet kasutajakontode kohta.
- Võrguressursid, mille teabeallikas on spetsiaalne ruuter SNMP protokolli kaudu.
Kõiki neid tuvastamist saab hõlpsasti konfigureerida, vajutades hiire paremat nuppu vastavalt valitud meetodile. Seejärel valige "Atribuudid" ja pange sisselülitamise punkti vastas. Vajadusel saate konfiguratsiooniparameetrid seada ka nuppu OK.
Kuidas konfiguratsioonihalduri klienti kustutada
- Konfiguratsioonihalduri kliendi eemaldamiseks peate käsurea käivitama.
- Selleks avage menüü "Start" menüü alumisel tööriistaribal arvuti või sülearvuti töölaual.
- Sisestage otsinguväljale "käsurida" ja kasutage leitud silti, käivitage juhtiv fail.
- Sisestage programmi aknas: CCMSEPUP.Exe /desinstall.
- Nüüd vajutage sisendnuppu sisestusklahvi.
- Pange tähele, et te ei näe, kuidas eemaldamine ise toimub. See tähendab, et ükski liugur, protsent tehtud tööst ega muid näitajaid teie ees protsesside reklaamimise kohta näivad. Veendumaks, et teil õnnestus süsteemikeskuse konfiguratsioonihaldur 2012 R2 eemaldada, leidke ajakiri CCMSETUP.Log, mis asub kaustas CCMSETUP piki tee %Windir %\ System32 \. See fail esitatakse kogu vajalik teave.
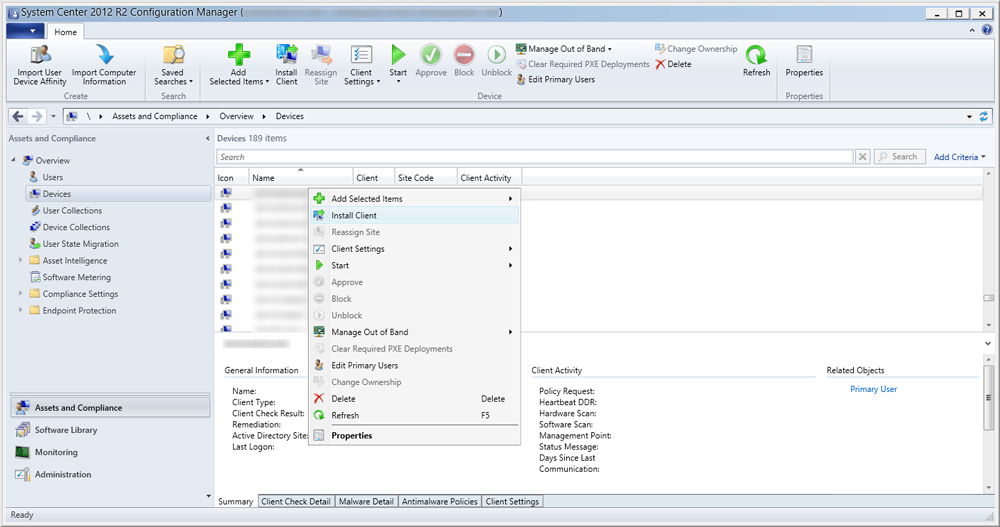
Me võtame kokku
Kallid sõbrad, proovisime täna installida, käivitada ja konfigureerida süsteemikeskuse konfiguratsioonihalduri 2012 R2. Uurisime vajadusel ka konfiguratsioonihalduri kliendi eemaldamist. Loodame, et teil õnnestus. Jagage oma ajalugu kommentaarides selle kohta, kuidas teie süsteemikeskuse konfiguratsioonihalduri installimine 2012 R2.
- « Pordi port - selle jaoks, mida see on vajalik ja kuidas seda teha?
- Kuidas ruuteri ZTE MF90 konfigureerida ja avada »

