Photoshopisse pintslite installimine ja loomine

- 2690
- 823
- Mrs. Willis Schoen
Uute värskendustega lisatakse graafilisele redigeerijale kasutusvalmis suur hulk uusi pintsleid. Kuid kui sellest ei piisa ja tekib küsimus, kuidas lisada oma pintsleid CS6 Photoshopi toimetuse kontorisse, siis peaksite sel juhul kasutama peamisi meetodeid artiklisse uute pintslite installimiseks.
See tööriist on üks kõige sagedamini kasutatavaid. Sellele saate kasutada palju parameetreid, muutes värvi, kuju, suurust, läbipaistvust, pressimistihedust ja paljusid teisi. Photoshopi vaikekollektsioonis on suur arv erinevate kujudega pintsleid.

Kuidas pintslid laaditakse: peamised meetodid
Photoshopi pintslitel on ABR -pikendus ja need on laaditud arhiveeritud. Üks levinumaid viise täiendavate stiilide seadmiseks on graafilise redigeerija liidese laadimine. Selleks järgige tegevuse lihtsat algoritmi:
- Programm peaks töötama. Avage redaktori akna ülaosas jaotis „Aken” ja klõpsake üksust “pintsli”. Või võite lihtsalt vajutada klaviatuuril klahvi F5.
- Avatud aknas minge vahekaardile “Tsirkuskomplektid”. Klõpsake “pintsli” paremas ülanurgas, seejärel leidke pop -Up loendist Pop -Up loendist “laadimine”.
- Juhtide aken avatakse, milles on vaja näidata varem lahtipakkimata arhiivi. Kui komplektide komplekti on mitu, tuleks neid ka märkida. Pärast kõigi vajalike pintslite esiletõstmist klõpsake nuppu „Koormus”.
- Valmis. Lisatud stiilide rühmad kuvatakse nimekirjas standardkategooriate järgselt allosas. Soovi korral saab neid teie enda jaoks konfigureerida, muutes tööriista parameetreid (intensiivsus, läbipaistvus, värv, suurus).
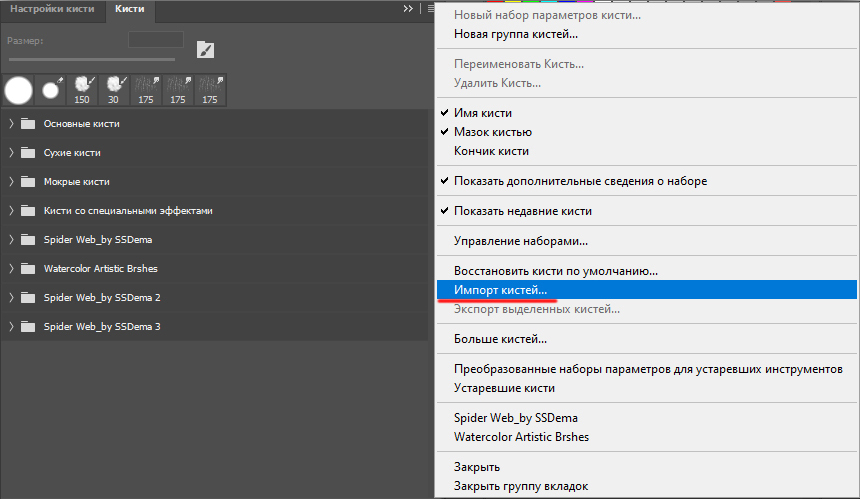
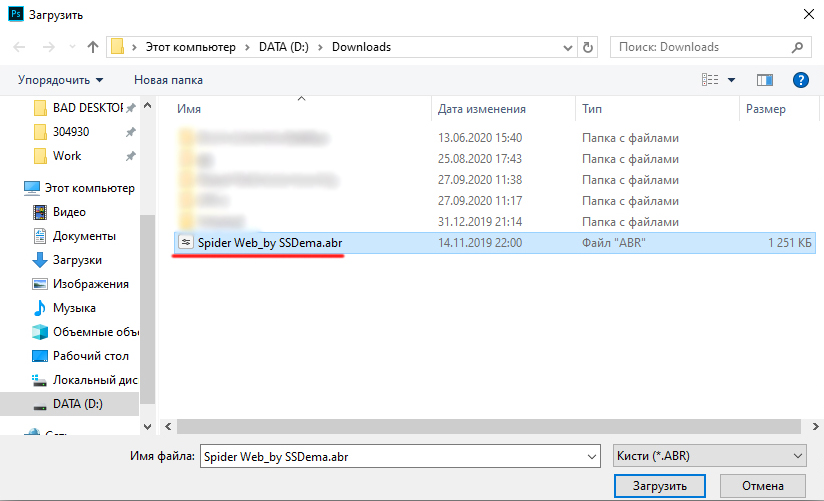
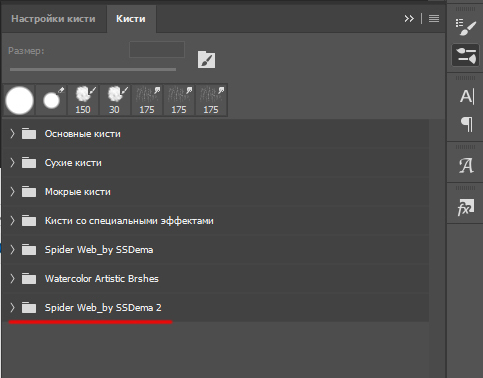
Alternatiivne ja väga lihtne meetod uute stiilide installimiseks:
- Arhiivi alla laadige ja pakkige lahti. Minge aadressile, milles .ABR -fail.
- Avage selle laiendiga dokument, klõpsates sellel kaks korda. Adobe Photoshopi turuletoomine (ekraanile ilmub ribareklaam), oodake alglaadimise lõppu.
- Nüüd on standardkollektsioonis olnud täiendus. Ülejäänutele tuleks lisada laaditud komplekt, tavaliselt kuvatakse uued üksused loendi lõpus.
- Valige tööriist “pintsli” ja proovige seejärel uuendust. Valmis.
Veel üks viis Photoshopis uute pintslite installimiseks on faili sisestamine kataloogi, kus kõik graafilise redigeerija pintslid salvestatakse. Selleks vajate:
- Avage juht (mis tahes kaust). Seejärel minge kohta, kuhu installiti Adobe Photoshop. Seda saab hõlpsasti teha, klõpsates hiire parema nupuga töölaual ja valides üksuse „File asukoht”.
- Nüüd peate tarkvaradokumentide loendis leidma kausta „eelseaded”. Ava see.
- Minge “pintslite” juurde, kus neid hoitakse .ABR -dokumendid.
- Siin on vaja liikuda eelnevalt laaditud ja lahti pakkimata värsked pildid.
- Jääb redigeerija käivitada ja kontrollida, kas uusi üksusi kuvatakse programmis.
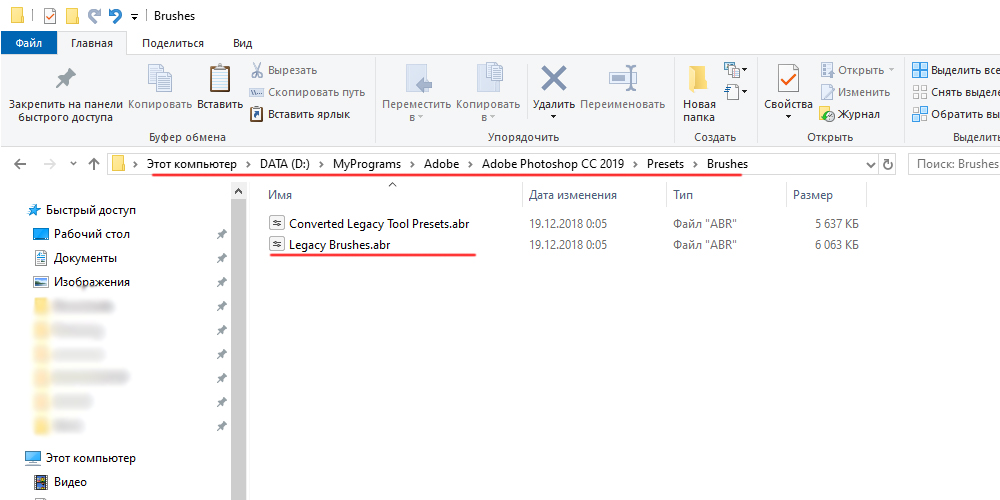
Nüüd mõtlesite välja, kuidas teha oma pintslite importi Adobe Photoshopis. Kasutage teie jaoks mugavamat meetodit.
Nastroyvse veebisaidil.RU leiate selle rasterpildiredaktoriga töötamise kohta palju kasulikke artikleid koos üksikasjalike juhistega teema kohta. Näiteks on väljaanne, mis näitab peamiste Photoshopi tööriistade õiget kasutamist. Kui teil on küsimusi utiliidiga töötamise kohta, võtke ühendust saidi otsingu kasutamisega, tutvustades taotlust teemaga, millel raskused tekkisid.
Failide asukoht programmiharjadega
Photoshopile pintslite lisamist saab tarkvara kausta muudesse ABR -dokumentidesse (mis on tarnitud redaktoriga). Selleks peate minema programmi juurte asukohta, millel on vorm “Adobe \ Adobe Photoshop” (tavaliselt installitakse redaktor kettale C: \, jaotises “\ Program Files \ Adobe”).
Kui te seda kausta ei leidnud, klõpsake sildi paremal nupul koos PS -ikooniga töölaual ja valige üksuse „Fail asukoht”. Nüüd peate minema aadressile „\ pressid”, seejärel „\ pintslid”, klõpsates mitu korda kausta vasaku hiirenupuga. Sellel süsteemi aadressil, mis on nüüd avatud, asuvad kõik Photoshopi pintslid (täiendav .ABR -i allalaadimiseks). Siin peate kolima dokumendi komplektiga, seejärel taaskäivitama programmi ja veenduge, et tööriista täiendavad stiilid imporditaks Photoshopi.
Loodame, et artikkel osutus kasulikuks ja olete õppinud selle tööriista jaoks oma komplektid laadima. Jagage oma arvamust, jättes kommentaari alloleval kujul.
- « Nginx installimine ja konfiguratsioon Ubuntul
- Peamised tööriistad ja joonistamise tehnikad Microsoft Wordis »

