Peamised tööriistad ja joonistamise tehnikad Microsoft Wordis

- 3478
- 444
- Dr. Edgar Gleichner
Microsoft Wordi tekstiredaktoril on tõeliselt tohutu funktsionaalsus, kuid paljud kasutavad seda ainult tekstidega töötamiseks. Kõik ei tea, et selles on mugav töötada valemite ja nimekirjadega. Kuid selgub, et sõnavõimalused sellega ei lõpe - see programm pakub head potentsiaali graafiliste piltide loomiseks.

Kuidas avada joonistuspaneel
Sõnas joonistamine pole midagi keerulist, kuid tasub selle õppetunni ette valmistada. Protsess on erinevatel aastatel välja läinud tekstitoimetaja erinevate versioonide puhul pisut erinev. Esiteks peaksite leidma tööriistariba, mis pakub graafiliste objektide loomiseks palju juhtelemente ja nuppude komplekti. Versioonis 2003 siseneb kasutaja menüü "Vaade". Seejärel kinnitatakse tööriistaribal "joonistamise" vastas olevas märkeruut. Joonistuspaneel avaneb ja vajadusel selle tühistamine eemaldatakse.
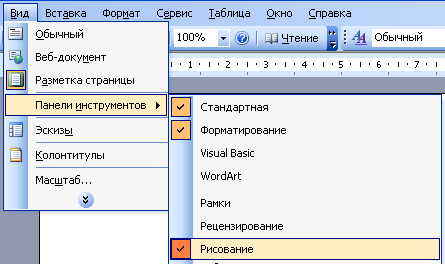
Joonistamispaneeli aktiveerimiseks ei pea Word 2007. Piisab menüü jaotisse "INSERT" ja juba selles valige alajao "joonised". Vajalik arv valitakse hiire klõpsates ja sirutatakse seejärel soovitud suuruseni. Ja jaotisest "Joonistamine tähendab", leiate täieliku tööriistade arsenali, näiteks varjude või värvimise efekti loomine koos täidisega.
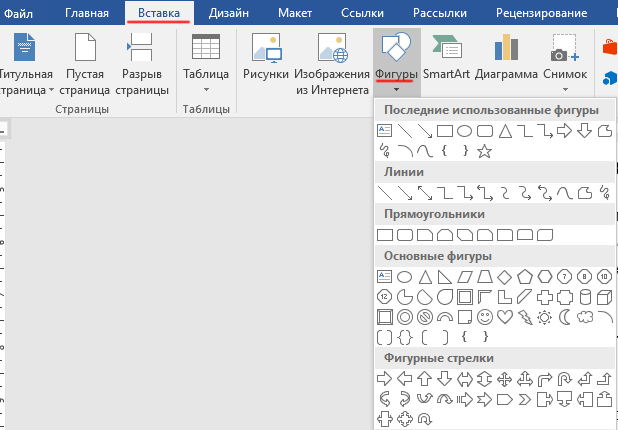
Joonistustooted
Sõna joonistamiseks ja sellele palju aega kulutama, peate valdama selleks tööriistad. Kõige lihtsam on õppida maalimist, kasutades valmis geomeetrilisi kujusid ja jooniseid. Liinide muutmiseks peate kõigepealt valima soovitud joonise. Valige Risoval paneelil nupp "Rine tüüp" või värv, sõltuvalt sellest, mida tuleb muuta ja valida.
Täidise olemasoleva värvi teisendamiseks tuleb teha järgmised toimingud:
- Valige soovitud objekt;
- Leidke võtme "klappvärv" - see asub joonistuspaneelil;
- Valige värvi värv ja täitmisviis;
- Täitke joonise redigeerimine, säilitades need muudatused.
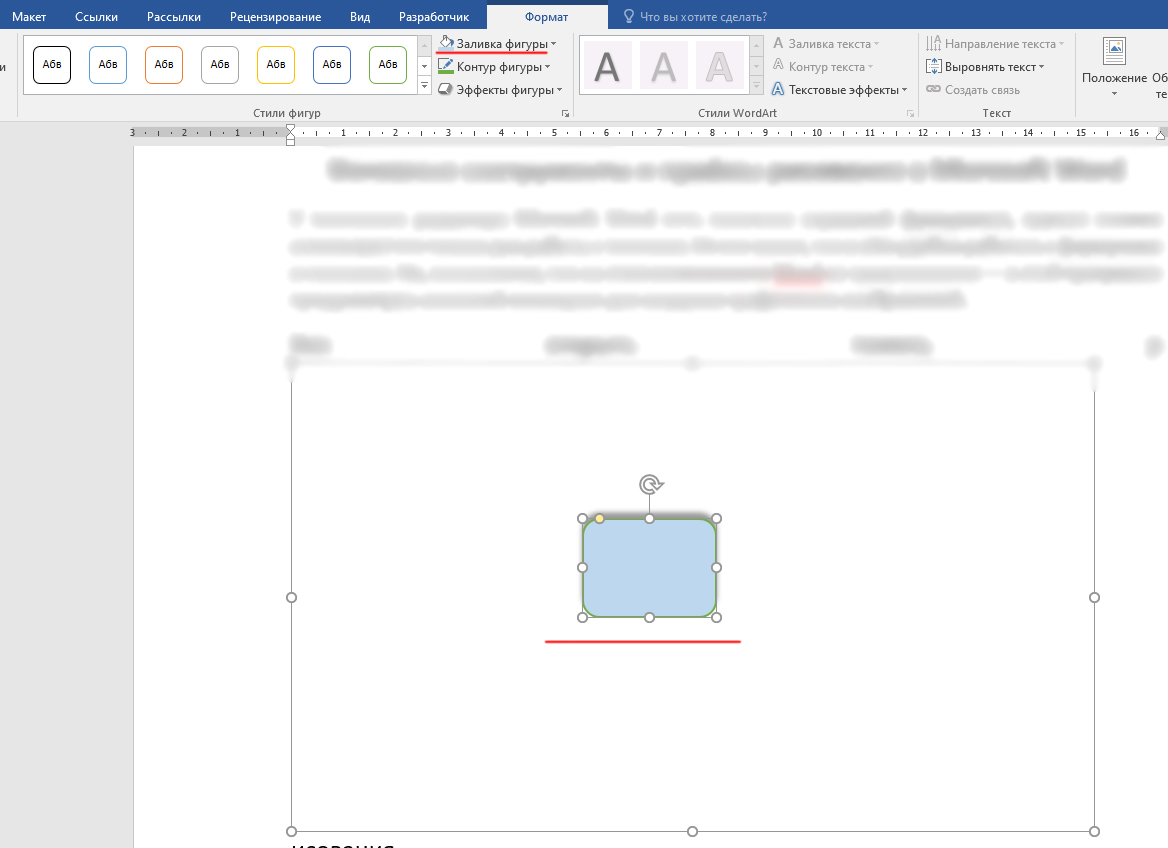
Ligikaudu sarnasel viisil eemaldatakse tarbetu täidis. Ainult nupu "Värv" asemel peame valima "ei täida". Pärast seda konserveerimist kinnitab klahv "OK". See, mida veel sõnaga teha saab. Ja kui kasutaja ei tea ühtegi tööriista või ei tea, kas ta on paneelil, siis võite alati leida jaotise „Word Abi” ja leida sealt vajalik teave.
Joonistega joonistamine
Need, kellel pole veel huvitava ja kasuliku pildi praktilisi joonistamisoskusi, tulevad programmi sisseehitatud tööriistade juurde. Eelkõige räägime joonistamisest, kasutades valmis geomeetrilisi kujundeid. Näiteks on sageli vaja viimistletud numbrit otse mingisse tekstdokumenti sisestada. Vaatamata toimingu lihtsusele ei saa kõik kasutajad sellega hakkama.
Esiteks on vaja leida vahekaart, mis allkirjastas "INSERT". Kui uurite illustratsiooniplokki, siis leiate üksuse "joonised". Niipea kui me seda vajutame, kukub välja terve nimekiri erinevatest geomeetrilistest kujudest. Taju ja valiku mugavuse huvides jaguneb see eraldi rühmadeks.
Kui teil on vaja joonistamiseks piirkonda lisada figuuri, võib see kuuluda ühte järgmistest rühmadest:
- ristkülikud;
- ringid ja ovaalid;
- kiirused;
- tähed;
- paelad;
- Eemaldamise nooled;
- jooned;
- Muud geomeetrilised vormid.
Võite sisestada mis tahes figuuri, mida saab ainult vajalik. Algse skeemi joonistamiseks saab neid üksteisega ühendada mis tahes autoriõiguse kombinatsioonides. Puhta lehe saamiseks, millel pilt luuakse, asub allpool nimega "Uus talu" nupp. Lisaks võib olla vajalik loodud joonise värvimine: see aitab täidise ja kontuuri erinevaid värve, varje, muid visuaalefekte.
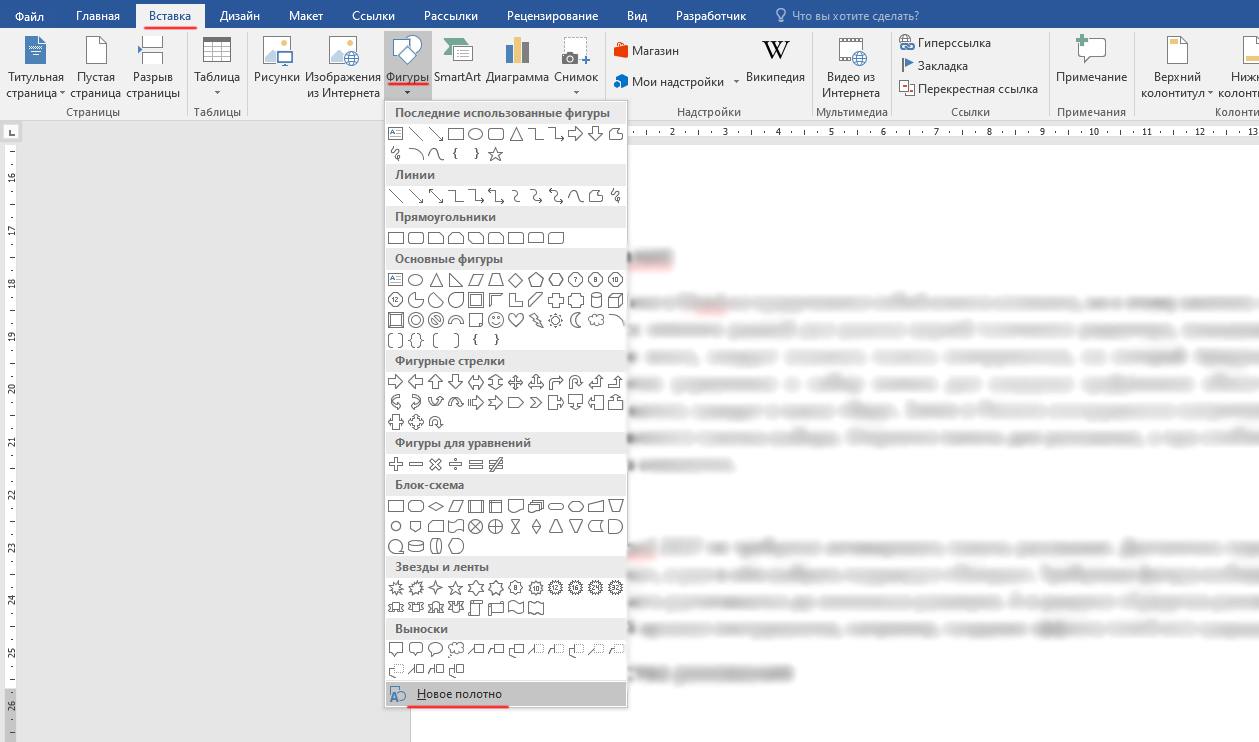
Lisaks saab igale figuurile anda oma individuaalse stiili. Tööriistaribal on spetsiaalne plokk. Tekstisisu lisamiseks peate otsima vastava nimega ploki. Samuti saab loodud figuuri kohe sisestada Wordi dokumendisse, kus sellega saab teha mitmesuguseid toiminguid.
Joonistusvahendid
Mis tahes joonise loomiseks mis tahes Wordi versioonis (isegi 2010. aastal) on vaja leida 3 joonistusvahendit - ilma nendeta on see protsess võimatu. Need tööriistad asuvad isegi läheduses:
- "Vali". See on nende objektide valimiseks, mis on varem loodud ja paigutatud dokumendi ühele lehele.
- "Joonista sõrm". Kavandatud töötama sensoorsetel ekraanidel joonistega, kuid see valik töötab ka traditsiooniliste kuvarite puhul. Just sel juhul juhib see hiirekursorit, mitte inimese sõrme.
- "Kustutuskumm". Nimest on lihtne arvata, et selle tööriista abil saab kasutaja osa tema joonistusest kustutada, osa tema tsoonist või kustutada täielikult.
Selle kohal oli peamised tööriistad. Naabruses asuvates sektsioonides saate aga valida ka tööriista "suled". Nende abiga joonistab disaineri valitud harja samal ajal. Isegi sõnas on palju sulgesid ja peamine erinevus nende vahel on joone omadused, mille nad lehele joonistavad. Selle jaoks saate korraldada iga pliiatsi eelvaate - paremas alanurgas otsivad nad nuppu allkirjastatud "rohkem". Tööriistaakna lähedal leiate aknaid, mis muudavad sulgede paksust ja värvi. Neile allkirjastavad asjakohased omadused.
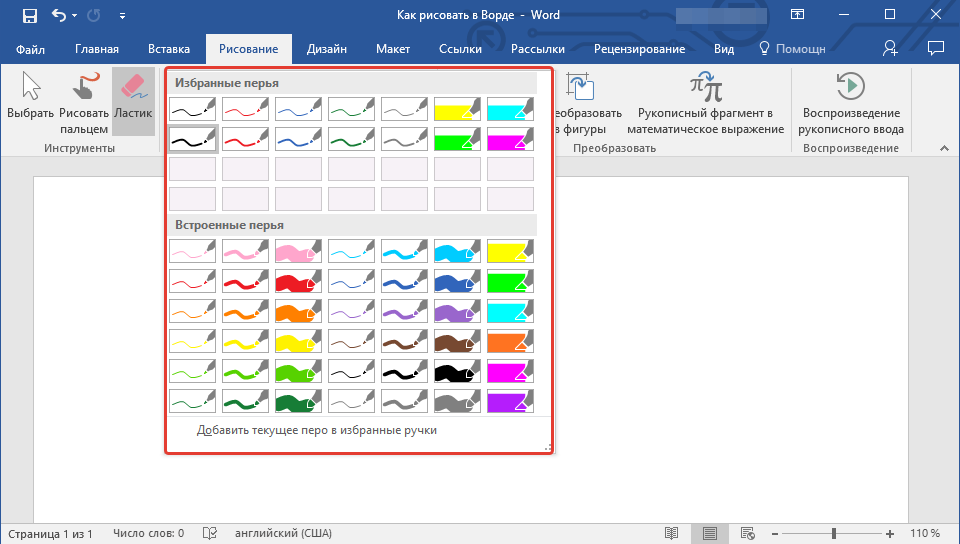
Rühm instrumente, mida nimetatakse "teisenduseks", väärib erilist tähelepanu. Sellel rühmal on oma eesmärk. Tööriist nimega "Käsitsi redigeerimine" aitab sulgedega redigeerida. Võite rõhutada eraldi teksti, ringi fragmente, lisada oma kommentaare või nooled jne.
Tööriist “teisendus figuudeks” saab joonise põhjal teha konkreetse objekti, mida saab peale lehte liigutada. Temaga on tõesti võimalik teha mitmesuguseid manipulatsioone, näiteks muuta selle suurust jne. D. Esmalt peate valima ühe või teise objekti ja seejärel selle tööriista rakendama. Teisel tööriistal on esmapilgul kummaline ja arusaamatu nimi: "käsikirja fragment matemaatilistes terminites". See on ette nähtud nii, et võrrandid, matemaatilised valemid saaksid sisestada dokumendi tekstiosa. See on vajalik nende märkide või valemite jaoks, mis pole standardrakenduse komplektis. Pärast midagi joonistamist või kirjutamist saab seda sobiva tööriista abil mängida.
Need tööriistad on Wordi graafiliste võimaluste aluseks. Parim on proovida luua oma kunstiteoseid, kasutades valmistatud malle ja figuure. Hoolimata disainivõimaluste mõningatest piirangutest, on see märkimisväärne loetelu oma jooniste kaunistamiseks või kohandamiseks.
Muidugi ei suuda isegi kõige moodsam sõna, nagu 2016. aasta modifikatsioon. Kuid ta on peaaegu iga kasutaja arvutis, kuna see on osa MS Office'ist. Sellega saate mitte ainult teksti töödelda, vaid ka sellesse joonise luua, seda reguleerida või sujuda.
Igal juhul on ta üsna võimeline täitma lihtsaid graafilisi ülesandeid. Üsna sageli on vaja lisada dokumendile joonise või skeemi ilma selle jaoks täiendavaid rakendusi kasutamata. Kõik seda saab teha sisseehitatud funktsioonide abil, lülitades lihtsalt eraldi vahekaardile.

