Võrgu paigaldamine ja eemaldamine Adobe Photoshopis
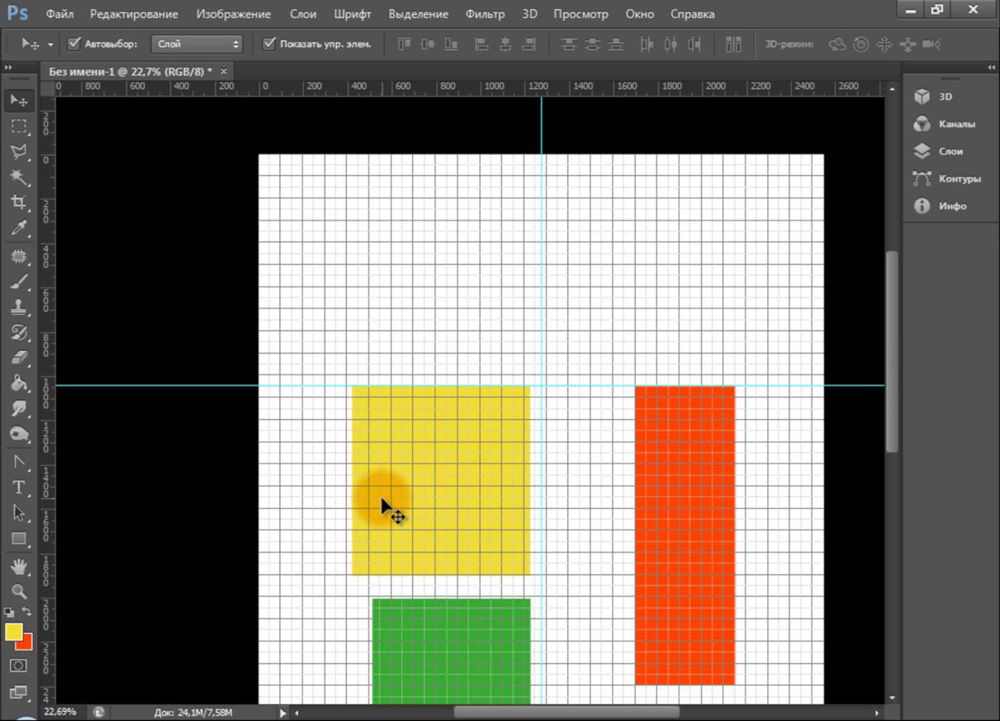
- 3103
- 753
- Dr. Edgar Gleichner
Adobe Photoshop on tööriist, millega graafikat on palju lihtsam redigeerida. See on võrk. See aitab piltide loomisel ja kollaažide voltimisel. Selle peal saate hinnata suurust ja vahemaa, hinnata, kuidas objektid üksteise suhtes asuvad, teha märgistusi. Navigeerimiseks, kuhu panna üks või teine osa pildist. See on kasulik tööriist, kui saate seda kasutada. Siit saate teada, kuidas Photoshopis võre sisse lülitada, kuidas selle atribuute üles seada ja kuidas seda eemaldada.
Ruudustiku kohta
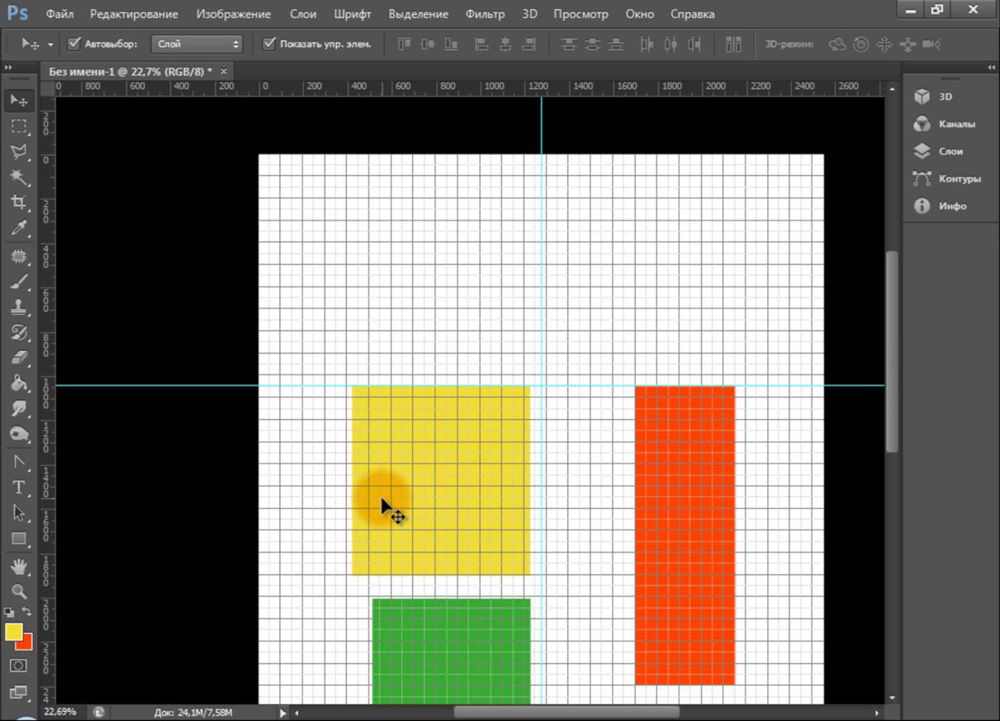
Võrk aitab teil kompositsiooni elemente täpsemalt ja sümmeetriliselt korraldada
Tegelikult on need juhtliinid. Lame laud. See on pildi peal peal, kuid see ei kattu. Sellega on lihtsam arvutada proportsioone, vt sümmeetriat, panna õigesti üksikud elemendid.
Analoogiana anname puurile kooli märkmiku. Sellesse ehitati graafika ja maaliti geomeetrilised kujundid. Sellisel lehel oli võimalik joonistada sirge segment ilma joonlauata, seada nurk 45 või 90 kraadi, ilma et transporti kasutamata. Selle kohaselt määras see silm, kui pikk on ristküliku külg ja kui palju rakke on selle pindala. Photoshopis on tabelis umbes samad funktsioonid.
Seda saab näha ainult programmis. Seda printimisel ei kuvata. Ka lahtri mustri digitaalses versioonis. See ei kuulu pildi, vaid redigeerimise tööriista.
Ärge ajage seda segadusse ja pikslitvõrk. Viimane on pildi jaotus punktidesse. Tule üksikasjaliku redigeerimise jaoks kasuks. Saate selle ka sisse lülitada ja konfigureerida.
Isegi kui te neid võimalusi ei vaja, on nende kohta siiski kasulik teada saada. Näiteks tabeli eemaldamiseks, kui see aktiivselt aktiveeriti.
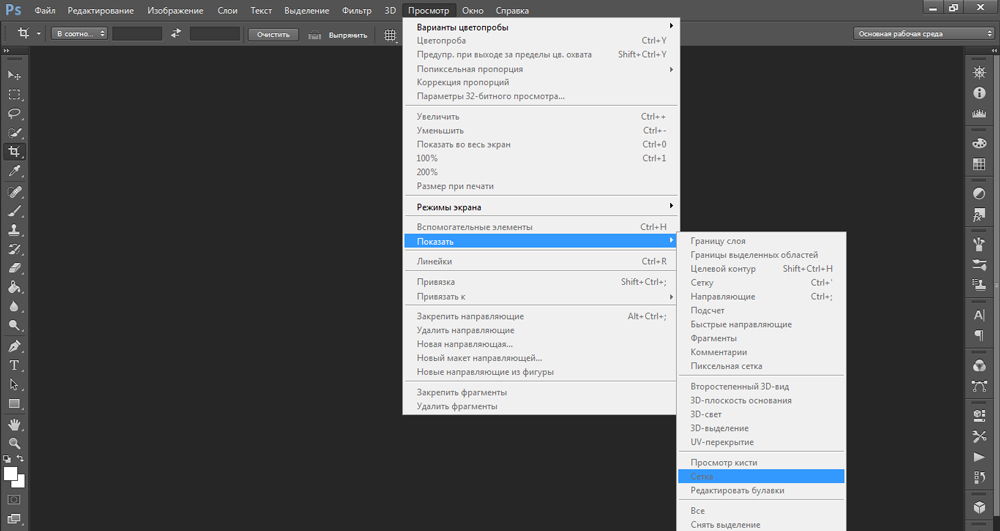
Kuidas seda sisse lülitada?
Siit saate teada, kuidas teha Photoshopis võre:
- Avage mis tahes graafiline fail või looge uus.
- Klõpsake menüüreal nuppu "Vaade" ("Vaade"). Tavaliselt asub see "3D" ja "akna" vahel.
- Tõmmake kursor punkti "Show" ("Show").
- Klõpsake menüüs Falling Grid ("Grid"). Ta ilmub kihile.
- Võite vajutada ka klahve Ctrl+'(Vene paigutuses Ctrl+E).
Kuidas seadistada?
Võite teha erineva suurusega rakke (näiteks, et need näitavad visuaalselt segmente 1 sentimeetrit pikkusega), valige ridade tüüp või värv.
- Avage ülemisel paneelil menüü "Redigeerimine".
- Tõmmake hiire üksuse "paigaldus". Ta on nimekirja kõige allosas.
- Klõpsake nuppu "Guides, võrgusilm ja fragmendid".
- Seadke avatud aknas lahtrite soovitud suurus. Seda saab teha väljal "joon iga ...". Saadaval on erinevad mõõtmisühikud: tollid, millimeetrid, punktid ja nii edasi.
- Jaotis "stiilis" märkige, kuidas võre kuvada: pidev riba, kriips või punktid. See pole nii oluline, kuna märgistamine on nähtav ainult pildi redigeerimisel.
- Valige "värvi" punktis täidis. Seadeid saab kasutada siis, kui tabel sulandub taustaga.
Kuidas eemaldada?
Saate lahtritest lahti samas menüüs, mille kaudu need lisati. Siit saate teada, kuidas Photoshopis võre eemaldada:
- Minge vaatamise juurde - näita.
- Eemaldage ruut vastavast punktist.
- Või kasutage Ctrl+E võtmekombinatsiooni.
Pikslivõrk
Pikslivõrk on märgatav ainult lähedal. Selle nägemiseks peate pilti suurendama ja skaalat muutma. Kuid graafikaga töötades võib see segada. Siit saate teada, kuidas seda sisestada või eemaldada:
- Avage menüü Kuva - kuva.
- Klõpsake "piksli võrgusilm".
Valitseja
Veel üks Photoshopis oleva mõõtmismeetod on joonlaud. Nad on pildi välisküljel. Selle tööriista abil saate hinnata objektide ja piltide pikkust ja laiust üldiselt. Saate joonlauda aktiveerida menüüs "Vaata". Nende parameetrite valimiseks minge redigeerige - installimine - mõõtmisühikud ja joonlaud.
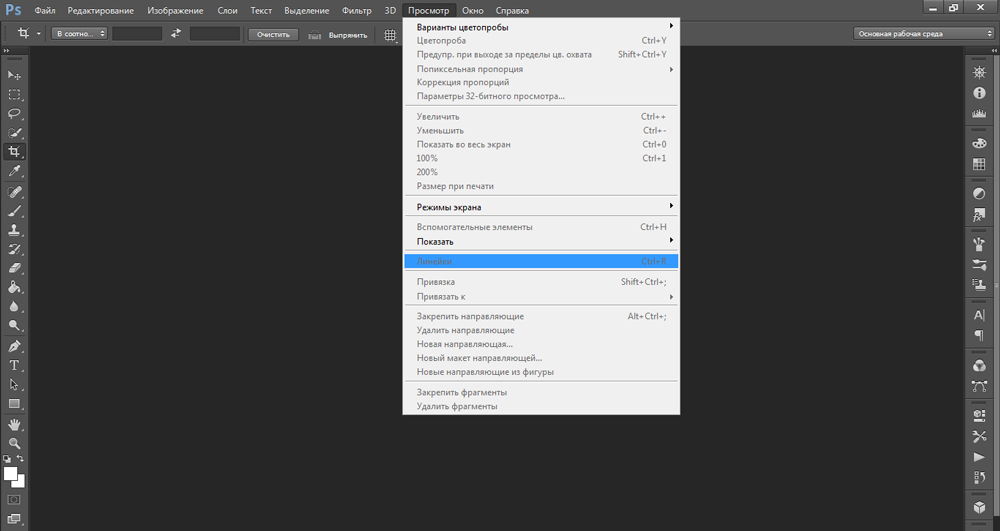
Tabel on kasulik joonistusskeemide jaoks. Või mis tahes muu täpsuse nõutava töö jaoks. Kuid see tööriist tuleb kasuks väljaspool professionaalset sfääri. Tõepoolest, joonistamise ajal "teeskleb silma". Kui lülitate märgistuse sisse, on sellele võimalik keskenduda. Ja lõpuks saate kinnitatud, välja töötatud ja ilusa mustri.
- « Windowsi värskendamisel ilmus viga 0x80070643 - mida teha?
- Toiming Photoshopis, mis see on, kuidas installida ja kuidas kasutada »

