Installimine Linuxi piparmünt 18.3 kaneeli

- 3955
- 770
- Dr. Edgar Gleichner
Selles artiklis kaalume Linuxi rahapaja installimise protsessi. See on kogukonna välja töötatud Linuxi jaotus, mis põhineb Ubuntul. Kuid seal on ka toimetajad, mis põhinevad Debianil (LMDE).

Peamine eesmärk on pakkuda kasutajale "moodne, elegantne ja mugav opsüsteem, mis on samaaegselt võimas ja hõlpsasti kasutatav". Linux Mint pakub täielikku tuge mitmesugustele multimeediumivormingutele, sisaldab mõnda patenteeritud programmi ja sisaldab ulatuslikku avatud lähtekoodiga rakenduste komplekti.
Projekti asutaja on Lefevr Clement, arendusmeeskond ja kasutajakogukond on aktiivselt kaasatud arenduses.
Loe kunstiartikleid:
1. osa: kodekid ja draiverid
2. osa: kroom, Firefox, paber, plang, konsoolirakendused
Sisu
- Paigaldamiseks ettevalmistamine
- Samm 1. Laadige pilt alla
- 2. samm. Pildi kirje
- 3. samm. BIOS -i seadistamine
- Linuxi piparmünt 18 installiprotsess.3
- 4. samm. Laadimine
- 5. samm. Installeri käivitamine
- 6. samm. Süsteemi tervitused ja keel
- 7. samm. Lisatarkvara installimine
- 8. samm. Kõva ketta katki
- 9. samm. Asukoha määramine
- 10 samm. Klaviatuuri paigutus
- 11. samm. Kasutaja loomine
- 12 samm. Paigaldusprotsess
- 13. samm. Valmimine ja taaskäivitamine
- 14. samm. Logi sisse
- Video installimisprotsessiga:
- järeldused
Paigaldamiseks ettevalmistamine
Samm 1. Laadige pilt alla
Levitamise saate alla laadida ametlikul veebisaidil. Valige teile sobiv toimetus ja laadige see alla. Selles juhises kasutan Linuxi piparmünt kaneel
2. samm. Pildi kirje
Nüüd peame looma laadimisseade. Sellise seadmena soovitan teil kasutada USB -mälupulk. Sellise mälupulk saate Linuxis programmi UnetBootini abil teha või kasutan käsku Dd:
$ Sudo dd if = ~/linuxmint-18.3-kaminoon-64bit.ISO =/dev/sdx1
Kus "SDX" - teie välkmälu ja"1" - esimene jaotis selle kohta.
Windowsi jaoks käivitatava mälupulk loomiseks soovitan kasutada programmi Rufus.
3. samm. BIOS -i seadistamine
Ma ei peatu selles etapis üksikasjalikult, kuna Interneti juhised on täis (näiteks meiega). Lihtsalt taaskäivitage arvuti. Sisestage menüü BIOS ja määrake oma mälupulk kõigepealt loendis.
Linuxi piparmünt 18 installiprotsess.3
4. samm. Laadimine
Allpool on BIOS -ist ja UEFI -st laadimisel ekraanipildid. Valige mõlemal juhul esimene üksus.
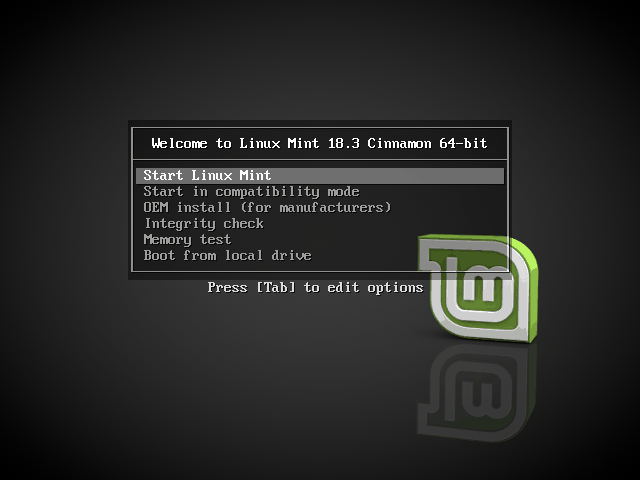
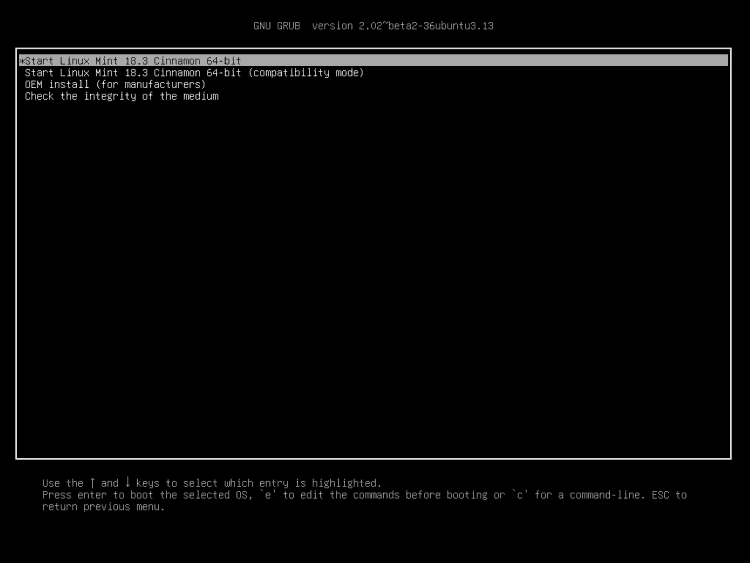
5. samm. Installeri käivitamine
Pärast töölaua laadimist leidke sellel ikoon "Installige Linuxi piparmünt"Ja klõpsake sellel 2 korda.
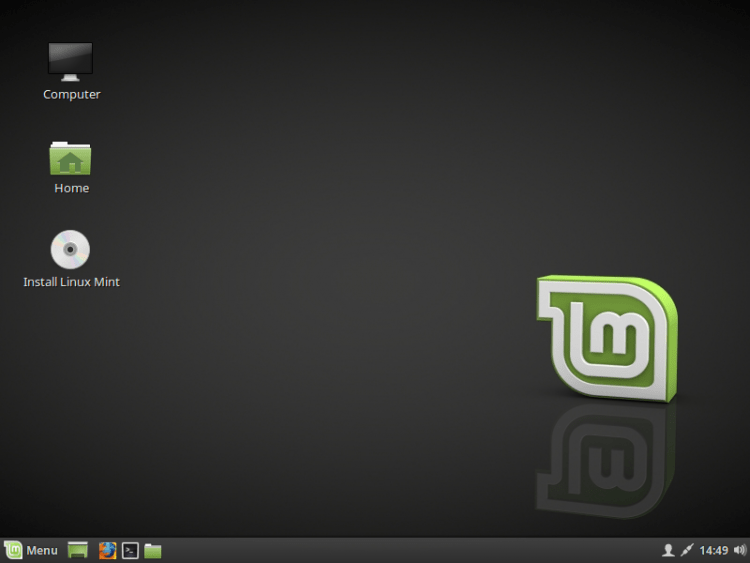
6. samm. Süsteemi tervitused ja keel
Pärast installija alustamist paremas menüüs peate valima keele, mida kasutatakse installimisel ja seejärel süsteemi endasse. Järgmise sammu juurde minekuks klõpsake nuppu "Jätkuma"
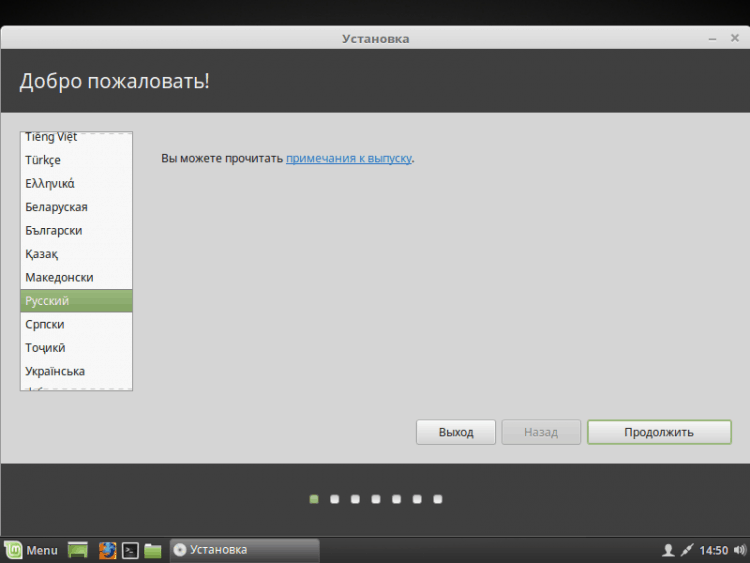
7. samm. Lisatarkvara installimine
Siin kutsutakse teid installima mitmesuguseid täiendavaid tarkvara, näiteks draiverid, välk ja muud programmid. Mõni tarkvara on omandiõigusega. Pange oma äranägemise järgi. Isiklikult keeldun tavaliselt ja siis panen oma käed ainult seda, mida vajan.
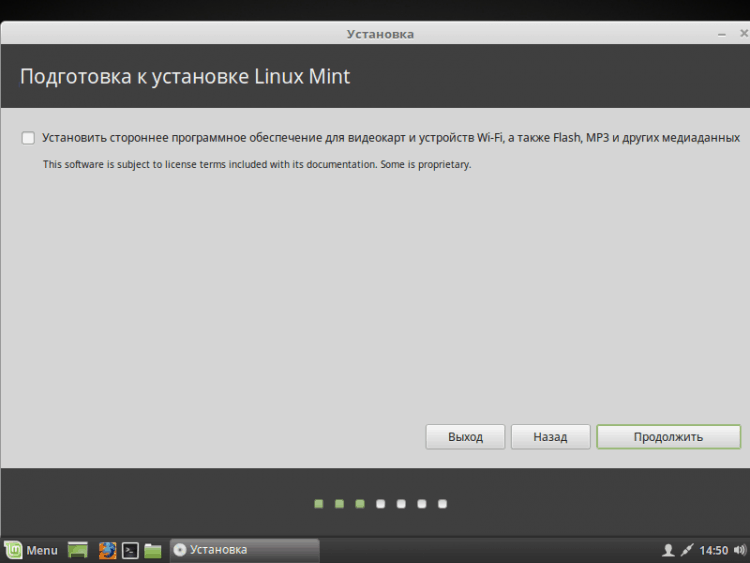
8. samm. Kõva ketta katki
Siin peate valima installimismeetodi. Kuid lõhun ketta kätega, nii et valisin "Teine variant".
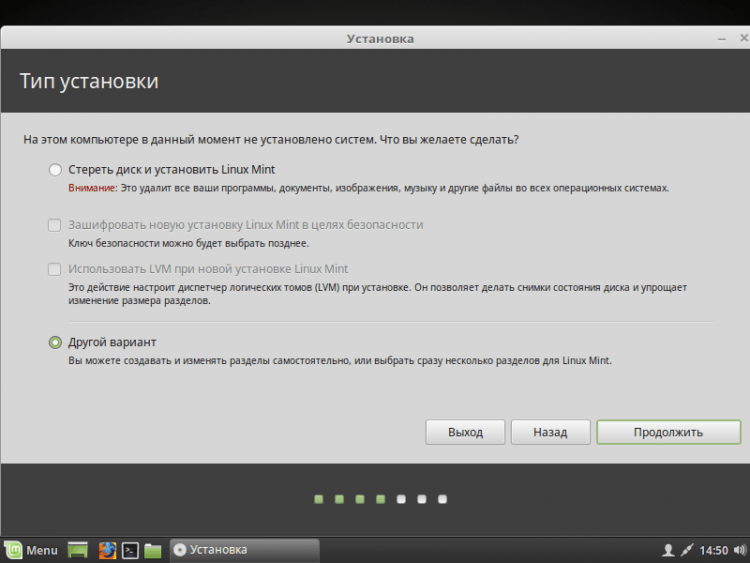
Teie ette ilmub aken. Alustuseks peame Linuxi täieliku installimise korral looma uue sektsioonide tabeli (kui panete selle Windowsi kõrvale, siis jätke see üksus vahele). Puhta tabeli loomiseks klõpsake nuppu "Uus osa sektsioonidest .. ".
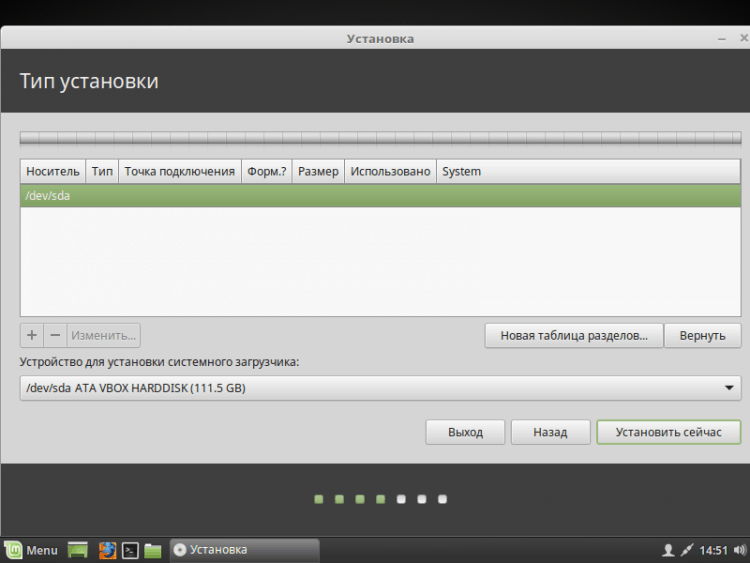
Teile teatatakse, et kõik kõvaketta lõigud hävitatakse. Kui olete nõus, siis klõpsake nuppu "Jätkuma".
Uue jaotise loomiseks klõpsake nuppu "+"Vasakpoolses alanurgas.
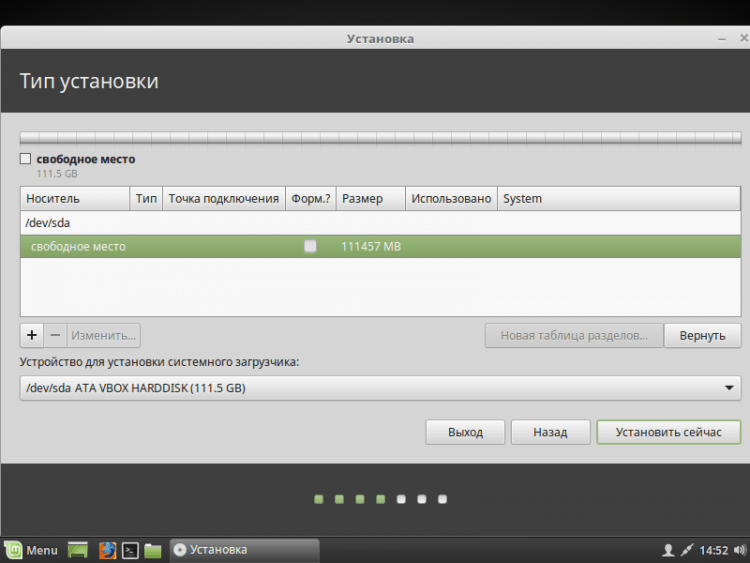
Kui installite Linuxi UEFI -ga arvutitesse, peate looma jaotise ESP. Kuidas seda konfigureerida, näidatud alloleval ekraanipildil.
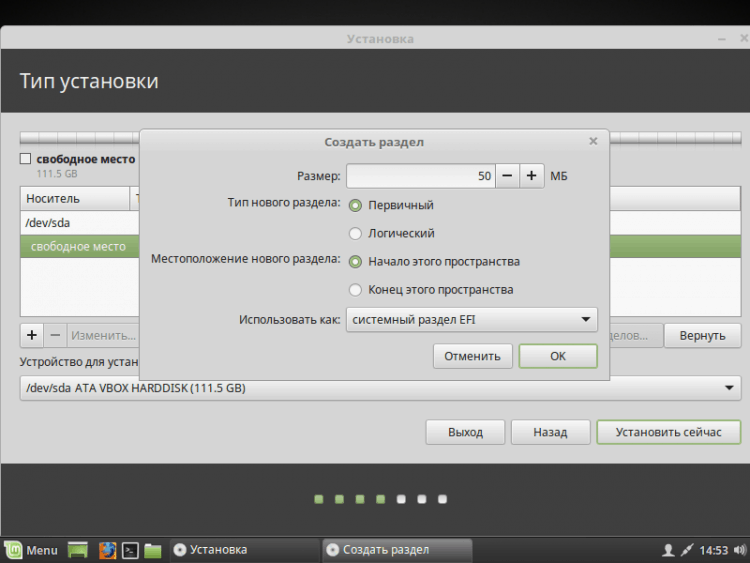
Samuti soovitan teil luua eraldi sektsioon "/Saabas".
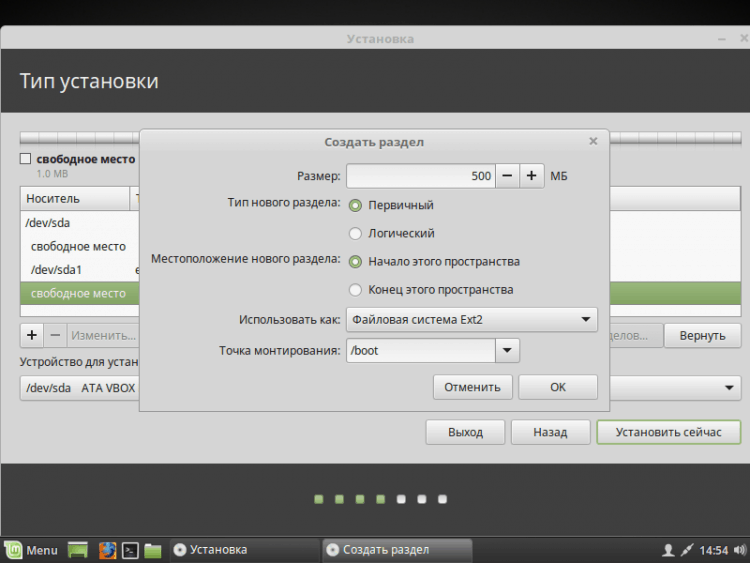
Võite luua ka vahesektsiooni. Seda tehakse samamoodi nagu ülejäänud, kuid selles osas "Kasutage kuidas"Näidake"Eraldamisosa". See on vajalik gibbernatsiooniks, seda kasutatakse ka RAM -i puudumiseks. Suurus võib näidata, mida soovite. Haarasin 2 GB peaga. Nüüd kasutan vahetusfaili, kui see on huvitav, kirjutan sellest artiklist. Nii et kasutage sektsiooni SWAP või ärge otsustage ise. Liikusin kohe juureosa loomise juurde. Süsteem ise installitakse sellele.
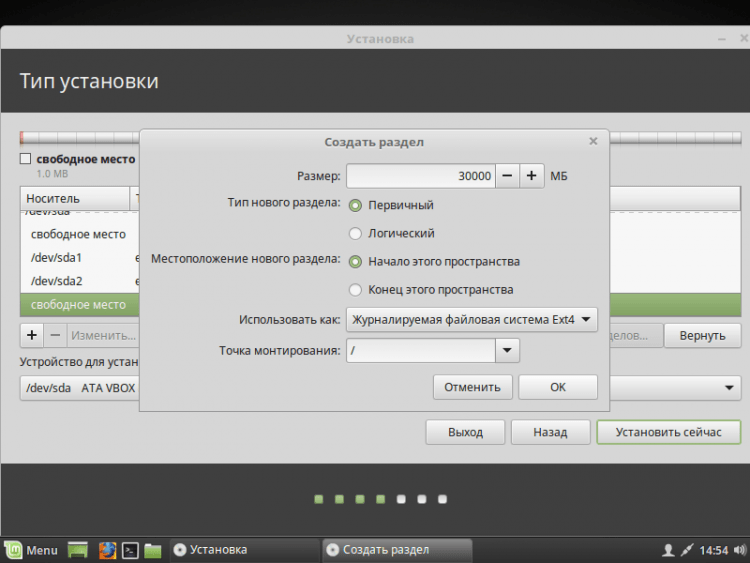
Võite luua ka kodusektsiooni, seejärel OS -i uuesti installimise korral jäävad kõik selle andmed. Kui otsustate ikkagi seda teha, siis soovitan selle jaoks kõige rohkem mälu esile tuua, kuna seal salvestatakse kogu teie isiklik teave.
See näeb välja minu ketta murdmise skeem (tuletan teile meelde, ESP (EFI) Jaotis luuakse ainult OS -i installimisel UEFI režiimi).
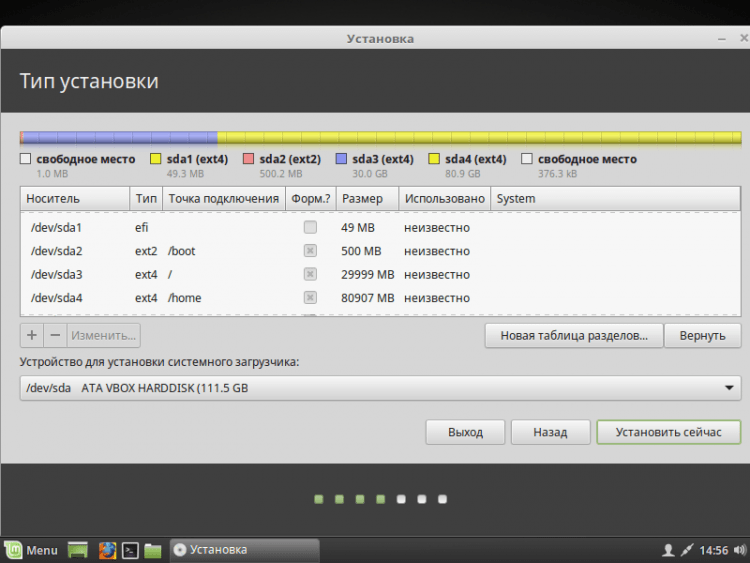
Kui te ikkagi ei loonud vahetuskogu, siis teavitatakse teid sellest ja neile pakutakse tagasi, et nad läheksid tagasi ja määratakse kettale ümber. Kui olete kindel, et te teda ei vaja, siis klõpsake lihtsalt "Jätkuma".
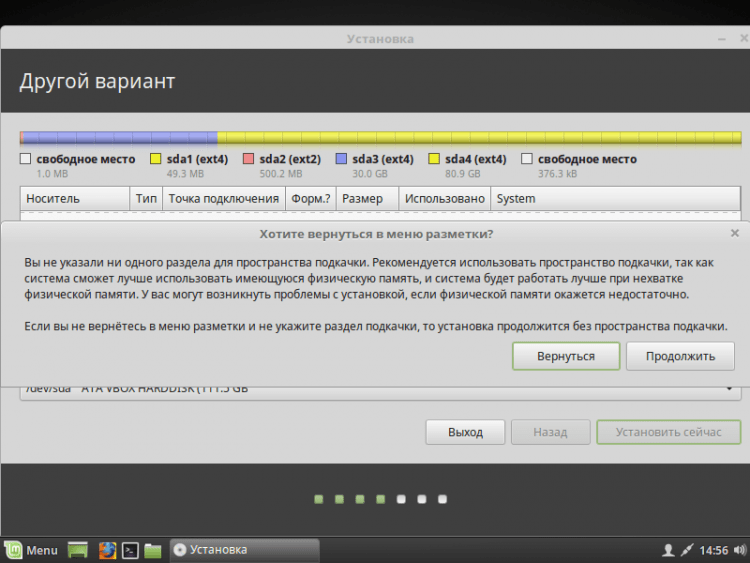
Nüüd näidatakse teile kõiki teie tehtud muudatusi. Kui kõik teile sobib, siis klõpsake "Jätkuma".
Kui installite süsteemi UEFI režiimi ja BIOS -iga on kombineeritavuse režiimis installitud ka muid OS -i, hoiatab installija teid selle eest. Kui jätkate, kaotate võimaluse käivitada BIOS -iga kombineeritavuse režiimis installitud OS -i. Kui teil on muud OS -i, peaksite lõpetama installimise ja probleemiga tegelema. Kui muud OS -i pole, siis vajutage julgelt "Jätkuma".
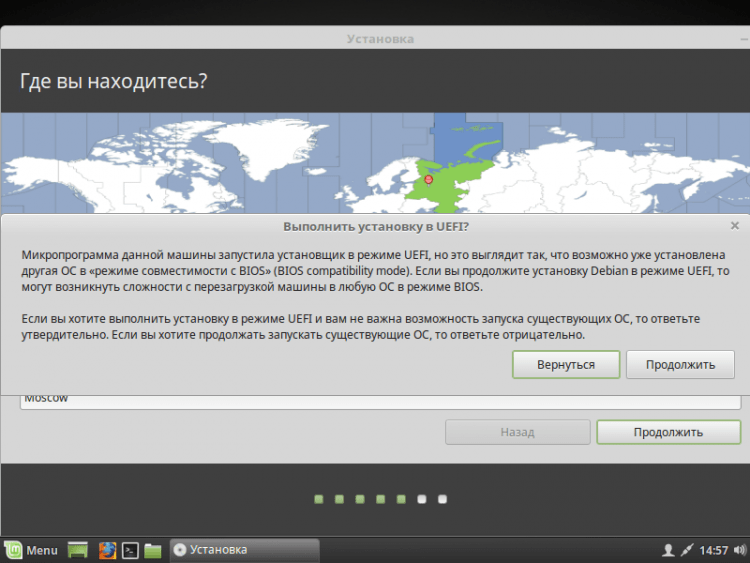
9. samm. Asukoha määramine
Järgmisena peate ajavööndi määramiseks märkima oma asukoha maailmakaardil. Klõpsake õiges kohas ja minge edasi.
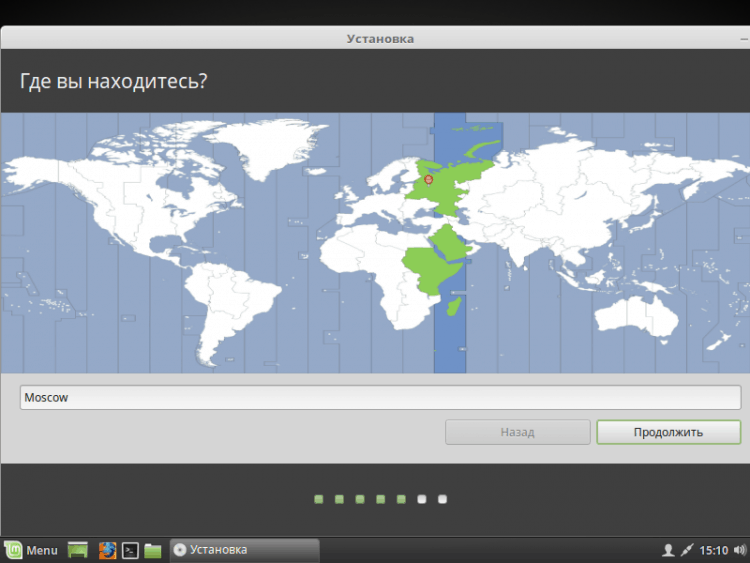
10 samm. Klaviatuuri paigutus
Nüüd peate valima loendist vajaliku klaviatuuri paigutuse. Võite jätta selle, mida tähistab standard. Või võite proovida seda kindlaks teha, klõpsates nuppu "Määrake klaviatuuri paigutus".
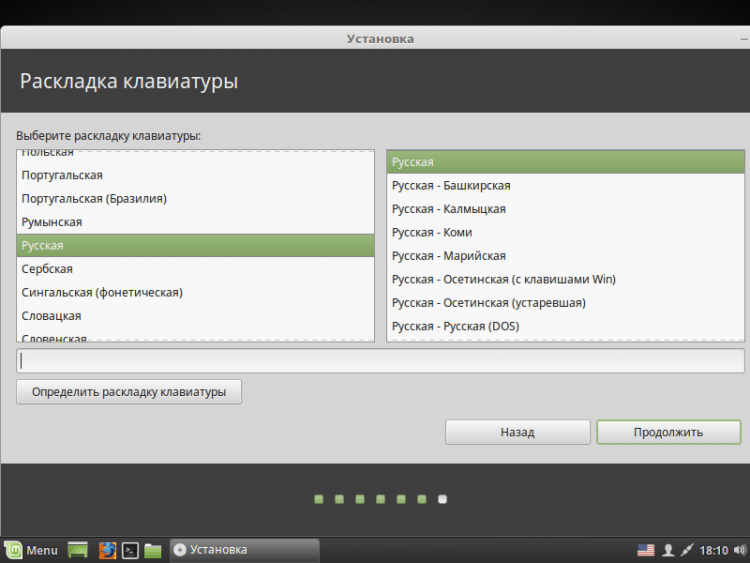
11. samm. Kasutaja loomine
Selles aknas peate täpsustama oma täieliku nime ja nime, mida kasutaja jaoks kasutatakse (saate sama asja täpsustada), arvuti nime (saate täpsustada, mida soovite). Samuti peate oma kasutajale parooli määrama. Pidage seda kindlasti meeles! Kui te ei soovi pärast iga laadimist parooli sisestada, klõpsake siis nuppu "Sisestage süsteem automaatselt". Kui kasutate parooli, saate krüptimise installida kodukausta. Tehke seda oma äranägemisel.
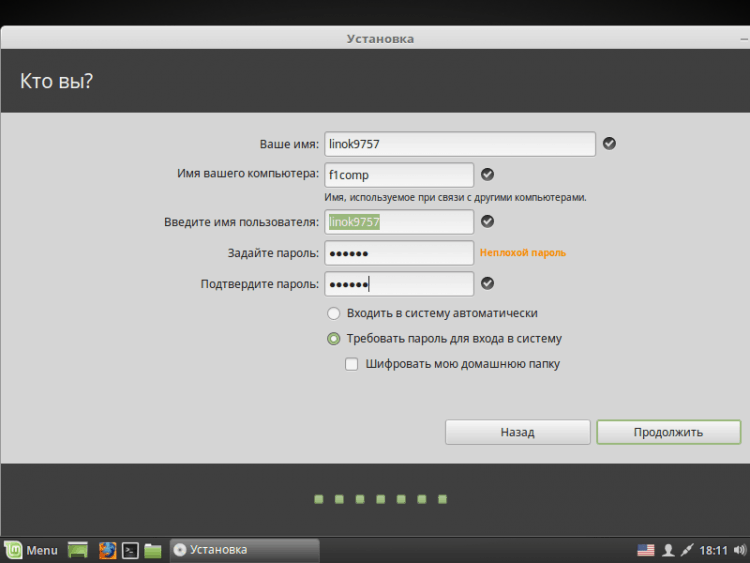
12 samm. Paigaldusprotsess
Nüüd peate ootama oma OS -i installiprotsessi lõppu.
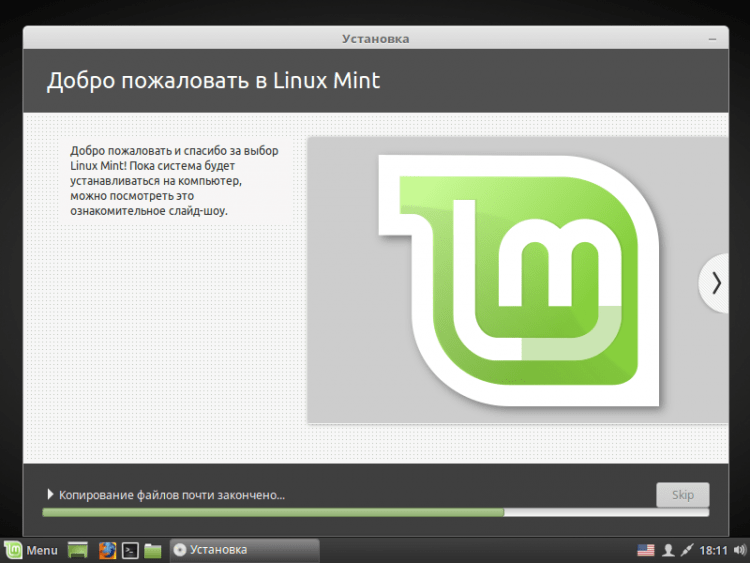
13. samm. Valmimine ja taaskäivitamine
Pärast protsessi lõpuleviimist saate jätkata tööd reaalajas režiimis, klõpsates "Jätkata tutvumist". Kui soovite hakata tööle installitud OS -is, siis klõpsake lihtsalt nuppu "Uuesti laadima". Ärge unustage mälupulk ekstraheerida!
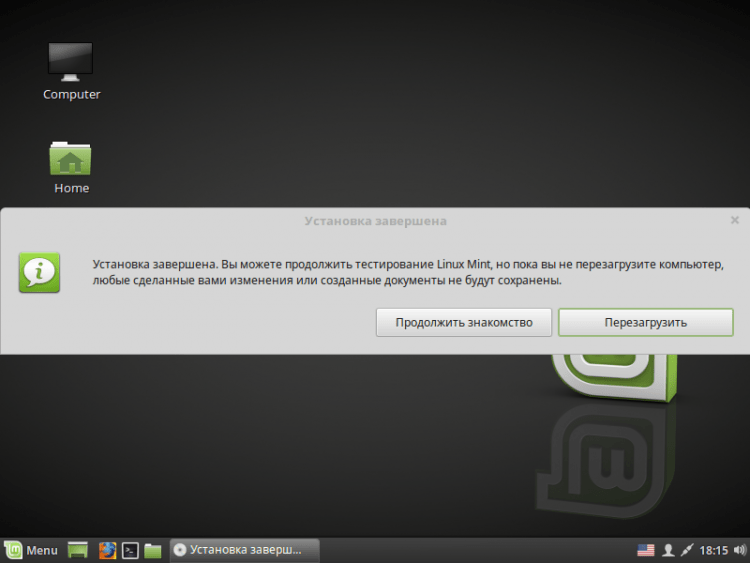
14. samm. Logi sisse
Pärast taaskäivitamist, kui te pole punkti valinud "Sisestage süsteem automaatselt", siis peate sisestama parooli.
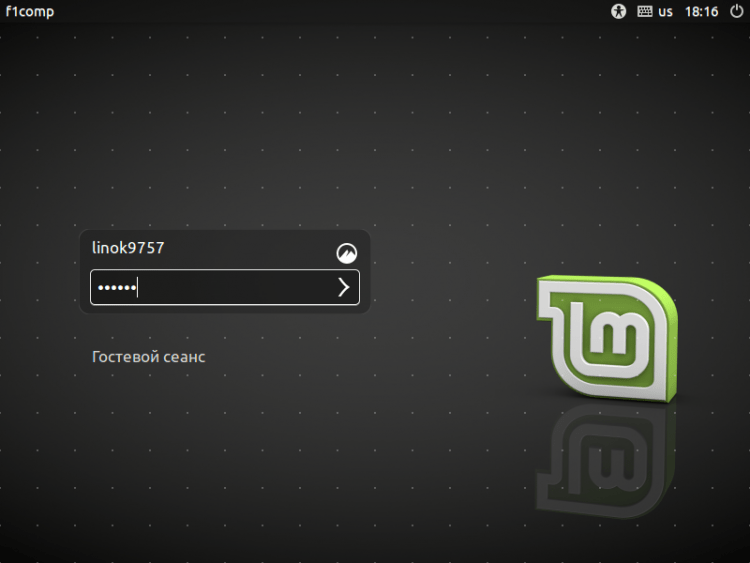
Video installimisprotsessiga:
järeldused
Selles artiklis uurisime üksikasjalikult Linuxi piparmündi 18 jaotuse installimise protsessi.3. Pärast installimise lõpuleviimist saate süsteemi enda jaoks konfigureerida. Kui on küsimusi, küsige kommentaarides!
- « Viga ebaõnnestub C/Windowsi/käivitamise faili leidmisel.VBS
- Kuidas pääseda Windowsi administraatori paroolist, et lisada blokeeritud funktsioonid »

