Operatsioonisüsteemide installimine virtuaalkastis

- 4361
- 873
- Dr. Edgar Gleichner
VirtualBox on virtuaalne masin, kus on võimalus käivitada arvutisse installitud opsüsteemid. Tavaliselt on vaja OS -i testimiseks, süsteemide ja nende funktsioonide kohta teabe saamiseks. Installides mis tahes OS VirtualBoxi, saate täita ülesandeid, mis ei ole põhitoas teostatavad. Pange VirtualBoxi võimalik Windows XP ja teine OS: Linux, Ubuntu, Mac OS X ja isegi Android.

VirtualBox pole eriti keeruline programm. Kui järgite selgelt juhiseid, siis õnnestub
VirtualBoxi seatud külalissüsteem saadaoleva raames aitab näiteks järgmised ülesanded täita:
- Käivitage tarkvaratooted, mis ei ühildu põhi OS -iga;
- Kasutage vanu rakendusi;
- Käivitage vanad mängud, mis ei tööta operatsioonitoa uutes versioonides;
- Testirakendused potentsiaalselt ohtlikud.
Installimine virtuaalkast
Virtuaalse masina loomiseks laadige ametlikust saidilt alla virtuaalse kasti. Programmi installimine ei erine ühegi teise installimisest. Kui äkki annab süsteem hoiatuse, mida selle opsüsteemi versiooniga ei testitud, ignoreerige seda. Selline hoiatus tuleb mitu korda välja, jätkake installimist.
VirtualBoxi liides erinevate OS -i installimisel on väikesed erinevused, kuid need pole nii olulised. Külaliste OS -i loomise põhimõte jääb samaks mõlema Windowsi versiooni ja näiteks Ubuntu jaoks.
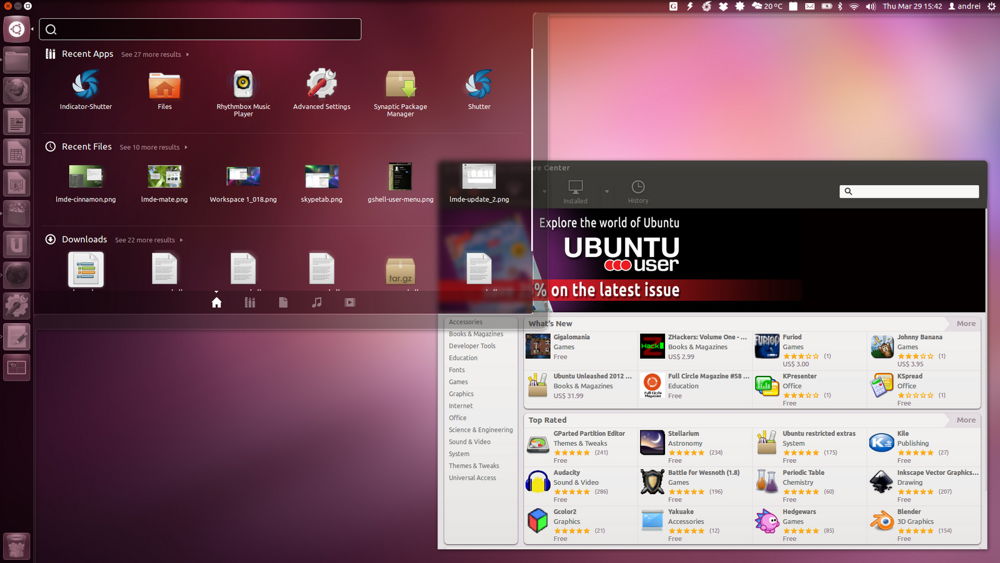
Pärast programmi installimist loome juba masina. Selleks järgige algoritmi:
- Aktiveerige nupp "Loo".
- Valige OS, selle tüüp ja versioon avaneva aknaga, mis. See nimi ei mõjuta midagi, lihtsalt kajastub akna suunas.
- Siis palutakse teil valida külalissüsteemi kõvaketas: kasutage olemasolevat või looge uus. Loome uue.
- Järgmine parameeter, mille teil palutakse maha panna, puudutab faili tüüpi, mis määratleb uue kasutatud ketta vormingu. Lahkuma VDI -st.
- Täiendavates atribuutides saate valida dünaamilise või fikseeritud ketta. Fikseeritud töötab kiiremini, kuid hõivab kogu koha kõvakettal korraga. Dünaamika jäädvustab külalissüsteemi jaoks vajaliku koha, laieneb automaatselt täiendustes, installides programmid. Kiiruse jaoks on soovitatav valida fikseeritud valik.
- Küsige uue kõva virtuaalse ketta nime, märkige failidega kausta koht, määrake selle suurus - selle kettale salvestatud failide suurus. Näiteks Wintiws XP jaoks piisab tootjate sõnul 10 GB -st, Linuxi jaoks võite vaikimisi eraldatud köite jätta.
- Täitke protsess, klõpsates nuppu "Loo".
Loomisprotsess võtab umbes 7 minutit. Ärge häirige arvutit, kaasatud on keskprotsessor. Pärast auto loomist reguleerige parameetreid, klõpsates vahekaardil "Seadistamine". Vaikejaamadest on siiski piisav OS -i käivitamiseks, külalissüsteemi toimimine.
Opsüsteemi installimine
Siin ütleme teile, kuidas Windows XP installida Virtualboxi.
Asetage installiketas Windows XP -ga ketta sisse või kontrollige kettapildi olemasolu vorminguga .ISO ühes kaustas.
VirtualBoxis klõpsake vahelehtede ülemisel paneelil nuppu "Käivita".
Avatud aknas pakutakse neile valida Windows XP alglaadimisketas. Kui kasutate draivi, klõpsake siis nuppu "Jätka", kui pilt - klõpsake kausta ikooni, leidke pilt, klõpsake sellel, seejärel klõpsake ka "Jätka".
Windows XP, mis sarnaneb päris arvutisse laaditud, algab. Ärge vajutage nuppe virtuaalse kõvaketta vormindamisel, failide kopeerimisel, taaskäivitamisel.
Kui VirtualBox jäädvustas hiirekursori, pole installimise ajal võimalik muid toiminguid teha, kursori tagastamiseks klõpsake paremal CTRL -il, samal ajal klõpsake LKM -il. Juhtkond naaseb teie juurde.
Kui süsteem on installitud, ilmub töölaud, pange külalissüsteemi täiendused nii, et ekraani eraldusvõime muutuks paremaks, töötuba töötas täielikult. Fail tuleb alla laadida, nagu masin pakub, ühenduse loomine virtuaalse draiviga.
Laadige pärast installimist uuesti.
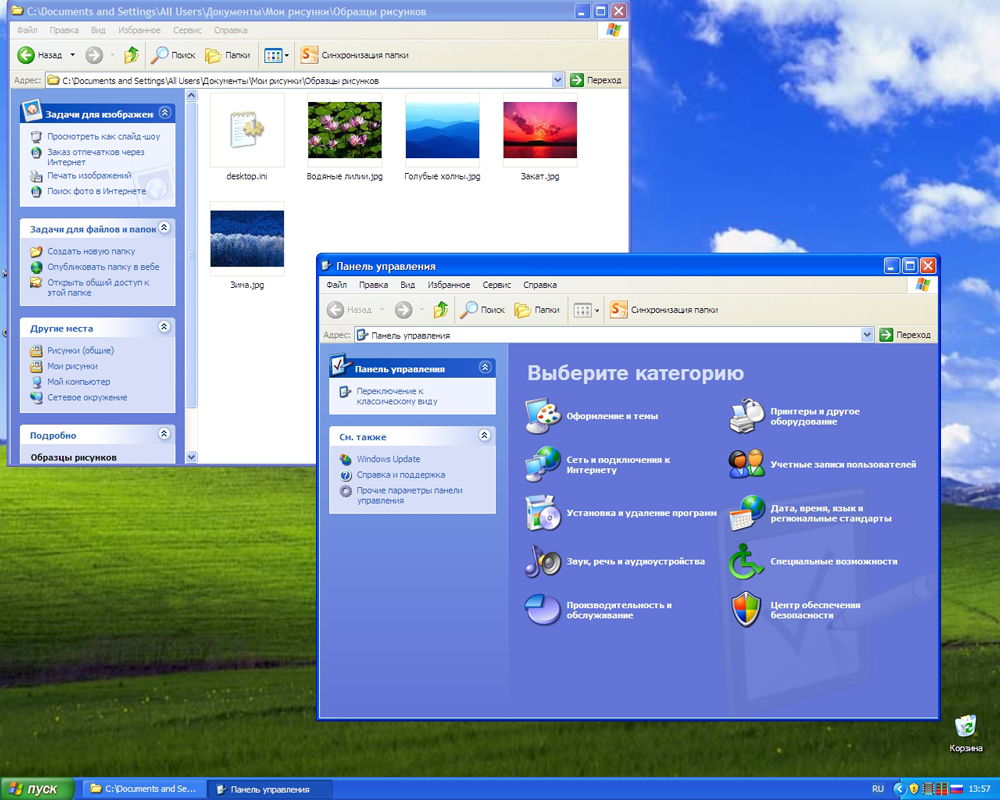
Ühiste kaustade loomine
Tihti on vaja luua peamise OS -i ja külaliste kaustade vahel koos täieliku juurdepääsuga. Seda tehakse nii.
Minge vahekaardile VirtualBox VirtualBoxile vahekaardile "Device", valige "Üldised kaustad" link - "konfigureer".
Paremal avanenud aknas klõpsake nuppu, et lisada üldkaust. Nad pakuvad ette nähtud tee soovitud kausta. Klõpsake valitud kaustal, Salvesta.
Avage külalissüsteemis käsurida, sisestage net Use Disci kiri: \\ VBOXSVR \ Kausta pealkiri; Kinnitage, vajutades ENTER.
Minu arvuti õige täitmise korral moodustatakse võrguketas, millel on juurdepääs teie valitud kaustas asuvatele failidele, mis asuvad külalissüsteemis.
Seega saate Windows XP installimisega seda kasutada paralleelselt peamise operatsiooniruumiga, kasutades XP programmide jaoks, mis ei tööta 8-10 versioonil.
Installimine Mac OS
Küsimus, kuidas installida Mac OS X VirtualBoxi, lahendatakse lihtsalt. Protsess on sarnane ülalkirjeldatud. Vajate installifaili. Tavaline pilt ei sobi siin, võite kasutada häkkimisoS -i.
- Laadige alla HackBoot 1 - installeerija, Hackboot 2, käivitades Mountain Lion, vajab heliga töötades ka multibeast 4.
- VirtualBoxi avamine vahekaardil Tüüp klõpsake juba loodud virtuaalmasinat (kuidas seda luua, seda öeldi ülal), määrake süsteemi jaotises Mac OS X 64 -bitine.
- Ram jaoks Mac OS -is piisab 2 GB -le panemisest.
- Looge uus VDI ketas.
- Pärast ketta loomist peamenüüs klõpsake selle virtuaalsel masinal PKM -i, valige "Seadistage üles". Vahekaardil "Süsteem" eemaldage funktsiooni "Lülitage sisse EFI" kast.
- Jaotis "kandjad" minge CD-kettamärgile, mis on allkirjastatud "Tühi", seejärel paremal küljel asuvale kettaikoonile, minge sisse "Valige ketta pilt". Valige siin Hackboot 1.
- Vajutage OK. Mägilõvi pildi juuresolekul hakkame laadima Mac OS -i.
- Valige VirtualBoxis allalaaditud Mac OS X, vajutage "Run".
- Allpool asuval HackBoot ekraanil leidke CD -ikoon, valige lõvi allalaaditud pilt.
- Naaske allalaadimiskuva, värskendage, valige ilmunud OS X install DVD -üksus.
- Valige keel, nõustuge kasutustingimustega. Teie operatsioonituba hakkab otsima kõvaketast. Minge aadressile "Utilities" - "Disco Utility".
Vormindage ketas ja lahkuge utiliidist, jätkake süsteemi installimist.
Edasine paigaldamine toimub Mac OS tavapärase installimisena, võtab umbes 25 minutit. Lõpus ilmub aken, mis teatab edukast installimisest.
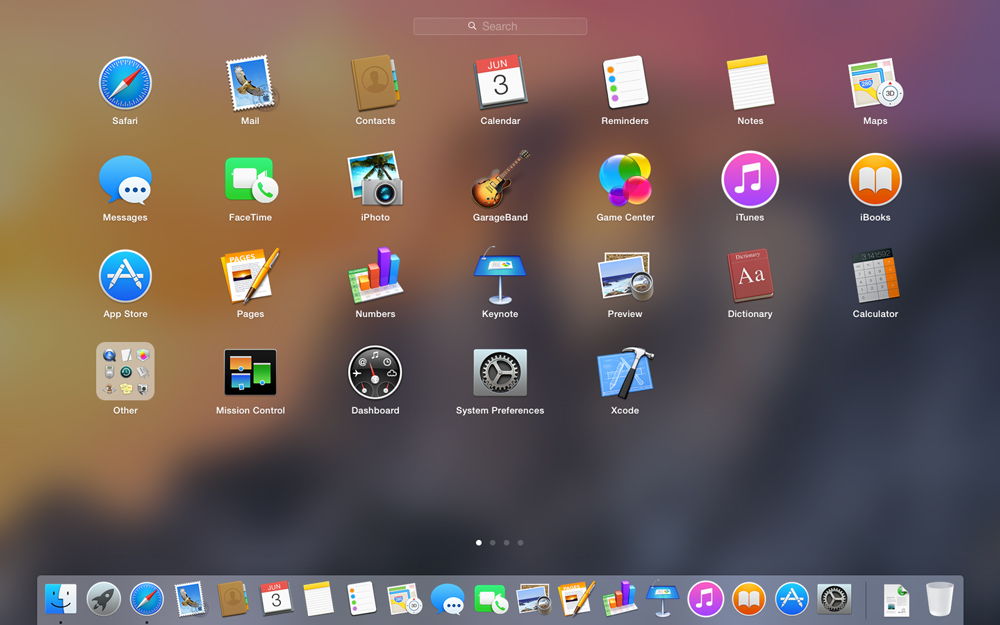
Installimine Linux ja Ubuntu
Kui olete juba virtuaalsete masinatega töötanud, siis pole Linuxi virtuaalkasti installimise probleem teie jaoks keeruline.
Virtuaalse masina loomine, menüüst opsüsteemi valimisel klõpsake nuppu "Linux". Rida "versioon" panime teie valitud versiooni näiteks Linux 2.6. Klõpsake nuppu Edasi ja seejärel järgige ülalkirjeldatud samme, mis on pühendatud teiste OS -i installimisele.
Samamoodi tegutseme siis, kui otsustate, kuidas Ubuntu virtuaalkasti installida, jaotisse "Versioon" leiame Ubuntu, valige see ja installige see.
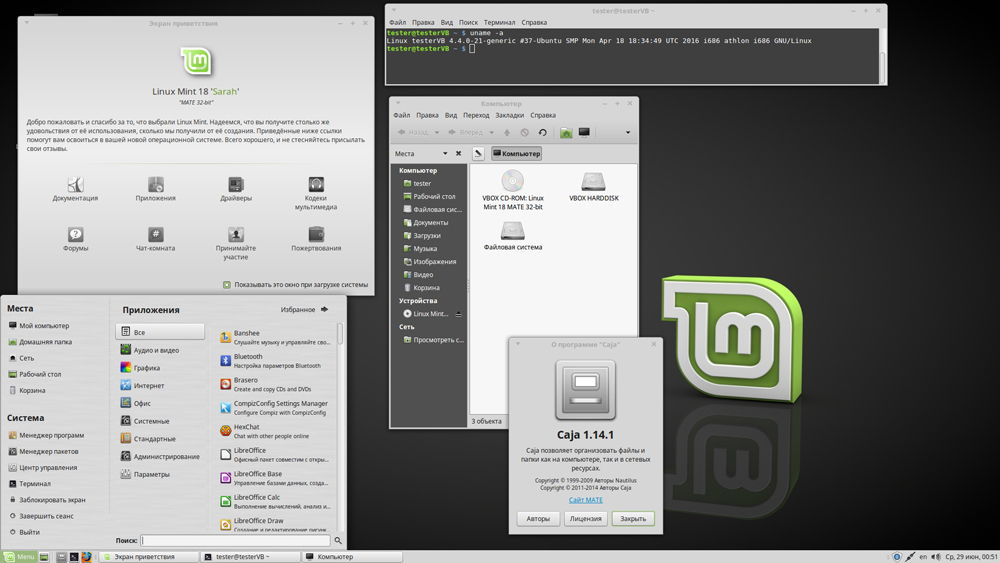
Androidi installimine Virtualboxis
Miks ja kuidas installida Android Virtualboxi - vastame küsimustele selles jaotises.
Milleks? Programmide testimiseks. Ärge ummistage telefoni ega tahvelarvuti tarbetu tarkvaraga, kui te pole kindel selle töös ja funktsionaalsuses. Esmalt saate arvutis kõike kontrollida, luues virtuaalse masina. Erinevalt nutitelefonidest, millel on väike mälu.
Androidi installimiseks laadige soovitud pakett alla VirtualBoxi veebisaidilt. Virtuaalse masina loomisel piisab RAM 512 MB eristamiseks. Paigaldage pilt Androidiga ja käivitage installimine. Soovitatav on valida install kõvakettal, seejärel on võimalik programme täielikult panna, pärast taaskäivitamist need salvestada. Siin peate esinema sel viisil:
- Kui lause ilmub, looge/muutke ketta, vajutage OK - sisestage.
- Valige peamine üksus, vajutage mitu korda, kuni luuakse uus ketas.
- Pange see laadima, vajutades seda
- Seejärel klõpsake nuppu Kirjutage ja pärast ketta loomist jätke utiliidi QUIT.
- Installimisaken on avatud, valige ketas, failisüsteem - veenduge, et FAT 32 (vastasel juhul ei installita rakendusi).
- Pärast protseduuri saate Androidi virtuaalsest masinast. Pange tähele, et nupp "tagasi" asendab PKM -i. Paigaldage seadetes vene keel ja oma konto com.
Pange tähele, et Androidi virtuaalmasinasse installimisel on Internet automaatselt ühendatud, kuid Android 4 versioonis pole ühendust.
VirtualBox aitab testida erinevaid opsüsteeme ja nende installimine ei võta teile palju aega. Järgige juhiseid hoolikalt, samm -sammult, teostage algoritmide toiminguid ja võite käivitada mis tahes OS -i: Windows XP, Linux, Ubuntu, Mac OS X ja Android virtuaalses masinas.

