USB -mälukaart või mälukaardi parooli seadistamine

- 1553
- 21
- Dr. Edgar Gleichner
Sissejuhatus
Laserketaste ajastu on järk -järgult muutumas ajalugu, sest need asendati peaaegu täielikult kaasaskantavate draividega - välkmälukehad ja mälukaardid. Nende eelised võrreldes esimestega on palju enamat kui puudused: esiteks on need palju kompaktsemad; Teiseks on neile palju rohkem teavet, kogu mälukogus võib jõuda sadade gigabaitidega; Kolmandaks, need on korduvkasutatavad, erinevalt samadest plaatidest, mille kohta teavet saab salvestada ainult üks kord; Noh, neljandaks, nad on palju usaldusväärsemad kui enamik teabe kandjaid. Viidi läbi katsed, mille käigus välgud läbisid erinevad testid. Tulemus on muljetavaldav - neid on peaaegu võimatu rikkuda.

On loogiline, et paljud kasutavad seda teavet oluliste dokumentide ja failide hoidlana. Saate pidevalt koos välkmälu kaasas kanda, see ei võta palju ruumi. Kuid kõige olulisem on see, et selle andmeid saab usaldusväärselt kaitsta. Kuidas? Erinevad kasutajad lahendavad selle probleemi omal moel: pange arhiivi olulised dokumendid ja pange sellele parool, keegi krüpteerib eraldi kausta ja keegi kaitseb kaasaskantava ketta parooliga täielikult. Üks lihtsamaid võimalusi on juurdepääsuparooli loomine, ilma teadmata, mille kohta on täiesti võimatu lugeda sellesse salvestatud teavet.
Selles materjalis kaalume, kuidas parooli mälupulgale panna. Saame teada kõik võimalikud võimalused: sisseehitatud akende võimalused, tasuta spetsiaalsed kommunaalteenused, samuti draivide spetsiaalsed mudelid.
Standardsed aknad
Kui kasutate Windows 7 või vanemat, ei saa te mõelda kolmanda osapoole programmide kasutamisele, kuna võite kasutada suurepärase sisseehitatud -inockeri krüptimisrežiimi. Kuidas ta saab sind aidata?
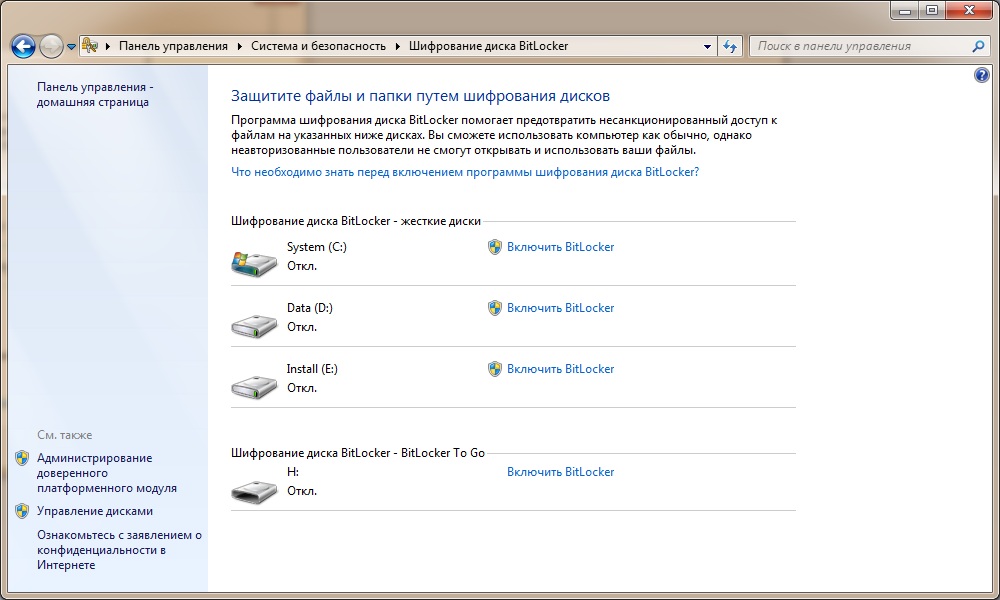
- Sisestage USB -mälupulk USB osasse, minge seejärel Windowsi dirigendi juurde ja leidke oma draiv ketta- ja seadmeloendist.
- Klõpsake seda hiire parema nupuga ja valige "Lülitage sisse Bitlocker".
- Avatakse krüptimismeister, mis pakub teile kaitseks parooli sisestamist. Pange vastavasse kohta tšekile, seejärel sisestage kombinatsioon. Valige usaldusväärne parool, mille pikkus on vähemalt 10 tähemärki, mis sisaldavad numbreid, tähti, lünki, aga ka sümboleid.
- Järgmises etapis kutsutakse teid looma taastamisvõtme. Seda saab seostada Microsofti kontoga, salvestada tekstifaili või printimisega. See on vajalik, et saaksite oma failidele juurde pääseda, isegi kui unustate parooli.
- Pärast seda märkige krüptimise tüüp: kogu mälupulk või ainult osa, millel failid asuvad. Need erinevad ainult töö kiiruse poolest.
- Sõltuvalt USB -mälupulk ja arvuti võimsusest näete maksimaalselt mõne minuti pärast krüptimissüsteemi teatist. Klõpsake nuppu "Sulge", seejärel tõmmake välja ja sisestage draiv uuesti arvutiühendusse.
- Pöörake tähelepanu sellele, kuidas mälupulk kuvatakse kettaloendis - luku pilt on sellel olemas. Klõpsake kaks korda kettale, seejärel sisestage oma parool. Kuni selle tutvustamiseni ei saa te üldiselt draivi kohta teavet vaadata.
Spetsiaalsete utiliitide kasutamine
Kui kasutate vanemaid Windows XP või pole te lihtsalt tavalise bitlockeri krüptimisprogrammiga rahul, kasutage ühte allpool esitatud tasuta programme. Nende olemus on lihtne - krüptige kas terve mälupulga, eraldi faili või kausta sisu. Saame tutvuda parimate krüptimissummutatsioonidega.
Rohos Mini Drive
Kõige populaarsem programm väliste draivide krüpteerimiseks või andmete arvutite jäiga draivi kohta. Teos põhineb kaitstud lõigu loomisel, mille krüpt on krüptitud uskumatult usaldusväärse AES-i algoritmiga, millel on 256-bitine võti. Kas programm on täiesti tasuta, kuid neil on mõned piirangud. Näiteks maksimaalne sektsioon on 8 GB. Enamikul juhtudel piisab sellest peaga, kuid kui te ei piisa, hankige tasuline versioon. Kuidas seda tarkvaratoodet kasutada?
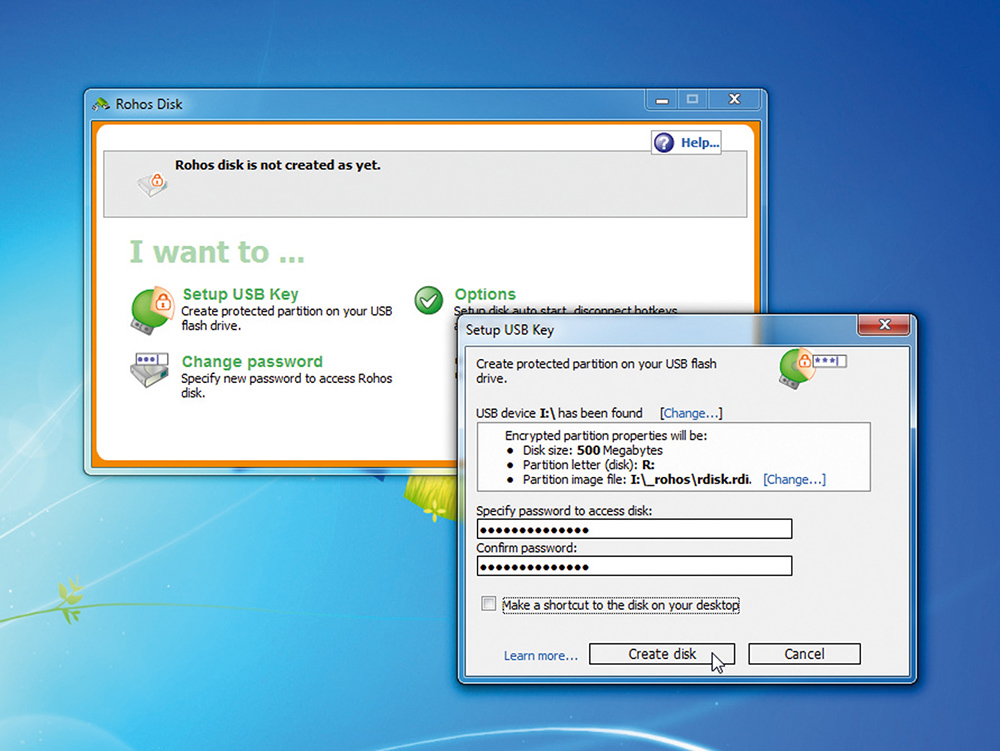
- Minge arendaja veebisaidile sellel lingil http: // www.Rohos.Ru/Products/Rohos-Mini-Drive/installifaili allalaadimiseks. Lehel esitatakse kolm utiliiti, peate loendist esimese alla laadima.
- Järgmisena peate installima utiliidi arvuti kõvakettale, seejärel sisestama mälupulk ja käivitama.
- Programmimenüüs on 4 nuppu: “Lisage USB -ketas”, “Lisage rakendus”, “Seadistage suvandid” ja “Loo varukoopia loo”. Klõpsake nuppu "Tõstke USB -ketta esile".
- Avatud aknas peate sisestama oma parooli ja saate muuta ka kirjatähte, failisüsteemi ja krüptitud sektsiooni suurust. Tulge välja usaldusväärse kombinatsiooniga, kuid nii, et te ei unusta seda kiiresti.
- Mõne aja pärast kuvatakse süsteemis virtuaalne ketas ja mälukaardi juurtes näete kahte faili: Rohos Mini.Exe ja Rohos Mini Drive (kaasaskantavad).Exe. Need on vajalikud, et oleks võimalik juurde pääseda krüptitud jaotisele mis tahes arvutis.
- Nüüd, et panna teave krüptitud jaotisse, kopeerige vajalikud failid dirigendis kuvatavasse virtuaalsesse kettasse kui "varjatud ketta".
Kõik on väga mugavalt rakendatud, kuna failid on saadaval ainult tingimusel, kui krüptitud sektsioon on ühendatud ja juurdepääsu parooli kasutuselevõtt. Programmi peamenüü abil saate jaotise vastavalt vajadusele välja lülitada ja sisse lülitada ning kui vajadus selle järele kaob, kustutage isegi. Kiire juurdepääsu saamiseks utiliidile minge süsteemialusesse ja klõpsake ikooni lukuga kollase ristküliku kujul.
USB -kaitse
Kerge ja väga lihtne programm parooli installimiseks USB -mälukettale või mälukaardile. See levitatakse kahes versioonis: tasuta ja tasustatud. Tasuta versioon töötab maksimaalse mahuga 4 gigabaiti, samas kui tasuline versioon toetab mis tahes draivi kuni 16 terabaiti. Kuidas panna utiliidi abil USB -mälupulk parool? Järgige järgmisi samme:
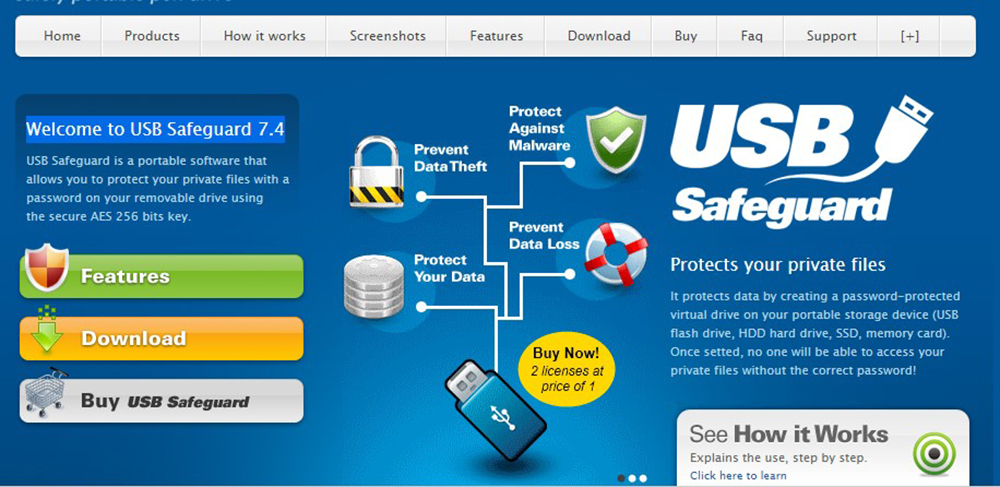
- Minge ametlikule veebisaidile http: // www.USBSAFEGUARD.Com/alla laadida.HTML ja laadige installifail alla tasuta või tasulise versiooniga.
- Kopeerige installifail mälupulk või mälukaardi juuresse ja käivitage see hiire topeltklõpsuga.
- Esiteks pakub programm ettepaneku NTFS -vormingus salvestus. Ärge unustage, et kõik andmed kustutatakse. Kui USB -mälupulk on juba NTFS -is vormindatud, pange kast mitte vorminguüksuse juurde.
- Pärast vormindamise lõpuleviimist vajutage nuppu Finish ja nõustuge litsentsilepingu tingimustega, klõpsates nuppu I ARMASTUS.
- Järgmises etapis peate sisestama leiutatud parooli, mille pikkusega on vähemalt 6 märke, ja kinnitama see.
- Krüptitud draivi juurdepääsu saamiseks käivitage fail USBSafeguard.Exe, mis asub mälupulga juure, sisestage eelnevalt loodud parool ja klõpsake ka nuppu Avatud.
Tulevikus saate krüptitud faile lugeda alles pärast parooli sisestamist. Võite kirjutada faile, minna dirigendisse virtuaalsesse ketta Z Z.
Riistvara kaitse tootja vastu
Seal on sisseehitatud kaitsesüsteemiga draivide mudeleid. Sellised aksessuaarid pole odavad, kuid kui peate regulaarselt salajast teavet salvestama, võite kulutada aega. Nende funktsioon on digitaalse klaviatuuri olemasolu avamiskoodi sisestamiseks, mis tuleb seadistada kõigepealt. See suvand võimaldab teil salajast teavet väga usaldusväärselt kaitsta, kuna see krüptitakse reaalajas ehitatud protsessori abil ja spetsiaalse tarkvara puudumise tõttu on klaviatuuri pealtkuulamise või häkkimise võimalus tühistatud.
järeldused
Kaasaegses maailmas on teabekaitse küsimus väga oluline. Seetõttu, kui teil on vaja krüptitud teavet mälupulk salvestada, kasutage ühte ülalkirjeldatud suvanditest. Kuid milline meetod võib osutuda kõige sobivamaks?
Bitlocker. Lihtsaim, kuna see ei vaja spetsiaalsete utiliitide installimist ja allalaadimist. Puudustest saab märkida ainult Windowsi tuge, nii et muudes opsüsteemides krüptitud teavet saate vaevalt vaadata. Lisaks rakendatakse funktsiooni ainult Windowsi maksimaalsetel versioonidel.
Kolmandate parteiprogrammid. Hea variant Bitlockeri puudumisel, kuid võite silmitsi seista vajadusega osta programmi tasuline versioon, kuna tasuta võib olla mitmeid piiranguid. Nagu eelmine valik.
Riistvara kaitse tootja vastu. Kõige kallim, kuid samal ajal kõige usaldusväärsem võimalus, mis sobib isegi suurte ettevõtete töötajatele, kellel on juurdepääs salajastele andmetele. Saate seda häkkida ainult füüsilise mõju kaudu seadme omanikule.
Mis varianti valisite enda jaoks? Räägi meile sellest kommentaarides.

