Ubuntu installimine arvutis välkmälu kaudu

- 668
- 44
- Salvatore Hirthe
Töö ettevalmistamine
Kallid sõbrad, tänase arutelu teema on Ubuntu installatsioon mälupulgast. Loomulikult peate enne installimist ise saama mitmeid vajalikku teavet, mis aitab teil tööd teha tõhusate ja probleemideta. Mida me täna teada saame:
- ettevalmistav töö;
- Kuidas käivitatav mälupulk luuakse edasiseks kasutamiseks;
- Tegelikult, kuidas Ubuntu mälupulgast installida.
Kuna ploki nime mõistetakse, kaalume nüüd ettevalmistavat etappi. Alustuseks on meil vaja mälupulk ise, mille peal pildi veidi hiljem kirja kirjutame. Sellel peaks olema vähemalt kaheksa gigabaiti, samuti NFTS -vormingut. Kui viimased sõnad teile midagi ei ütle, ärge muretsege: igal juhul saab vormingut muuta, seetõttu ei pea te põhimõtteliselt peituma. Kui draiv pole uus, siis vormindage see kindlasti, kontrollige viirusetõrjeprogramme kasutades viirusi ja ainult siis jätkake toimingut.
 Nii et Ubuntu jaoks on välkmälu installimine edukas, peate ikkagi alla laadima OS -i pildi. Muidu ei õnnestu midagi. Kui enne seda enne seda installisite iseseisvalt personaalarvuti operatsioonisaali, peaksite teadma, et kõik algab süsteemi vajaliku pildi laadimisest. Õnneks on need saadaval allalaadimiseks veebisaidil https: // ubuntu.ru/saada. Alles pärast seda etappi on võimalik liikuda järgmiste juurde. Pange tähele, et allalaadimine võib võtta pikka aega: kõik sõltub Interneti -ühenduse kiirusest. See tähendab, et kui see on kõrge, siis allalaadimine möödub kiiresti ja vastupidi.
Nii et Ubuntu jaoks on välkmälu installimine edukas, peate ikkagi alla laadima OS -i pildi. Muidu ei õnnestu midagi. Kui enne seda enne seda installisite iseseisvalt personaalarvuti operatsioonisaali, peaksite teadma, et kõik algab süsteemi vajaliku pildi laadimisest. Õnneks on need saadaval allalaadimiseks veebisaidil https: // ubuntu.ru/saada. Alles pärast seda etappi on võimalik liikuda järgmiste juurde. Pange tähele, et allalaadimine võib võtta pikka aega: kõik sõltub Interneti -ühenduse kiirusest. See tähendab, et kui see on kõrge, siis allalaadimine möödub kiiresti ja vastupidi.
Boot Fgat Drive Ubuntu loomine
Enne töö alustamist peate installima arvutisse lisatarkvara. Seetõttu peaks seadmel olema aktiivne Interneti -ühendus. Programmi nimi on WinSetupFromusB ja see on tasuta allalaadimiseks saadaval Link http: // www.WinsetupfromusB.Com/allalaadimised/. Selle installimine on sarnane mis tahes muu arvuti või sülearvuti rakenduse installimisprotsessiga. Ja väärib ka märkimist, et Windowsi operatsioonisüsteemi töö näitel kaalutakse kõiki täiendavaid toiminguid.
- Installige teabe draiv töötavasse USB -osa. Miks on "töö"? Sageli juhtub, et mõni arvuti sissepääs on rämps, ebaõnnestumine või muid probleeme. Mitte mingil juhul ei installita opsüsteemi sarnasest pistikust, vastasel juhul mitte ületada suuri probleeme. Kasutage ainult tõestatud USB -sisendit.
- Nüüd alustage installitud WinSetupFromusB programmi administraatori nimel.
- Valige kuvatavas aknas draiv esimesest punktist, installige NFTS -i punkti vastas olev kontrollplaat (kuigi mõned kasutajad deklareerivad FAT32 vorminguga õige töö).
- Klõpsake kolmel punktil Linux ISO vastas ja valige eelmises plokis allalaaditud faili iso-pildi.
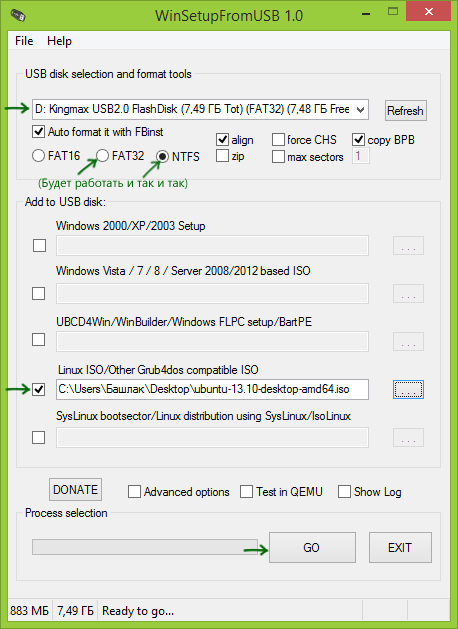
Veenduge, et kõik USB -draivi andmed kustutataks ja oodake protsessi lõpuleviimist
- Nüüd klõpsake nuppu GO ja oodake toimingu lõppu. Ubuntu laadimine mälupulk on valmis!
Opsüsteemi installimine
Ettevalmistamine
Võite alustada viimast etappi, mida peaaegu kõik kasutajad kardavad: kuidas installida Ubuntu välkmängudest. Tegelikult on kõik halvimad juba taga. Siis on lihtsam, mida tegelikult teie ise näete. Esiteks soovitame vaadata juhiseid või oma seadme tootja veebisaidil, kuidas BIOS -i arvutit kutsutakse. Enamasti on see üks ke või kustutamisvõtmed. Kuid selleks, et mitte raskustesse sattuda, on parem seda teavet eelnevalt teada saada.
Paigaldusastmed
Alles pärast seda jätkame järgmiste toimingute juurde.
- Ühendame viimases etapis valmistatud USB -mälupulga, lülitame selle välja.
- Vajutage toitenuppu selle vastupidiseks sisselülitamiseks ja klõpsake BIOS -i menüü helistamiseks kiiresti klahvi.
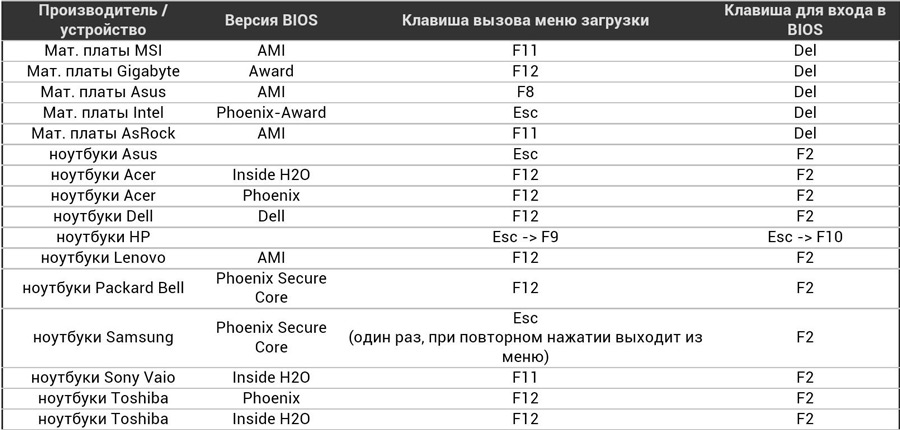
- Siin peate välkmälult laadimise prioriteedi ümber korraldama. Selleks minge vahekaardile Boot, seejärel avage alglaadimisseadme prioriteet ja kasutades lehe allosas näidatud navigeerimisvõtmeid, paneme oma draivi esiteks. Kui te ei oska inglise keelt, siis kasutage tõlkijat. BIOS -menüü kõigis arvutites on erinev, nii et allalaadimisprioriteedi muutmiseks pole ühtegi üldist juhist.
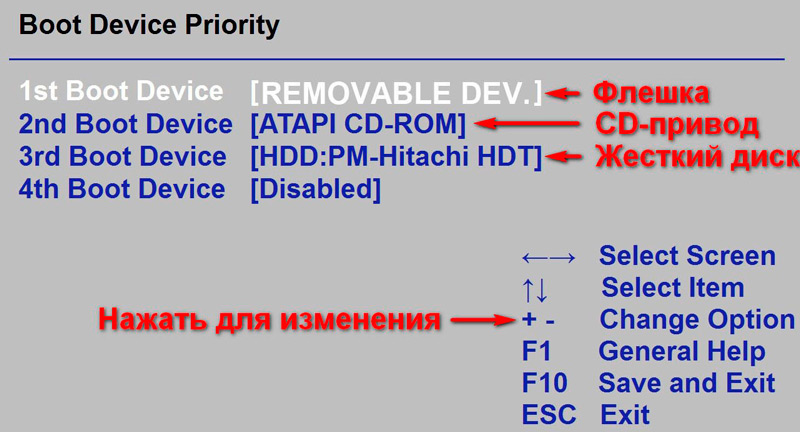
- Ettevalmistatud draivi installimisel lahkuge menüüst andmete salvestamise ajal. Oodake, kuni arvuti andmeid suurendab.
- Varasemate sammude õige täitmise korral näete tervitatava installi akent. Vasakpoolses plokis saate valida keele ja paremal asuva installi tüübi: see võib olla testimiseks lihtne Ubuntu käivitamine (süsteemi ei installita, näiteks saate seda lihtsalt tutvuda) ja Tegelikult on täielik installimine. Klõpsake teisel suvandil.
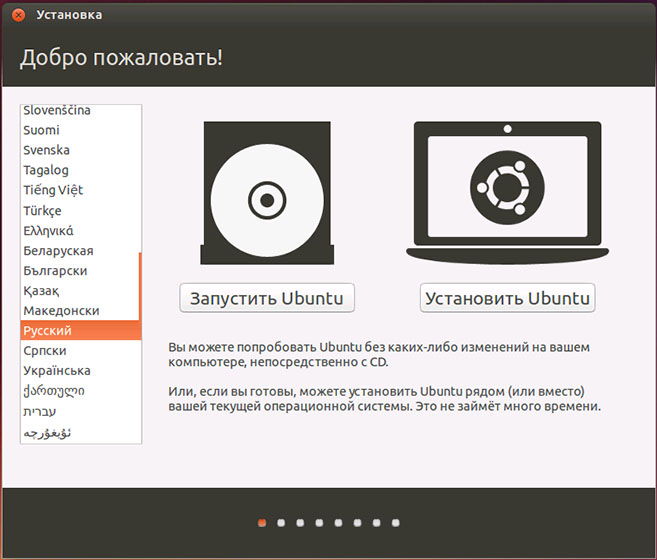
Vahetult pärast mälupulgast laadimist näete ettepanekut valida keel ja käivitada valikud. Valige "Installi Ubuntu"
- Pange järgmisse akna vajalikud parameetrid ja klõpsake nuppu "Jätka".
- Nüüd peate valima installi tüübi. Nagu kirjelduses öeldud, saab süsteemi seada nii olemasoleva ja selle asemel. Kui vajate Windowsi, võite kasutada esimese võimaluse. Kui soovite ainult Ubuntu, valige teine tüüp. Klõpsake "Jätka".
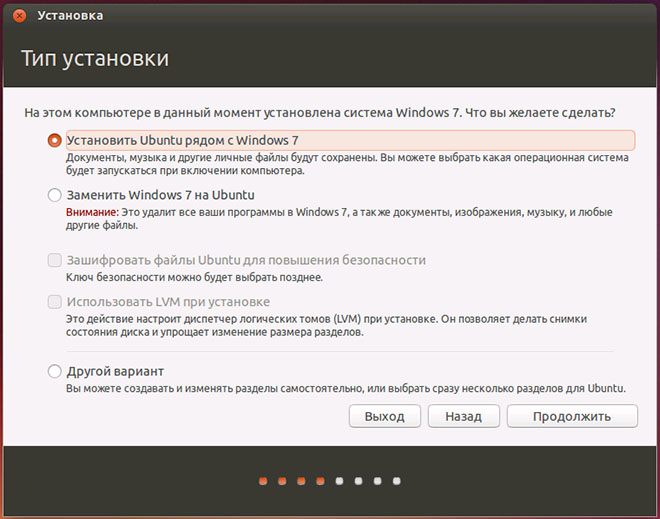
Valige kõige sagedamini kasutatav suvand - teise Ubuntu opsüsteemi installimine, jättes Windowsi
- Järgmises aknas teeb kasutaja ettepaneku levitada süsteemi ja failide kettal. Selleks liigutage eraldajat vajalike parameetrite seadmiseks. Kui levitate kõike, klõpsake nuppu "Installi kohe" ja tekkiva dialoogiboksis klõpsake nuppu "Jätka", lugedes esitatud teavet teadlikult.
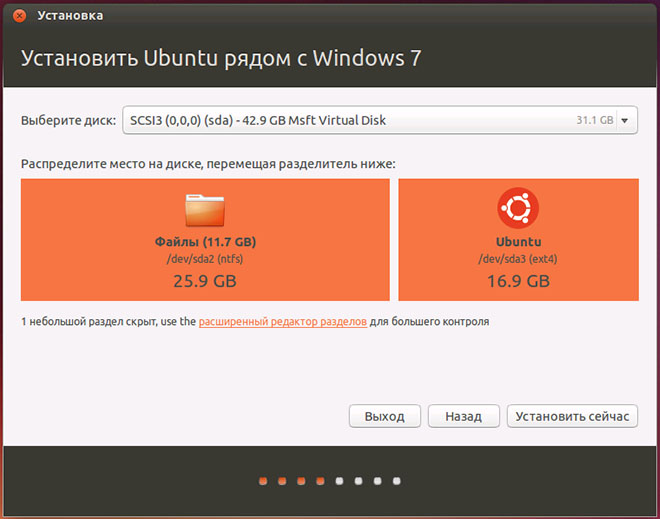
Laiendatud partitsiooni toimetaja abil on võimalus iseseisvalt kettapausi teha
- Mõne aja pärast näete akent nimega "kes sa oled?". Pange kõik andmed oma äranägemise järgi üles (nimi, parool ja nii edasi), seejärel klõpsake nuppu "Jätka".
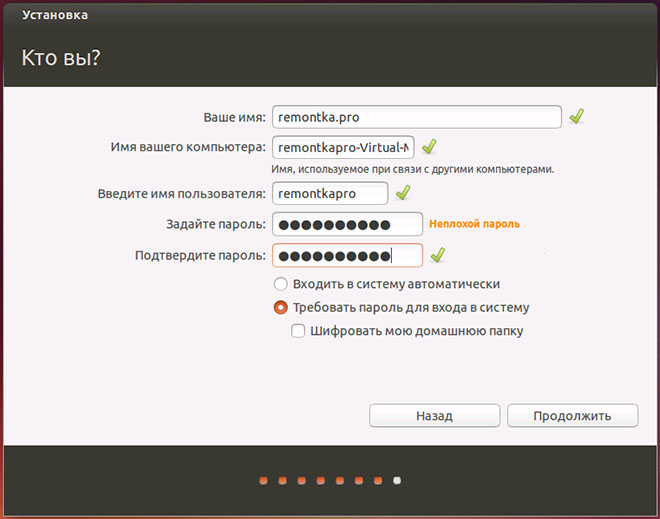
Märkige ajavöönd ja klaviatuuri paigutus
- Oodake protsessi lõpuleviimist. Pärast arvuti taaskäivitamist esitatakse Ubuntu opsüsteemi liides. Kui seitsmendas etapis te akendest lahkusite, peate pärast taaskäivitamist valima käivitamiseks süsteemi. Ja nii juhtub iga uus arvuti kaasamine.
Nüüd saate oma vajadustele OS -i konfigureerida: installige draiverid, salvestusprogrammid ja nii edasi. Ja ka OS saab hoiatada vajaduse eest, et õige toimingu jaoks mõni fail alla laadida. Need sammud on süsteemi nõuetekohaseks tööks kohustuslikud.
Järeldus
Kallid lugejad, loodame, et Ubuntu installatsioon oli välkmälu edukas. Varem kokkuvõttes saab meie ühise töö peamisi etappe eristada:
- Välkmälu ettevalmistamine tööks.
- Ubuntu süsteemi pildi laadimine.
- Looge laaditud mälupulk u
- BIOS -i alglaadimisprioriteedi esiteks arvutiga arvutiga uuesti laadimine.
- Süsteemi paigaldamine kümnesse sammu.
Tuletame teile meelde, et kõik toimingud tehakse teie hirmul ja riskil. Lugege kõiki arvutis olevaid sõnumeid hoolikalt, et vältida ebameeldivaid olukordi. Öelge meile kommentaarides: kas teil õnnestus Ubunta arvutisse installida?
- « DIY raadio antenne
- Kas Windows 10 -s on võimalik sisseehitatud rakendusi kustutada ja kuidas seda kõige paremini teha »

