Kas Windows 10 -s on võimalik sisseehitatud rakendusi kustutada ja kuidas seda kõige paremini teha

- 1905
- 114
- Simon Denesik
Keegi kolis vabatahtlikult Windows 10 -sse, teised tegid seda sunnitud. Suuresti tingitud Windows 7 tugi lõpetamisest, samuti objektiivse ebatäiuslikkusest Windows 8.
Microsofti välja töötatud kümnendal opsüsteemil on mitmeid eeliseid ja laiendatud võimalusi. Kuid te ei saa seda kõiges täiuslikuks nimetada.
Selle OS -i installimisel koos sellega installitakse arvutitele ja sülearvutitele standardrakenduste komplekt. Mitte kõik neist ei vaja tavakasutajat.

Seega loomulik soov vabaneda kõigist lisast. Kuid standardtarkvara (tarkvara) puhul pole kõik nii lihtne. Need võivad olla ilma probleemideta ja eemaldada menüüst kiiresti "algus", kuid jaotises "Kõik rakendused" jäävad nad alles. Samuti pole kontekstimenüü kaudu võimalik eemaldada. Kui vaatate neid rakendusi, puudub nupp "Kustuta" selles menüüs. Kuigi teises tarkvaras, mille kasutaja ise seadis, on vastav valik kustutamiseks.
Miks eemaldada
Tavaliselt peitub eemaldamise põhjus kasutajatele tarbetu. Jah, tarkvara ei hõivake kõvakettal palju ruumi. Kuid mõne ausalt öeldes ärrituvate ebavajalike ikoonide arvukus.
Kui standardsed tegelikult asendavad rakenduste ja programmide komplekt on installitud, on mõttetu hoida seda teie arvutis.
Harva, kui selline vajadus tekib puhtalt kõvaketta koha vabastamiseks.
Mida saab eemaldada
Esmalt peaksite kindlaks tegema, millised ehitatud rakendused, mis lähevad koos Windows 10 opsüsteemiga, saab arvutist eemaldada. See pole siin põhimõtteliselt oluline, see on statsionaarne lauaarvuti või sülearvuti.
Windows 10 operatsioonisüsteemi standardkomplektist väljaviimiseks saadaval olevate programmide loend näeb välja umbes selline:
- 3D ehitaja;
- Skype'i laadimine;
- LISA XBOX;
- Kontor (koormus ja parandamine);
- Üks märge;
- Microsoft Solitaire kollektsioon;
- Fotod;
- rakendusinimesed;
- Kalender ja Mail;
- Kino ja televiisor;
- Kaardid;
- Kaamera;
- Kalkulaator;
- Äratuskell ja jälgige;
- Hääl salvestamine;
- Uudised, sport, rahandus ja ilm;
- Telefonikaaslane.
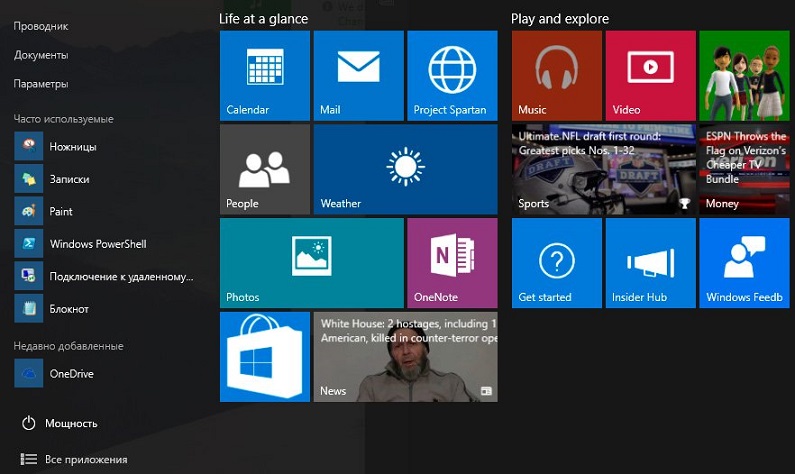
Igal neist on lühendatud nimi. Neid tuleks teada ka ühe standardprogrammi edasiseks kustutamiseks.
Kuidas eraldi programmi kustutada
Kõik kasutajad ei taha vabaneda kõigist Windows 10 opsüsteemi standardprogrammidest. Nad saavad konkreetseid rakendusi segada või häirida. Just neilt tahan lahti saada.
Ainus küsimus on, kuidas eemaldada Windows 10 -s eraldi ehitatud rakendused, mõjutamata neid, mis tulevikus võivad olla kasulikud.
Sellel juhtumil on eraldi ja piisavalt üksikasjalik juhendamine. See näeb välja järgmine:
- Käivitage tööriist Windows PowerShelli. Selleks avage tööribal lihtsalt otsinguriba ja sisestage nimi PowerShell. Otsimootor leiab sobiva rakenduse.
- Pärast selle programmi leidmist peate kõigepealt klõpsama sellel parema hiirevõtmega. Valige siin üksus, mis võimaldab teil administraatori nimel käivitada deinstali rakenduse.
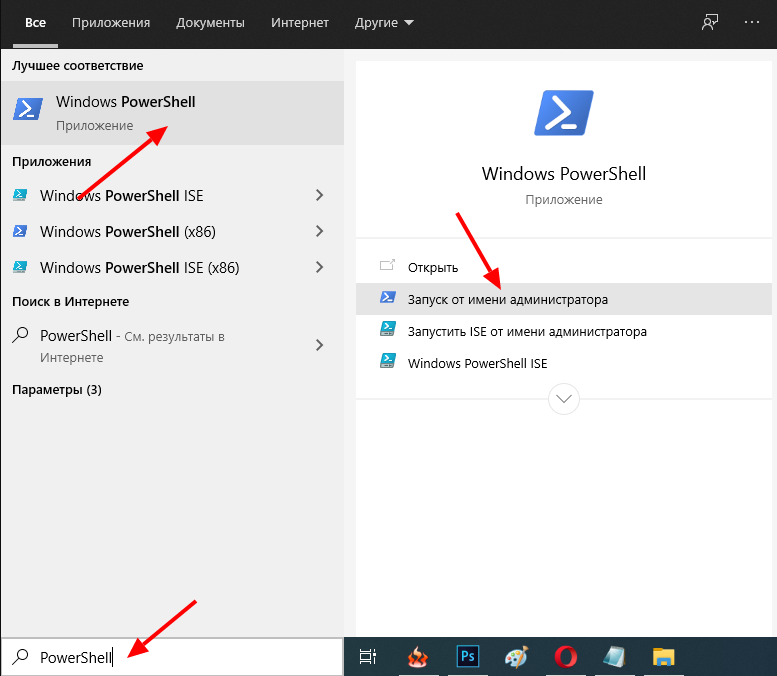
- Üleliigse arvutist eemaldamiseks peate kasutama kahte käsku, mis on saadaval PowerShelli tööriistal. Need on ette nähtud get-appxpackage, samuti eemaldage-appxpacAge. Kuid peate ka neid tööriistu spetsiaalselt kasutama.
- Pärast esimese käsu sisestamist kuvatakse ekraanile täielik loetelu kõigist arvutis saadaolevatest rakendustest, mis lähevad installimisel koos opsüsteemiga. Siin ei kuvata tavalisi programme, mida saab juhtpaneeli abil hõlpsasti kustutada.
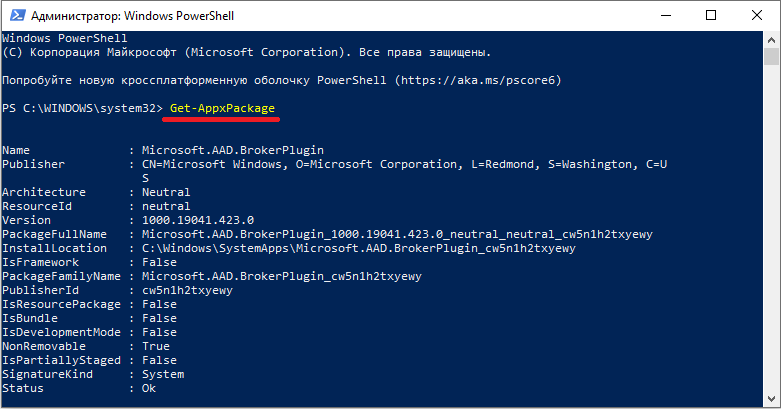
- Kuid meeskonna puuduseks on see, et analüüsimiseks pole avaloend eriti mugav. Temaga töötamine pole nii lihtne. Seetõttu on sama käsu variatsiooni kasutamine mugavam ja mugavam. Seda on ette nähtud kui get-appspackage | Vali nimi, pakettfullName. Kui kasutate seda suvandit, kuvatakse tarkvara täielik nimi ekraani paremal küljel ja lühendatakse vasakule. Rakenduse kustutamiseks peate teadma täpselt selle täisnime, seetõttu ei saa te selle jaotiseta loendis teha.
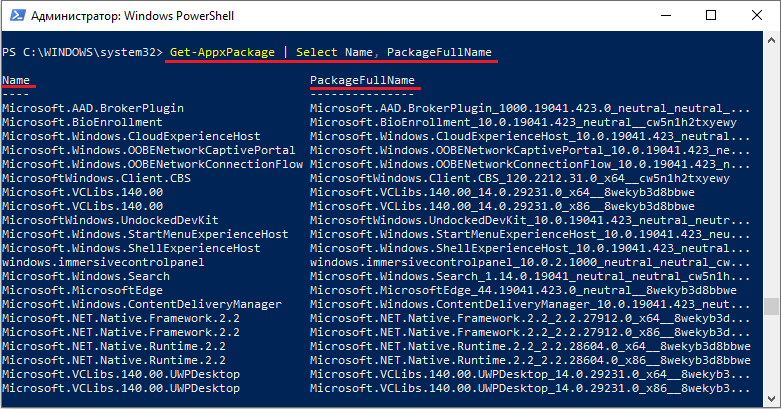
- Kui teil on vaja selle kustutada, rakenduse eraldi võetud, peate kasutama Get-Appxpackage pakettfulName | Eemalda-AppxpacAge.
- Samal ajal on Windows 10 -l üsna lai võimalus. Täisnime väljakirjutamiseks saate kasutada selle vähendamist. Sel juhul asendab sümbol, mida nimetatakse täheks, see tähendab *muid sümboleid. Ehitatud programmide lühendatud nimede loend on esitatud allpool.
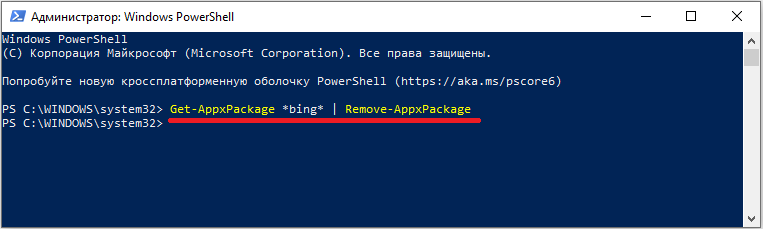
- Kuna ühel opsüsteemil võib olla mitu kasutajat, saate kustutada standardtarkvara kõigile või ühe konkreetse kasutaja jaoks.
- Ülaltoodud eemaldamise näide on praeguse volitatud kasutaja jaoks asjakohane. Kui teil on vaja standardtarkvarakomplekti eemaldada kõikjal, siis get -Appxpackeage -ALLUSERS pakettfullName | Eemalda-AppxpacAge.
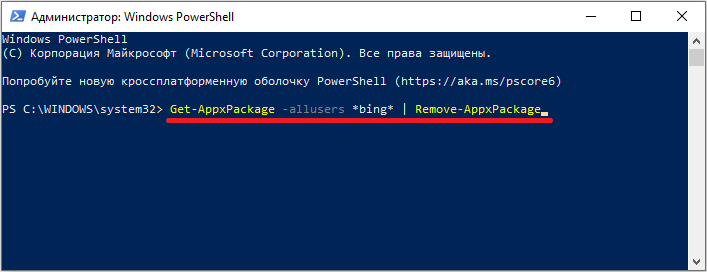
Nüüd seoses programmide lühendatud nimedega.
Need on ette nähtud inglise keeles. Seetõttu pole keeruline mõista, millises rakenduses see on:
- Inimesed (inimesed);
- Suhtlusrakendused (post ja kalender);
- Zunevideo (see on tele- ja kinorakendus);
- 3dBuilder;
- OfficeHub (täiustage ja laadige üles kontor);
- Kaardid (kaardid);
- Fotod;
- Solitare;
- Skypeapp;
- üks märge;
- Kaamera;
- Kalkulaator;
- Soundracorder (häälsalvestus);
- Windowsphone (telefoni dispetšer);
- bing (uudised, ilm, sport);
- Alarmid (äratuskell, kell);
- Xbox.
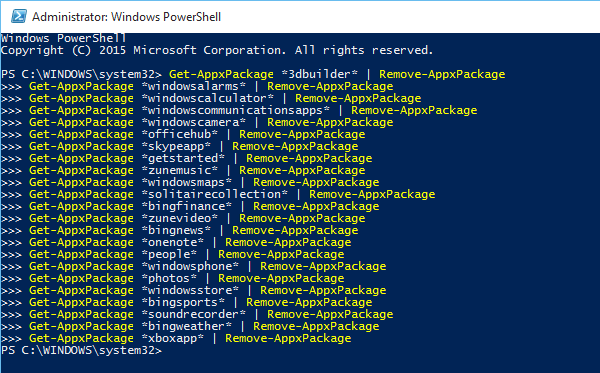
Muidu pole midagi keerulist. Sisestage vajalikud käsud ja oodake tarkvara eemaldamist.
Eemaldades kõik
Nüüd, kui kustutada kõik Windows 10 -s olevad programmid korraga.
Võimalus neile, kes kindlasti ei vaja ühtegi standardset tarkvaraarendust. Kuid siin on parem mõelda hästi ja kaaluda oma otsust väga hoolikalt.
Kogu tarkvara eemaldamine saate haarata ühe, mis võib olla kasulik ja vajalik. Seetõttu on parem kauem arvutis istuda, kuid vabanege vaheldumisi igast tarbetust programmist. Kuid mitte puudutada kõiki järelejäänud.
Kuid kui teil on vaja teada saada, kuidas kõiki standardrakendusi korraga keelata ja Windows 10 loendist kustutada, peate tegema järgmised toimingud:
- Samal ajal vajutage otsinguakna helistamiseks võidu ja S nuppe;
- Tutvustage siin niigi tuttava nime "PowerShell";
- Klõpsake parema nupuga tööriista;
- käivitage programm administraatori nimel kustutamiseks;
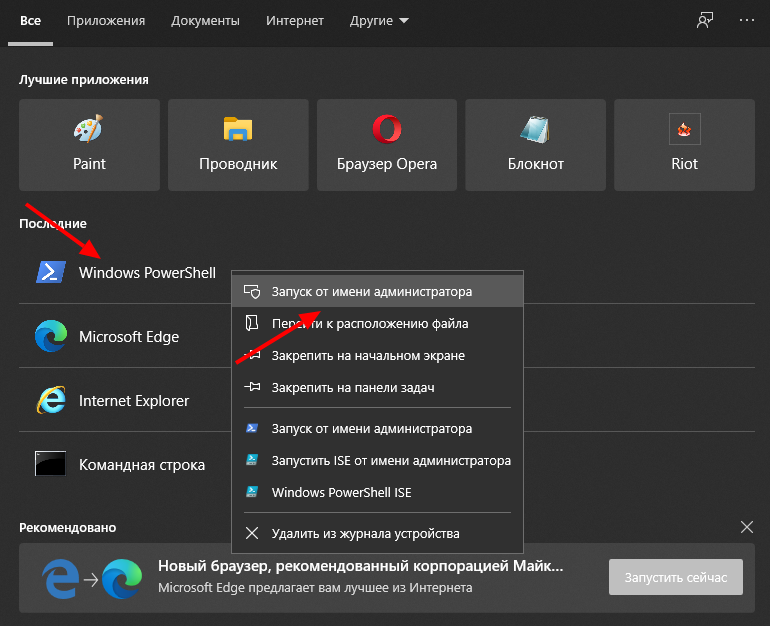
- Sisestage täielik deletsioonikäsk, mis näeb välja järgmiselt get-appxpacAge | Eemalda-AppxpacAge;
- Olles selle meeskonna ette kirjutanud, vajutage sisendnuppu (sisestage);
- Oodake, kuni meeskond hukatakse.
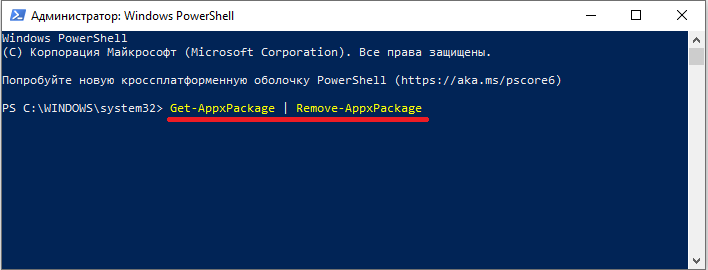
Juhtub ka seda, et kustutamiseks on vaja peaaegu kõike, kuid mitte puudutada sõna otseses mõttes ühte programmi.
See on ka võimalik. Just siis peab meeskond lisama veel ühe rea. Ta näeb välja nagu $ _.Nimi -mitte mitte "xxxx". Siin on xxxx programmi täielik või lühendatud nimi.
Näiteks kui teil on vaja Windowsi poe puutumata jätta, on programmi täielik kood kõigi rakenduste eemaldamiseks, lisaks on järgmine vaade:
Get-appxpackage | Mis -object $ _.Nimi -Not sarnane "*WindowsStore*" | Eemalda-AppxpacAge
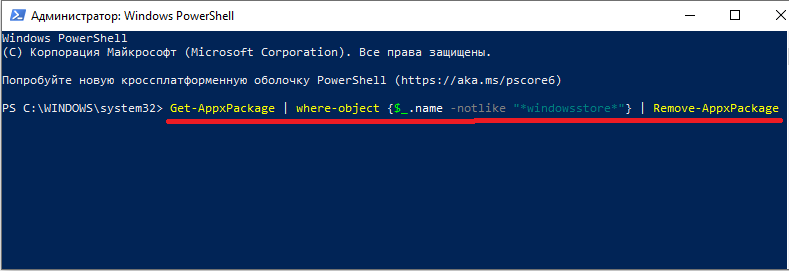
Selle kujunduse sees saate paigutada arvukalt programme, mida kasutaja soovib kustutada erandite loendis.
Peate lihtsalt moodustama ühise kujunduse, sisestama käsurida ja klõpsama sisestusel. Siis läheb tarkvara eemaldamise protsess. Ja need standardprogrammid, mis otsustati lahkuda, jäävad arvutisse või sülearvutisse puutumata.
Eemaldamine kasutades
On õiglane öelda, et Windows 10 OS -i kõigi standardrakenduste kustutamine on üsna keeruline ja ebaharilik. Erinevad koodid, igasuguste tähtede, numbrite ja sümbolite kombinatsioon ausalt öeldes.
Kuna kõigi tarbetute ja kustutamise standardrakenduste eemaldamine on Windows 10 jaoks alternatiivsed lahendused. See on spetsiaalne tarkvara, mis töötab tavapärases ja mõistlikumaks paljude liidese jaoks.
https: // www.Youtube.Com/vaata?V = 86CZJY5RDBO
Kõige tõhusamate ja populaarsemate deinstallorite hulgas tuleks esile tõsta 2 programmi:
- WPU;
- Ccleaner
2018. aasta sügisel avaldati CCleaner programmi uus versioon, mis sai täiendava võimaluse funktsiooni vormis, mis eemaldaks standardrakendused Windows 10 opsüsteemis.
Ja see töötab üsna tõhusalt, kiiresti ja enesekindlalt.
Kasutaja peab tegema järgmisi toiminguid:
- Installige CCleaner tööriista praegune versioon;
- käivitage programm;
- Minge jaotisse "Teenindus";
- Valige "Kustutamise programmid";
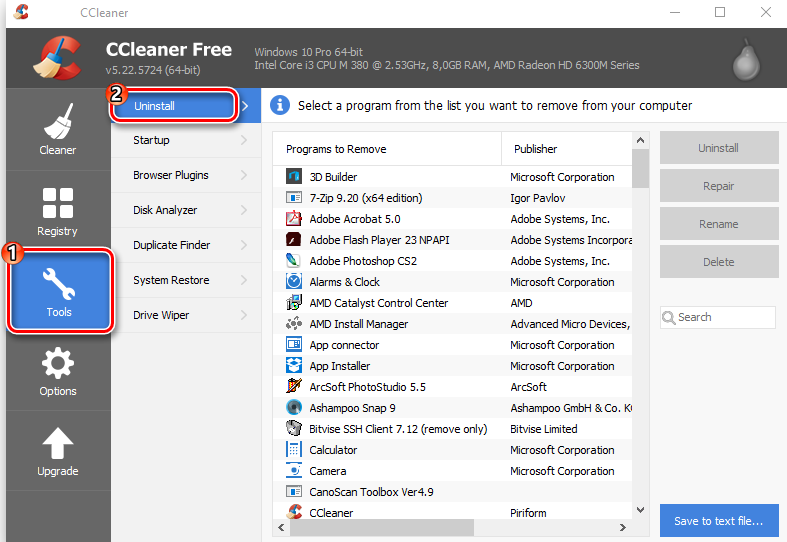
- Avatud loendis leidke liigne tarkvara, mida pole vaja;
- Vajutage nuppu "Deinstal";
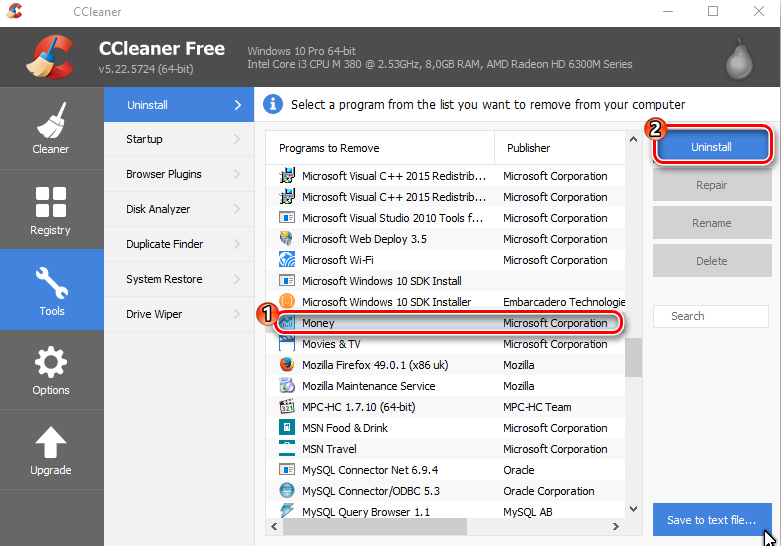
- Oodake eemaldamise lõpuleviimist;
- Analoogia abil puhastage arvuti muudest tarbetutest rakendustest.
Kõik töötab äärmiselt lihtsalt lihtsalt. Lisaks on CCleaneril olulisi lisafunktsioone ja võimalusi. Sõbralik ja arusaadav liides lisab ainult selle konkreetse programmi kasutamise atraktiivsuse. Ja mis on endiselt oluline, levib tasuta.
Mis puutub WPU -sse, see tähendab targa programmi desinstallerisse, pole selle tarkvaraga töötada keerulisem.
Toimingute jada on järgmine:
- Laadige alla ja installige programm;
- Käivitage rakendus;
- Oodake, kuni programm leiab kõik arvutist;
- Vajutage Windowsi logo;
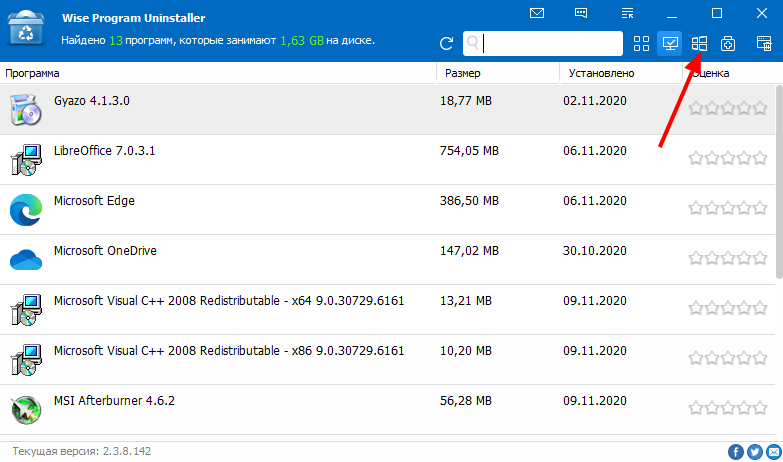
- Pärast kasutaja vajutamist viskab ta jaotisse eelneva tarkvaraga;
- Valige kustutamiseks vajalik programm;
- Klõpsake hiirt, vajutage nuppu "Eemalda";
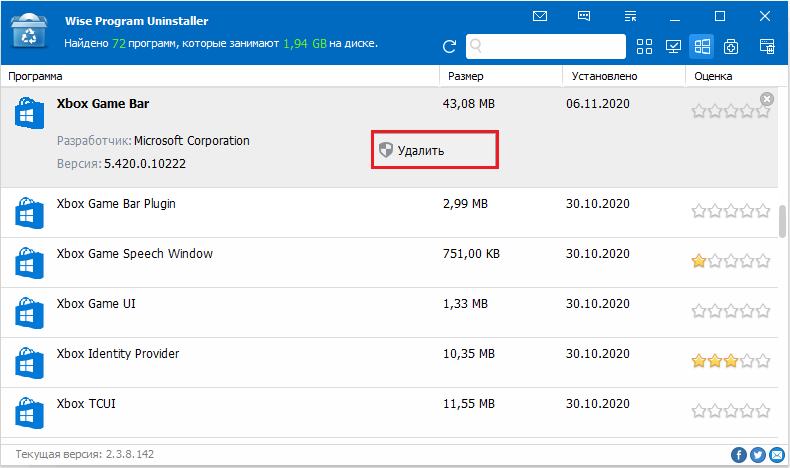
- Oodake protseduuri lõppemist.
See on kõik. Rakendus, mida kasutaja pole vajalik, eemaldatakse arvutist või sülearvutist.
Rakenduste taastamine
On olukordi, kui kasutaja spetsiaalselt või kogemata standardtarkvara komplekti kustutas. Kas tahtsin kustutada vaid mõned programmid, kuid selgus.
See on kergemeelne probleem. Taastada kadunud tarkvara. Ja üsna lihtne.
See nõuab PowerShelli tööriista uuesti alustamist.
Aknasse sisestatakse spetsiaalne meeskond. Kujundus peaks nägema järgmiselt:
Get-appxpackage | Foreach add -AppxPacAGE -DisabledevelomentMode -rigister $ ($ _.Installlocation) \ appxmanifest.XML "
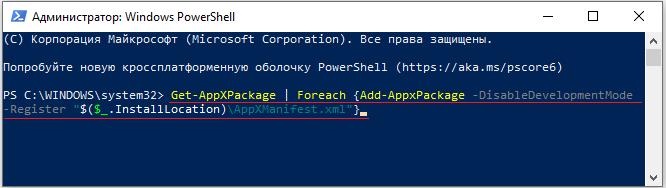
Kui teil on vaja kõigi arvuti kasutajate jaoks tarkvara taastada, kui neid on mitu.
Nüüd jääb alles klõpsata sisestusel ja oodata kadunud tarkvara installimise täielikku lõpuleviimist.
Ärge imestage, kui mõned programmid ikkagi ei naase. See juhtub. Selles olukorras oleks kõige õigem lahendus minna Windowsi poodi ja juba sealt alla laadida kogu vajalik tarkvara.
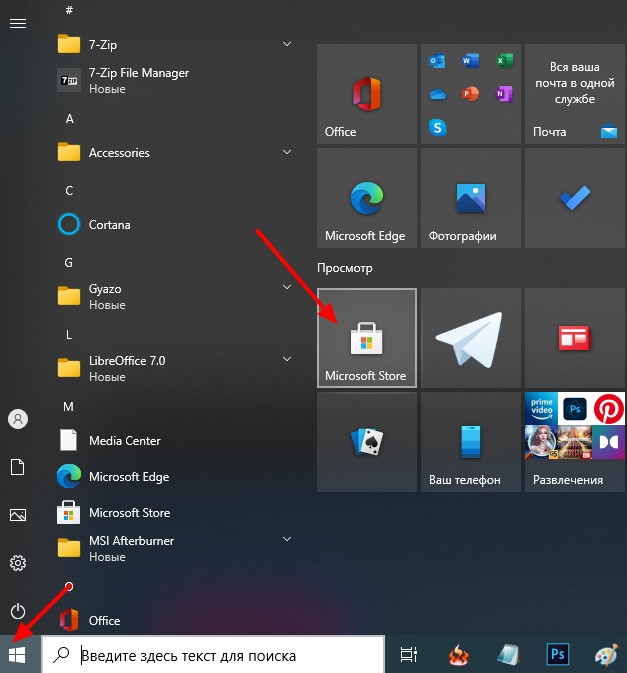
Sama meetod on asjakohane juhul, kui eemaldati vaid mõned programmid. Poes on palju lihtsam minna ja kõik alla laadida kui keerukate koodikombinatsioonide väljakirjutamine PowerShelli kaudu.
Enne millegi arvutist kustutamist peaksite hoolikalt mõtlema. Lõppude lõpuks võib see, mida praegu ei kasutata.
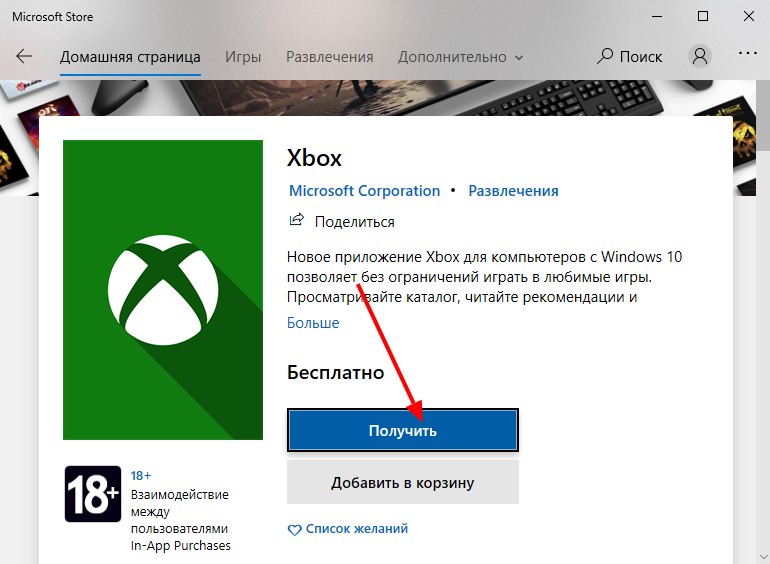
Lisaks võtab standard tarkvara palju ruumi. Kui kasutajal on piinlik menüü Start'i programmide suur loetelu, saab eelnevate rakendused lihtsalt sealt eemaldada, ilma et see arvutist täielikult eemaldaks. Kuid siin tuleks ka meeles pidada, et pärast opsüsteemi järgmist värskendamist ilmuvad nad tõenäoliselt sinna uuesti.

