Windows 10 virtuaalne töölaud

- 3242
- 942
- Mrs. Willis Schoen
Windows 10 esitas esmakordselt virtuaalsed töölauad, mis olid varem olemas alternatiivses OS -is, ning Windows 7 ja 8, saadaval ainult kolmanda osaga programme (vt. Windows 7 ja 8 virtuaalse töö tabelid).
Mõnel juhul on virtuaalsed töölauad arvutis tööd teha. Selles juhistes - üksikasjalikumalt Windows 10 virtuaalse töölaua kasutamise kohta töövoo mugavamaks korraldamiseks.
Mis on virtuaalne töölaud
Virtuaalsed töötabelid võimaldavad teil levitada avatud programme ja aknaid eraldi "aladel" ning on mugav nende vahel vahetada.
Näiteks saab ühes virtuaalses töölaual avada tavalised organiseeritud tööprogrammid ning teiselt poolt isiklikud ja meelelahutuslikud rakendused, samal ajal kui nende lauaarvutite vahel vahetamine võib olla lihtne võtmete või hiireklõpsude paar kombinatsioon.
Windows 10 virtuaalse töölaua loomine
Uue virtuaalse töölaua loomiseks järgige järgmisi lihtsaid toiminguid:
- Vajutage ülesanderibal nuppu "Ülesannete esitamine" või vajutage klahve Võita+vahekaart (kus võit on klaviatuuri Windowsi embleem.
- Klõpsake paremas alanurgas punkti "Loo töölaud".

- Windows 10 1803 -s liikus uus virtuaalne töölaua nupp ekraani ülaossa ja "ülesannete esitamine" nupp väliselt muudeti, kuid olemus on sama.
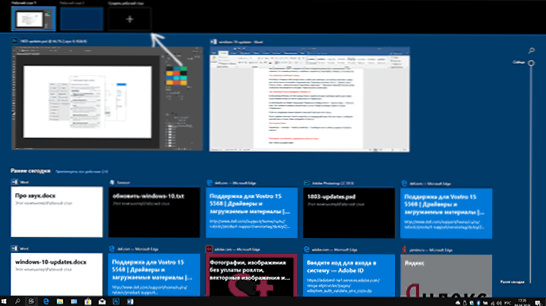
Valmis loodi uus töölaud. Klaviatuurilt selle täielikuks loomiseks, ilma et oleksime isegi "ülesannete kujutamis", vajutage klahve Ctrl+Win+D.
Ma ei tea, kas Windows 10 virtuaalse töölaua arv on piiratud, kuid isegi kui see on piiratud, peaaegu kindel, et te seda ei kohta (kuigi proovisin selgitada restriktsiooniteavet Ülesanded ”riputatud 712 -m virtuaalse töölaua peal).
Virtuaalse töölaua kasutamine
Pärast virtuaalse töölaua (või mitu) loomist saate nende vahel vahetada, paigutada rakendused ükskõik millisele neist (t.e. Programmi aken on olemas ainult ühel töölaua peal) ja eemaldage tarbetu töölaud.
Vahetamine
Virtuaalsete lauaarvutite vahel vahetamiseks saate hiire vajutada nupu "esitluslavastus" ja seejärel soovitud töölauale.
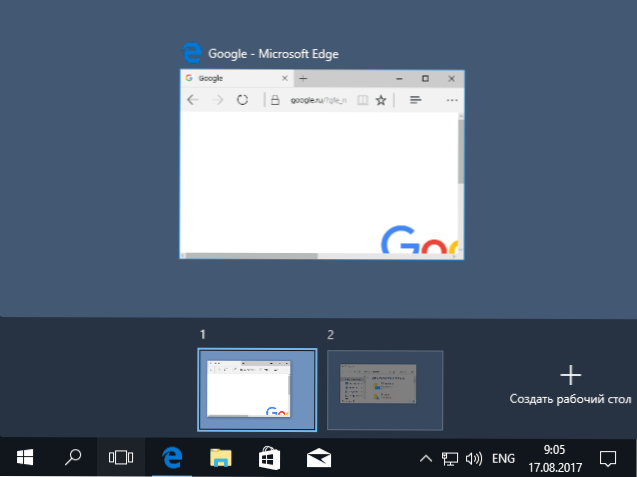
Teine lülitusvalik - kasutades kuuma klahvi Ctrl+Win+Strelka_vlevo või Ctrl+Win+Strelka_vo.
Kui töötate sülearvuti kallal ja see toetab mitme sõrmega žeste, saab täiendavaid lülitusvalikuid teostada žestidega, näiteks joonistage ülesannete esitlemise vaatamiseks kolme sõrmega, saate tutvuda kõigi parameetrite žestidega - seadmega - seadmes - sensoorne paneel.
Rakenduste paigutamine Windows 10 virtuaalsesse töölauale
Programmi käivitamisel paigutatakse see automaatselt sellele virtuaalsele töölauale, mis on praegu aktiivne. Saate juba käitatavate programmide teisele töölauale üle kanda, selleks saate kasutada ühte kahest viisist:
- Klõpsake režiimis "Esitlemisülesanded" parema nupuga programmi aknas ja valige kontekstuaalsele menüüelemendile "liikumine" - "Desktop" (ka selles menüüs saate selle programmi jaoks luua uue töölaua).
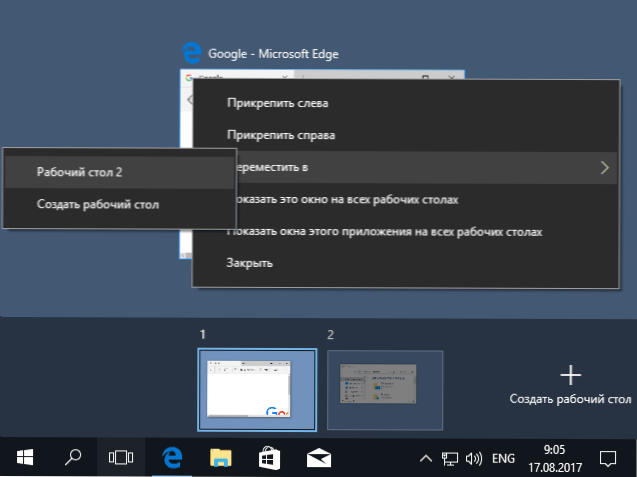
- Lohistage rakenduse aken lihtsalt soovitud töölauale (ka "ülesannete tulek").
Pange tähele, et kontekstimenüüs on veel kaks huvitavat ja mõnikord kasulikku punkti:
- Näidake seda akent kogu töölauaga (ma arvan, et see ei vaja seletusi, kui üksuse tähistate, näete seda akna kogu virtuaalses töölauaks).
- Kuvake selle rakenduse akende kõigis lauaarvutites - siin tähendab see, et kui programmil võib olla mitu akent (näiteks Word või Google Chrome), siis kuvatakse kõik selle programmi Windows kõigil lauaarvuti tabelitel.
Mõned programmid (need, mis võimaldavad mitut eksemplari käivitada) saab olla avatud mitmes töölaual: näiteks kui käivitasite brauseri kõigepealt ühel töölauale ja teiselt poolt, on need kaks erinevat brauseri akent.
Programmid, mida saab käivitada ainult ühe eksemplariga, käituvad erinevalt: näiteks kui käivitasite sellise programmi esimesel virtuaalsel töölauale, ja proovige siis teisel käivitada, edastate teid automaatselt selle programmi aknasse Esimene töölaud.
Virtuaalse töölaua eemaldamine
Virtuaalse töölaua kustutamiseks võite minna "ülesannete esitlemise" juurde ja vajutada "rist" pildilaua pildi nurgas. Samal ajal ei lähe sellel avatud programmid, vaid liiguvad suletud vasakul asuvasse lauaarvutisse.
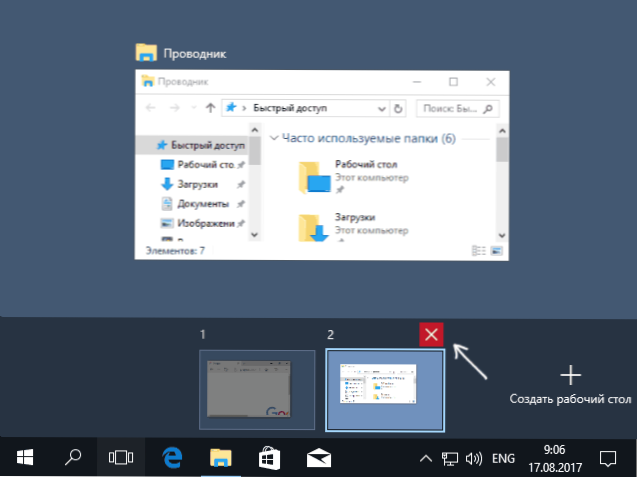
Teine meetod, ilma hiire kasutamata - kasutage kuumaid klahve Ctrl+Win+F4 Praeguse virtuaalse töölaua sulgemiseks.
Lisainformatsioon
Loodud Windows 10 virtuaalsed töölauad säilitatakse, kui arvuti taaskäivitus. Isegi kui teil on autode alguses programmid, pärast taaskäivitamist avanevad need kõik esimesel virtuaalsel töölauale.
Siiski on olemas võimalus seda võita, kasutades kolmanda osa käsurida vDesk (on saadaval github.com/eksime/vDesk) - see võimaldab muu hulgas virtuaalse töölaua haldamise funktsioone käivitada valitud töölaua programmid umbes järgmiselt: vdesk.Exe On: 2 Run: Notepad.Exe (Käivitatakse teise virtuaalse töölaua sülearvuti).

