Asus ruuteri taastamine pärast ebaõnnestunud püsivara või DD-WRT

- 3790
- 419
- Simon Denesik
Asus ruuteri taastamine pärast ebaõnnestunud püsivara või DD-WRT
Otsustasin koostada juhised ASUS -ruuterite püsivara hädaolukorra taastamiseks. Kui pärast ebaõnnestunud püsivara või mõnda muud toimingut ruuter ei lülitu sisse, vilgusid kõik indikaatorid, põlevad pidevalt või ainult toitenäitaja vilgub. Ka siis, kui püsivara ebaõnnestub, on võimatu minna Asus ruuteri seadetesse. Lihtsamalt öeldes, kui pärast ruuteri võimsuse sisselülitamist see ei tööta, ei tööta see ja te ei saa avada juhtpaneeli, see tähendab võimalust seda taastada.
Arvasin, et oleks vale kirjutada juhiseid, kontrollimata kõike minu enda kogemuste järgi. Õnneks ei olnud mul Asus ruuterit, millel oli püsiv püsivara. Kuid kahjuks osutusin peaaegu uueks Asus RT-N12+, mille otsustasin telliskivideks ja taastada. Kõik katse puhtuse jaoks 🙂 Ilma kõhklemata otsustasin oma RT-N12+ püsivara teisest mudelist vilgutada, et see keelata. Laadisin alla püsivara RT-N12VP B1-st, kuid seda ei installitud. Ruuter ei ole "surnud"! Proovisin mitut püsivara, kuid neid ei installitud. Siis otsustasin rakendada tõestatud meetodit: käivitasin tarkvara värskenduse ja lülitasin energia välja umbes 15%. Lülitas ruuteri sisse, kuid see ei käivitunud enam. Võimsuse indikaator põles pidevalt ja umbes 2 sekundiga intervalliga vilgusid ülejäänud näitajad aeglaselt. Alles siis mõistsin, et ta läks automaatselt taastumisrežiimi. Nüüd on mul patsient, saate selle taastada.
See juhised peaksid olema sobivad igale, enam-vähem uuele ASUS-i ruuterile: RT-AC51U, RT-N10, RT-G32 ja T. D. Ma ei kontrollinud, kuid see meetod peaks olema sobiv ka ASUS püsivara taastamiseks pärast DD-WRT installimist.
Meie tegevuse väike skeem:
- Laadime ametliku veebisaidilt alla püsivara ja püsivara taastamise utiliidi. Rangelt meie ruuteri mudeli jaoks.
- Installige püsivara taastamise utiliit.
- Ühendame ASUS -ruuteri arvutiga ja edastame selle taastamisrežiimi.
- Käivitage taastamisprotsess utiliidi kaudu.
- Ootame, kuni püsivara on taastatud, ja ruuter taaskäivitatakse.
Enne selle mitte eriti lihtsa protseduuri juurde liikumist soovitan teil lähtestada oma ruuteri sätted ja proovida minna selle juhtpaneelile. Võib -olla on teil erinev põhjus ja te ei vaja seda kõike.
Püsivara püsivara ja püsivara taastamine Asus ruuteri taastamiseks
Esmalt peame oma ruuteri jaoks alla laadima püsivara taastamise utiliidi ja püsivara. Kõik seda saab alla laadida ametlikul ASUS veebisaidil. Lehel, mis on spetsiaalselt meie ruuterile pühendatud. Seetõttu peame kõigepealt välja selgitama ruuteri mudeli. Selleks vaadake seadme alt pärit kleebist. Mul on Asus RT-N12+.

Järgmisena minge saidile: http: // www.Asus.Com/ru/tugi/.
Oluline! Kui te ei leia oma ruuterit ülalpool, võite otsida http: // www.Asus.Com/ua/tugi/, või https: // www.Asus.Com/tugi/. RT-N12+ mudeli jaoks leidsin püsivara ainult viimasest lingist. Tõenäoliselt seetõttu, et see mudel on mõeldud Euroopa turule.Jälgime linki ja sisestage otsinguliinil oma ruuteri mudel. Näiteks "RT-N12". Otsingutulemustes leiame oma mudeli (oluline! nii et mudel langeb täpselt kokku) ja selle lähedal klõpsame lingil "draiverid ja utiliit".
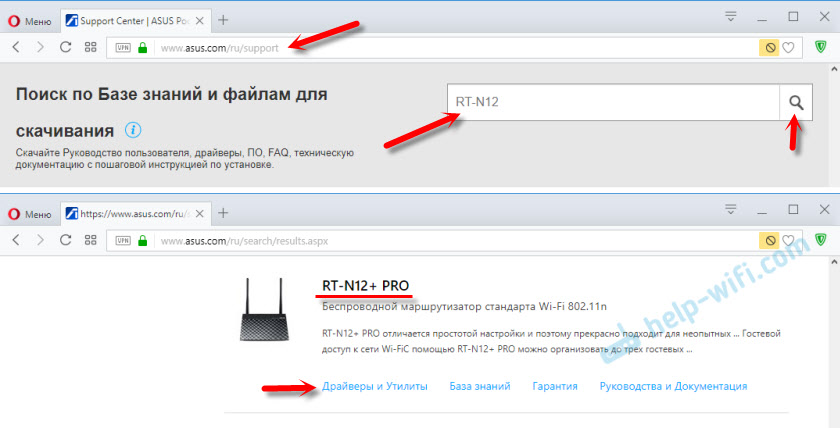
Järgmisena valige oma arvutisse installitud Windowsi versioon. Avage vahekaart "Utilities" ja laadige alla utiliit ASUS püsivara taastamine ", klõpsates lingil" Global ". Salvestame selle arvutisse.
Seejärel avame vahekaardi "Püsivara" ja laadime alla meie ruuteri loendi esimene püsivara.

Meil peaks arvutis olema kaks arhiivi. Püsivara tuleb arhiivist eemaldada nii, et fail laiendusega .Trx lebas kaustas või töölaual.
Püsivara taastamiskausta saab arhiivist ka ekstraheerida.

Järgmine on vajalik Installige püsivara taastamise utiliit. Selleks käivitage seadistusfail kaustas.Exe või päästmine.Exe. Installimine on väga lihtne, järgige lihtsalt juhiseid. Pärast valmimist pakub kapten utiliidi käivitamiseks. Võite nõustuda, kuna töölaua otsetee ei ilmu. Ja siis selle alustamiseks peate otsima menüüst alguse.
Püsivara laaditakse alla, utiliit on installitud. Saate jätkata.
Arvuti ettevalmistamine
Arvutis peate võrguadapteri omadustes välja kirjutama staatiline IP -aadress.
Klõpsake ühenduse ikooni parema hiirenupuga ja valige "Juhtkeskus või üldine juurdepääs". Järgmisena valige "Adapteri parameetrite muutmine".
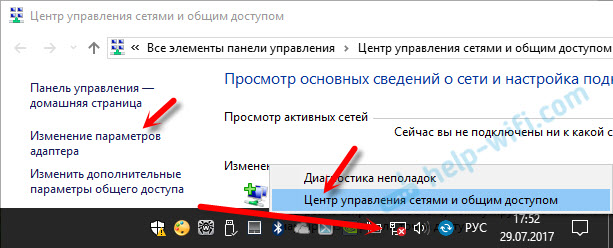
Klõpsake hiire parema nupuga adapter "Ühendus kohaliku võrgu kaudu" või "Ethernet" (see on Windows 10) ja valige "Atribuudid". Kirjutage TCP/IPv4 atribuutides IP-address 192.168.1.10 ja maski alamvõrk 255.255.255.0.
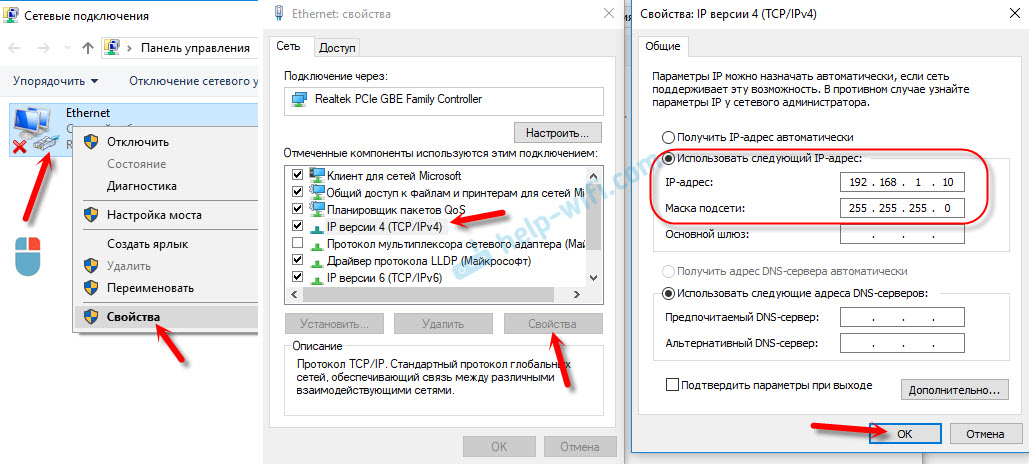

Lülitage pärast valmimist adapter sisse. Samuti on soovitav ehitatud tulemüüri ja viirusetõrje ajutiselt lahti ühendada. Kuna nad saavad programmi tööd blokeerida ja miski ei õnnestu. Ma ei lülitanud välja, vaid viirusetõrje dr.Web küsis minult ühenduse luba.
Me läheme peamise asja juurde.
Ühendage Asus ruuter taastamisrežiimis ja alustage protsessi
Ühendage ruuter arvutiga või sülearvuti kaudu võrgukaabli kaudu.

Täiendav tähelepanu!
- Ühendage ruuteri jõud lahti. Saate adapteri sirutada väljalaskeavast, pistikust ruuterist või nuppu välja lülitada. Tõmbasin lihtsalt pistiku ruuterilt välja.
- Klõpsake ja hoidke nuppu "Lähtestamine". Tavaliselt allkirjastatakse sellele "WPS/Lähtestamine".
- Ilma nuppu "Lähtesta" vabastamata lülitage ruuteri toide sisse.
- Jätkame nuppu hoidmist, kuni Asus ruuteri toitenäitaja hakkab aeglaselt vilguma.

Minu puhul põles energianäitaja kogu aeg ja kõik muud indikaatorid vilgusid aeglaselt. Kuid kõik on täpselt, ruuter oli taastumisrežiimis.

Kui see juhtus teiega, siis see tähendab, et ruuter on kolinud taastumisrežiimi. Kui ei, siis proovige kõike uuesti.
Lisaks Käivitame püsivara taastamise utiliidi (Kui seda teie jaoks ei käivitata). Klõpsake nuppu "Ülevaade" ja valige allalaaditud püsivara. Käivitamiseks klõpsake nuppu "Laadi alla".

Kui kõik on edukas, peaks ilmuma olek: "Süsteemi taastamise faili laadimine ...".

Lisaks on süsteemi automaatse taastamise olek.

Kõik on valmis.

Ootame ruuteri taaskäivitamist. Kõik, saame konfigureerida ja kasutada.
Viga: "seadet pole taasterežiimist leitud"
Selline viga võib ilmneda alguses, kui püsivara taastamisprogramm ei suuda ruuterit taastamisrežiimis tuvastada.

Sel juhul peate kõigepealt kontrollima ruuterit ise. Kas see on taastumisrežiimis. Seda saab mõista näitajate käitumisega. Ma kirjutasin sellest ülal. Proovige kõik sulgeda, arvutit taaskäivitage, kontrollige ruuteri ühendust ja kinnitage see sellesse režiimi. Ühendage ka viirusetõrje ja tulemüür.
Värskendus: kui ruuterit ei oleks võimalik ülalkirjeldatud viisil taastada
See lahendus kommentaarides ajendas unistusi. Ja ülevaatete järgi otsustades töötab see. Juba on mitu kommentaari, et see meetod aitas Asus ruuteri taastada.
- Arvuti võrgukaardi seadetes peate välja kirjutama IP -aadressi: 192.168.1.2. Maski alamvõrk: 255.255.255.0. Kuidas seda teha, näitasin artiklis eespool.
- Lülitage ruuteri võim välja, kinnitage nupp WPS, lülitage ruuteri toide sisse.
- Kui toitenäidik hakkab vilkuma, peate WPS-i nupult lahkuma, et sulgeda lähtestamisnupp 5-10 sekundiks. Siis peate kõigepealt vabastama WPS -nupu, seejärel lähtestama.
- Pärast seda peaks toitenäitaja vilkuma mõne sekundiga sagedusega. Tsitaat kommentaarist: "Kui pingid on läinud 1 -le.1 Kui TTL = 100, tähendab see, et ruuter oli võimalik taasterežiimiks teisendada."
Ilmselt ei tapeta Asus ruutereid programmiliselt. Ja kui probleem pole näärmas endas, siis on alati võimalus ruuter fikseerida. Kuna vale püsivara (ja ma kontrollisin) väga raske oma lahte murda, selgub, et enamasti voolab püsivara, kui elektrienergia värskenduse ajal kaob. Minu Asus RT-N12+, mis on selle artikli huvides kannatanud, töötab nüüd normaalselt. Ja paar minutit tagasi see isegi ei laadinud.
Kirjeldage oma juhtumeid kommentaarides, jagage nõu ja esitage küsimusi. Ma vastan kõigile!
- « iPhone või iPad ei ühenda WiFi-ga, Internet ei tööta
- Wi-Fi jaotus on kadunud ja ei lähe TP-Link TD-W8951ND seadetele »

