Kõik viisid programmi automatiseerimise väljalülitamiseks Windowsis

- 3992
- 1081
- Dr. Edgar Gleichner
Töötades arvutiga, võib kasutaja märgata, et tema toimiv kiirus langeb aja jooksul. Kuigi riistvaraprobleeme samal ajal ei täheldata.
Sellised sümptomid võivad juhtida suurt hulka programme, kommunaalteenuseid ja rakendusi, mis satuvad auto käivitamise loendisse. Just nemad võtavad muljetavaldava hulga ressursse, ehkki tegelikult kasutatakse neid väga harva.

Seetõttu on väga oluline uuesti läbi mõelda automaatse laadimise funktsioon ja eemaldada kõik sealt üleliigne. See vähendab operatsioonisüsteemi koormust ja võimaldab teil ka arvuti ressursse mõistlikult kõrvaldada.
Kus on autokoormus
Enne automaatse laadimisega midagi teha peate välja mõtlema, kus see kaust üldiselt on.
See on programmisiltidega kataloog, mis lisatakse opsüsteemi käivitamise ajal automaatsesse laadimisloendisse. Teisisõnu, automaatne laadimine lihtsustab arvutiga töötamise algust, kuna koos OS -iga käivitatakse mitu kasutatud programmi. Seetõttu ei pea te iga kord hõlmama Skype'i, viirusetõrjetarkvara ja palju muud.
Kuid on selliseid programme, kommunaalteenuseid ja rakendusi, mida saab ohutult ülearuseks pidada. Neid kasutatakse ainult vastavalt vajadusele. Seetõttu on nende lisamine automaatse laadimise loendisse mõttetu. See mõjutab ainult ressursside tarbimist, mida saab kasutada suurema kasuga.
Automaatse halduskausta (käivitus) joomine viib arvutis aeglustumiseni.
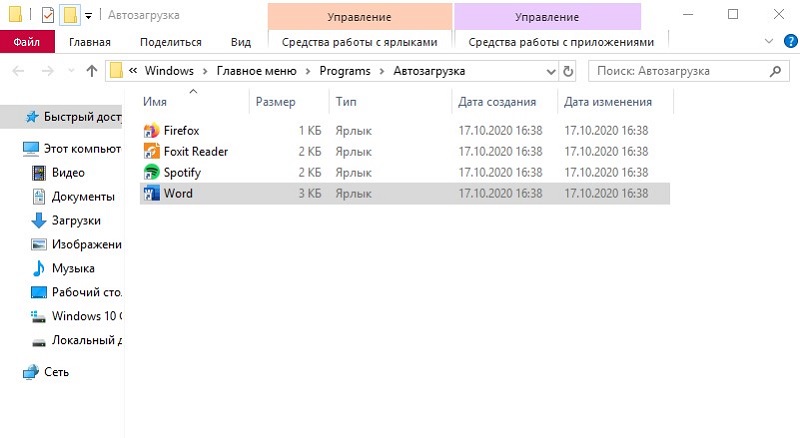
Paljud on huvitatud sellest, kus ja kuidas näha Windows 7 ja opsüsteemi muude versioonide autokoormust.
Windows 7 puhul on pakutud üks tee ning Windows 8 ja Windows 10 kasutajad peavad minema paar teed.
Alustuseks, kuidas näete Windows 7 bussi koormust. See on vajalik siin:
- Avage "Start";
- valige "Kõik programmid";
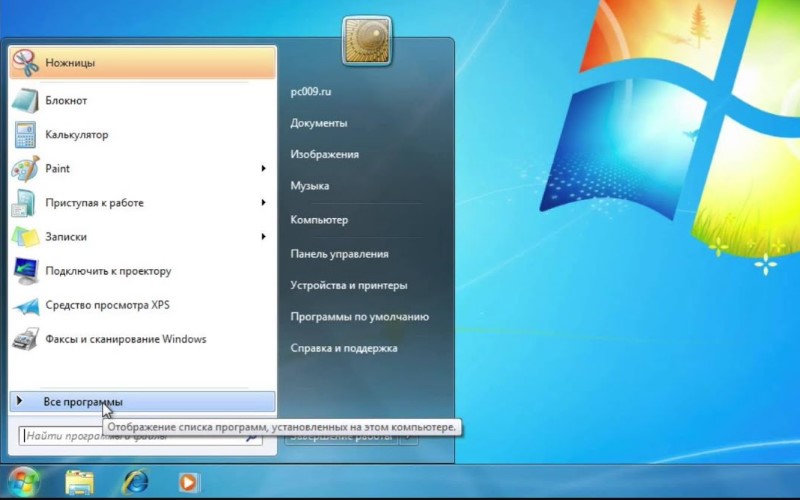
- Seejärel leidke kaust nimega "Auto";
- Klõpsake seda parema nupuga;
- avatud "omadused";
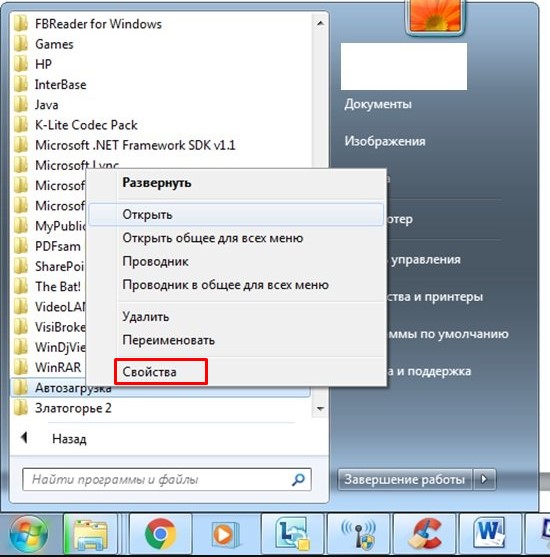
- Vahekaardil „Üldine” leidke rida “asukoht”;
- kopeerige selle konstruktsiooni sisu;
- Avage oma arvuti ja sisestage aadressirida.
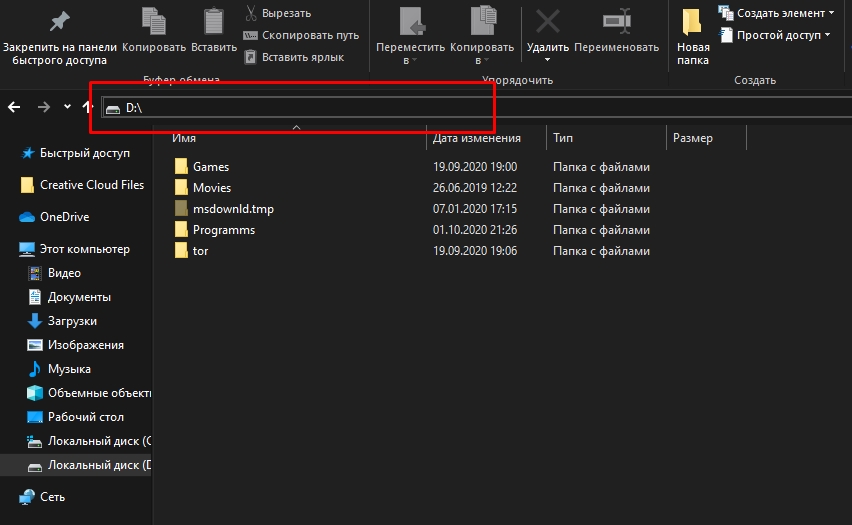
Üks sisestuses.
Nagu näete, on Windows 7 -ga soovitud auto ja sülearvutitega soovitud auto mõistmine üsna lihtne.
Windows 8 ja Windows 10 inimese kahe uuema opsüsteemi protseduur näeb välja pisut erinev.
Lihtsaim viis selleks on sel viisil:
- Vajutage klaviatuuril nuppude ja R -nuppude kombinatsiooni;
- Oodake, kuni aken "teostab" akent;
- Record Shell: Startup;
- Vajutage.
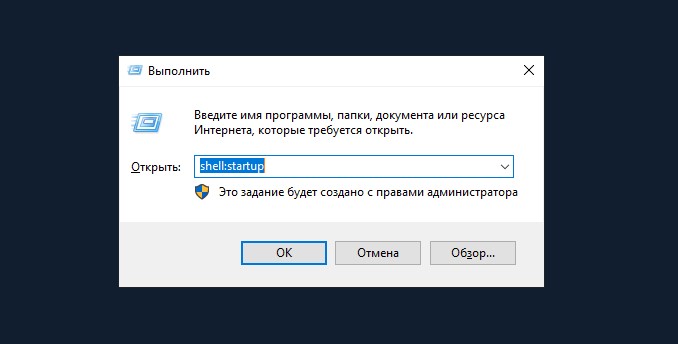
Kõik, sa oled soovitud kaustas. Saate vaadata selle sisu ja teha vajalikke muudatusi.
Automaatse laadimise puhastamise meetodid
Nüüd küsimusele, kuidas keelata Windows 10 programmide funktsiooni ja Microsofti opsüsteemi muude versioonide funktsiooni.
Sellest ei piisa ainult sellest, et teada saada, kuidas minna Windows 7 auto laadimiskausta, sest kausta kaudu ei ole vajalikud muudatused alati õigesti õigesti õigesti läbi viidud. Kuigi see on üks võimalikke võimalusi. Parem on kasutada tõhusaid ja õigeid meetodeid.
Esiteks veenduge, et arvuti aeglane toimimine oleks täpselt seotud automaatse laadimise üleküllastumisega. See kehtib eriti nende kasutajate kohta, kes installivad regulaarselt uusi rakendusi, kommunaalteenuseid ja programme.
Seetõttu on neile väga huvitav teada, kuidas seda või seda automaatset tarbetute programmide automaatset laadimist käivitada Windows 7 või Windows OS värskete versioonide ajal.
Siin pole midagi keerulist. Peamine on mitte keelata tõeliselt kasulikud ja olulised programmid, mille desaktiveerimise tulemusel võib tekkida ebaõnnestumine.
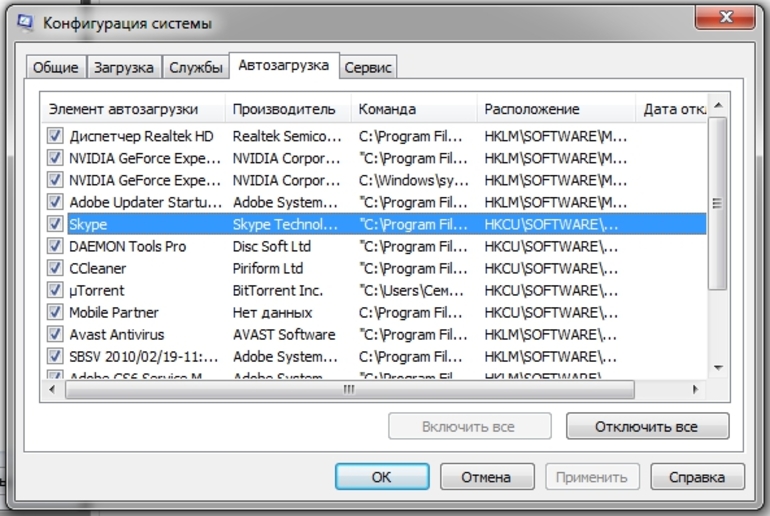
Tarbetute programmide lõpetatud autoroli väljalülitamiseks saavad Windows 10 ja varasemad opsüsteemide versioonid tegutseda:
- Ülesandejuht;
- registritoimetaja;
- Süsteemi kaust;
- ülesannete planeerija;
- Eriprogrammid.
Kui selgus, et Startup kaust on paljude rakendustega üle koormatud, on parem see filtreerida ja eemaldada kõik ebavajalikud. Olge ettevaatlik, et teatud auto laadimise lahtiühendamine ei mõjuta süsteemi parameetreid negatiivses plaanis.
Tingimuslikult jagunevad kõik esitatud meetodid sisseehitatud tööriistade kasutamiseks ja kolmanda osalise tarkvara kasutamiseks.
Iga võimalust tuleks arvestada eraldi.
Ülesandehaldur
Üks lihtsamaid võimalusi, kuidas Windows 10 ja selle OS -i muude versioonide sõltumatu automaatsete programmide väljalülitamiseks välja lülitada. Selleks kasutage lihtsalt ülesannete dispetšeri funktsionaalsust.
Mingil põhjusel on mõned kindlad, et dispetšeri abil saate protsesse ainult lõpule viia ja programmid välja lülitada. Tegelikult redigeeritakse ka Automolus oma abiga.
Kindlasti teavad paljud inimesed, kuidas leida ülesannete dispetšer Windows 7 või 10. Nii et autokoormus ei oleks ülemäärased kommunaalteenused ja rakendused, see on vajalik:
- ALT, CTRL ja kustutamisnuppude standardkombinatsioon avab ülesandehalduri.
- Kui see on Windows 10, võite klõpsata ekraanil asuval alumisel sõidurajal paremal nupul, kus kuvatakse avatud programmide ikoonid. Klõpsates tühja tsooni, valige kontekstimenüüs "Task Manager".
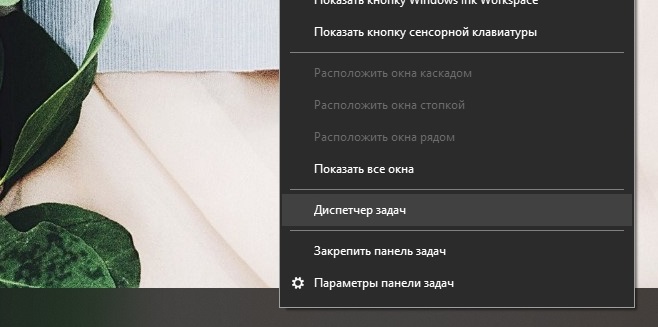
- Pärast tööriista alustamist valige vahekaart Sobial Manager. Seda nimetatakse "autoks".
- Kogu loendi mugavaks sujuvamaks muutmiseks klõpsake nuppu "Tingimus".
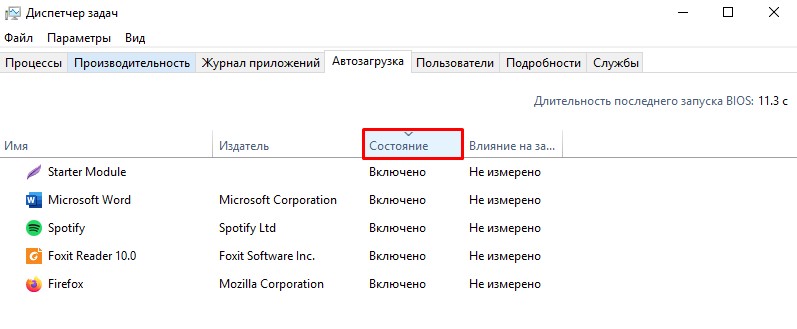
- Uurige hoolikalt kõigi programmide loetelu, mis on lisatud automaatse allalaadimise loendisse.
- Nüüd otsige neid, mida te ei vaja.
- Nende desaktiveerimiseks peaksite valima programmi ja klõpsake siis paremas alanurgas oleval nupul „Keela”.
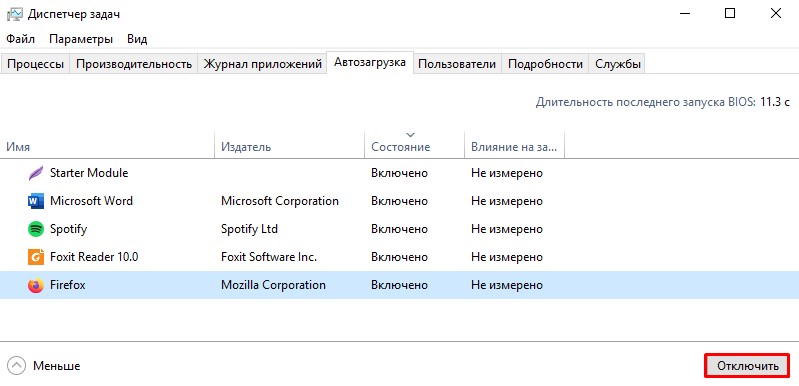
- Korrake sama protseduuri kõigi kõrvaliste kommunaalteenuste ja programmide jaoks.
Jääb ainult dispetšaakna sulgemiseks ja arvuti taaskäivitamiseks.
Registritoimetaja
Veel üks viis teatud programmide, rakenduste ja kommunaalteenuste automaatse laadimise väljalülitamiseks.
Siin pole midagi keerulist. Isegi algaja saab hakkama.
Kui te ei tea, kuidas redaktorit avada, et konfigureerida Windows 10 või Windows 7 automaatne laadimine, siis alustage järgmistest juhistest:
- Vajutage klaviatuuril võitu ja R -klahve;
- Oodake uue akna ilmumist nimega "Perform";
- Kirjutage käsk REGEDIT aknasse;
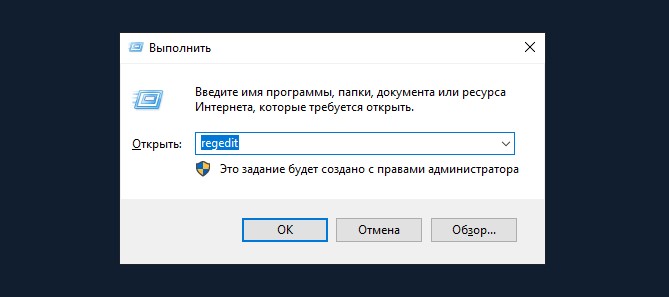
- Klõpsake nuppu OK või lihtsalt vajutage sisestusklahvi;
- Kui loataotlus näib muudatusi tegema, klõpsake lihtsalt „Jah”;
- Ilmub registriredaktori uus aken, mis jaguneb kaheks osaks;
- Vasakul küljel leidke HKEY praegune kasutaja kaust;
- Sealt minge tarkvara jaotisse, seejärel Microsofti ja seejärel Windowsisse;
- Siit leiate jaotise CurrentVersion ja seejärel jooksma;
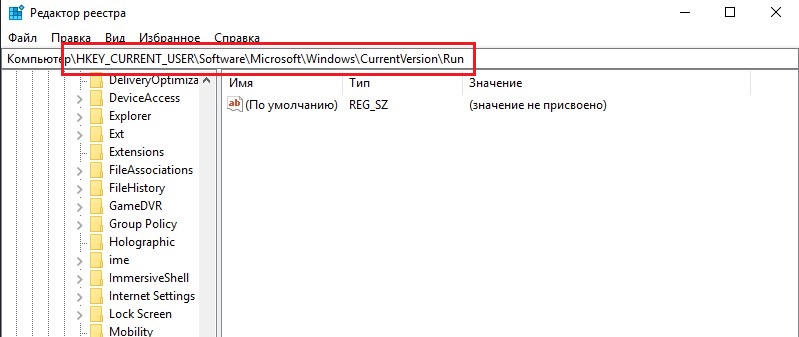
- See võimaldab teil avada erinevate rakenduste automaatsete automaatide eest vastutavate failide loendi;
- Rakenduse ise on kõige sagedamini ette nähtud;
- Leidke need rakendused, mis peavad oma autokoormuste loendi välistama;
- Klõpsake hiire parema nupuga failinime;
- Valige kontekstimenüüs suvand „Kustuta”;
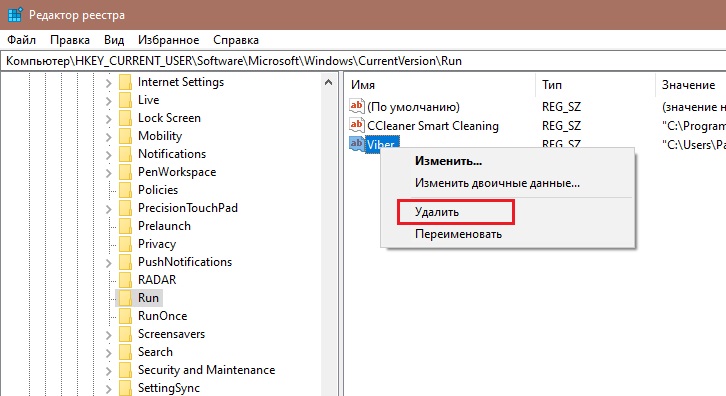
- Kinnitage oma soov programmi lahkamise loendist kustutada.
Kõik, töö on tehtud. Lisaks ei ole sel juhul vaja arvuti taaskäivitada. Kuid seda saab teha, et veenduda teostatud toimingute õigsuses.
Kaust "auto"
Nagu varem mainitud, saate kausta "Autod" ise ka programmide autoroli iseseisvalt konfigureerida, töötades Windows 10 ja muude opsüsteemi versioonidega.
Kaust ise asub süsteemi kettal. Kuidas teda leida, teate nüüd.
Pärast automaatse laadimisega kausta avamist on võimalik keelata automaatsete rakenduste automaatse laaditava rakenduste käivitamine koos Windows 10 käivitamisega.
Kui olete selle kausta sees, klõpsake lihtsalt parema nupuga üleliigsel rakendusel ja klõpsake siis nuppu "Kustuta". Ja nii korrake iga utiliidiga, mida te bussi koormuses ei vaja.
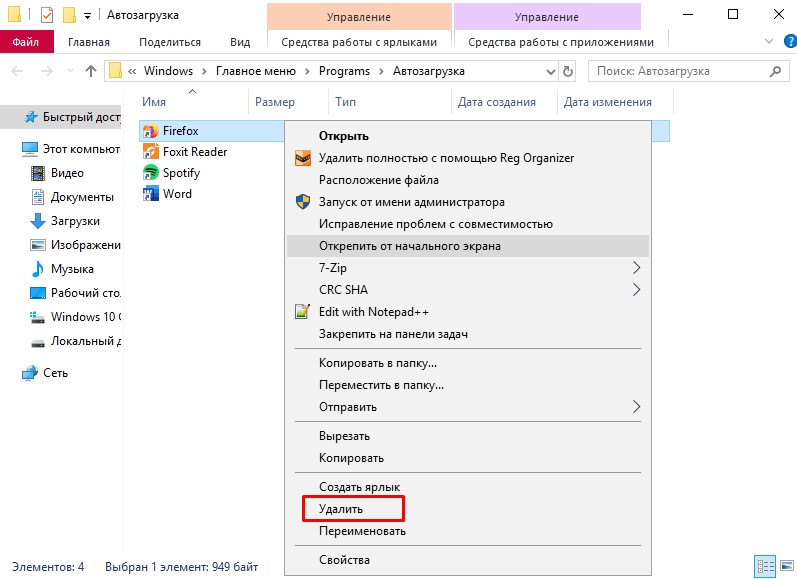
Seetõttu pole opsüsteemi algust täielikult redigeerida esitatud meetodil. Sellepärast eelistavad eksperimentaalkasutajad alati alternatiivseid võimalusi.
Ülesandeplaanija
Viimane, kuid mitte kõige halvem viis automaatsete väljalülitamiseks tarbetutes programmides, kasutades sisseehitatud Windows 10 või enamaid opsüsteemide vanu versioone. Selleks võite kasutada ülesannete planeerijat.
- Otsimise kaudu alustage "ülesandeplaneerija" tutvustamist. Pärast rakenduse leidmist alustage seda topeltklõpsuga vasaku hiire nupuga.
- Programmi avatud aknas minge ajakava raamatukoguga jaotisse.
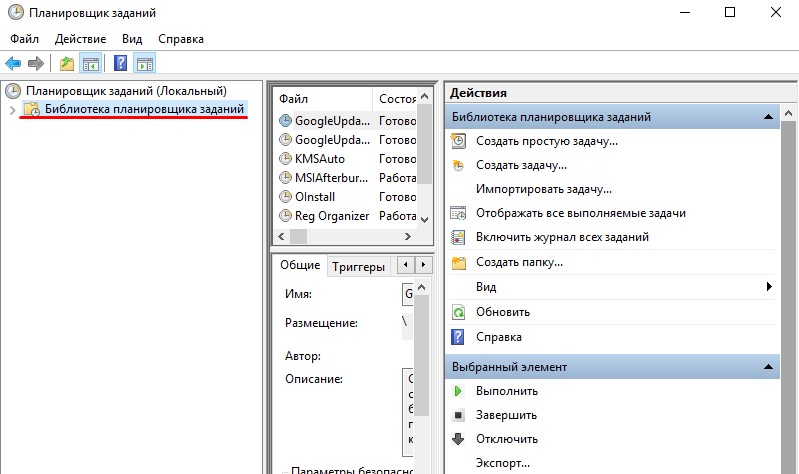
- Akna keskel on üsna muljetavaldav nimekiri. Leidke sellest programmidest, mida peate üleliigseks.
- Klõpsake iga rakenduse jaoks vasaku hiire nuppu, et see esile tõsta. Seejärel klõpsake tööriistaakna paremal küljel "Kustuta" või "Keela".
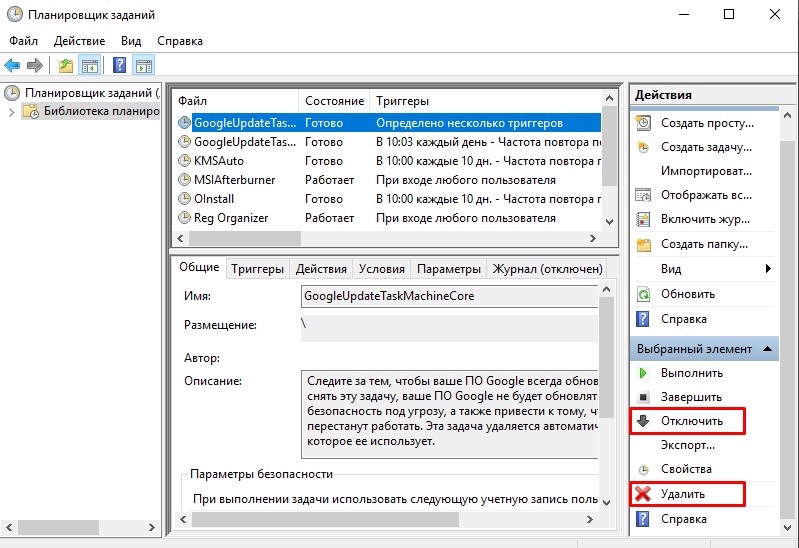
Pole midagi keerulist. Kuid on rohkem võimalusi välja lülitada, mitte midagi, mida saaks välja lülitada. Seetõttu proovige planeerija kasutamisel olla võimalikult tähelepanelik.
Kolmandate parteiprogrammid
Alternatiiv programmide automatiseerimisrežiimi konfigureerimiseks Windows 7 ja muudes Windowsi versioonides on spetsiaalse tarkvara kasutamine.
See on üsna tõhus viis programmide automaatse laadimise keelamiseks. Esitatud programmid töötavad suurepäraselt nii värskete Windows 10 jaoks kui ka Windows 7 tugi ilma jäetud.
Millist rakendust kasutada, iga kasutaja juba ise otsustab.
Ccleaner
Üks populaarsemaid arvutipuhastusprogramme erinevatest prügist.
Kuid see ei kuulu ainult Windows 7 automaatsete seadistamise programmide loendisse ja opsüsteemide uuematele versioonidele.
Universaalse kasulikkuse eesmärk oli suurendada OS -i jõudlust. Ta saab registrit puhastada, prügi eemaldada, nimekirjades muudatusi teha. Te ei tohiks muretseda selle pärast, kas CCleaner saab programmide autogrammi keelata, kui teil on Windows 7, mille tugi on hiljuti lõpetatud. Rakendus töötab kõigis Windows OS -is, alustades versioonist XP.
Pärast programmi installimist ja käivitamist peate minema jaotisse "Teenus" ja klõpsama üksust "Automaatne laadimine". Siin kuvatakse kõik programmid, mille turuletoomine toimub samaaegselt opsüsteemi enda laadimisega. Ülejäägi loendist välistamiseks peate klõpsama rakendusel ja klõpsake utiliidi akna paremal asuval nupul "Lülitage välja". Siin saate programmi auto koormusest täielikult kustutada.
Autorun korraldaja
Veel üks huvitav ja funktsionaalne programm, mis võimaldab teil AutoStarti Windowsi erinevates versioonides, sealhulgas 10 ja isegi XP, keelata ja konfigureerida. See võimaldab vabaneda Skype'i automaatsest laadimisest ja muudest rakendustest, mida te pidevalt ei kasuta.
Utiliit levib täiesti tasuta. Kõik toimingud tehakse peaakna kaudu. Pärast programmi alustamist algab süsteemi skaneerimine.
Jah, prügiga programm ei suuda programmi puhastada. Kuid automaatse laadimise reguleerimine võib väga hõlpsalt ja tõhusalt.
Autoriigid
Väike, kuid kasulik utiliit, mis võimaldab teil autosetti konfigureerida, mõjutada süsteemi jõudlust ja vähendada opsüsteemi laadimisele kuluvat aega.
Töötab Windowsis alates XP -st. Tasuta pakutav.
Pärast programmi lõpetamist skaneeritakse süsteem automaatselt saadaolevate teenuste ja rakenduste kättesaadavuse saamiseks. Kui skannimine on lõpule viidud, saab esitatud nimekirja teie äranägemisel redigeerida.
Konkreetse programmi automaatse turuletoomise väljalülitamiseks on vaja lihtsalt eemaldada nende nime vastas oleva märgistus.
Vaatamata programmi ingliskeelsele menüüle tehakse kõik protsessid üsna hõlpsalt ja intuitiivselt.
Startupi viivitaja
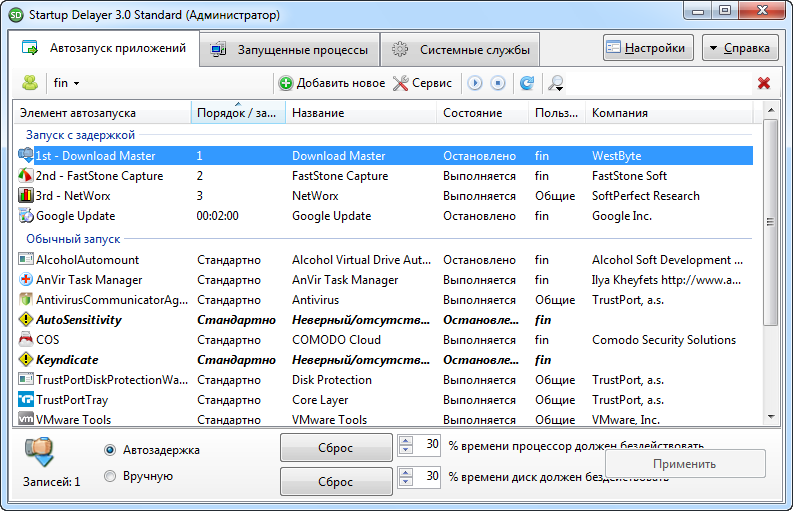
Kasulik utiliit, mis võimaldab optimeerida opsüsteemi automaatse laadimise koos kõigi programmide, rakenduste ja teenustega.
Tööks vajate OS -i, mis pole vanem kui Windows XP. Nagu kõik varasemad lahendused, levitatakse see tööriist tasuta.
Lisarakenduste kustutamiseks peate alustama programmi, avama jaotise „rakenduste automatiseerimine”, tõsta lisaprotsess esile ja klõpsake nuppu „Peatage valitud rakendus”. Automaatse laadimise ja käsitsi käivitamise seadete vormis on ka täiendavaid võimalusi.
Ohutu käivitamine
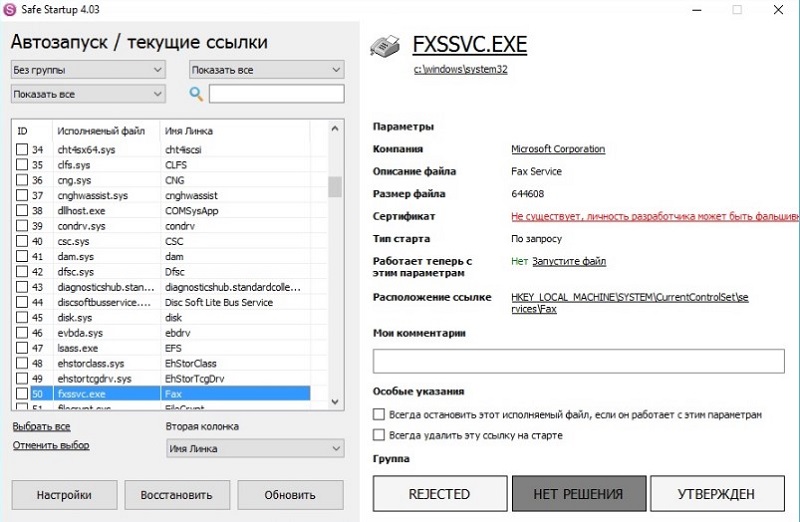
Seda utiliiti kasutades saate lisada ja kustutada opsüsteemi automaatloendist. Samuti tasuta, töötab Windows XP -ga ja rohkem värskeid väljaandeid.
Peamine rakenduse aken on jagatud kaheks osaks. Programmide loetelu ja paremal on teave nende kohta.
Konkreetse programmi väljalülitamiseks, mis tuleb automaatselt eemaldada.
Automaatse laadimise loendi tühistamiseks ja puhastamiseks on olemas korralik arv programme.
Ehitatud tööriistade kasutamine pole vaja. Suurepärased etendused ise ja kolmanda osapoole programmid. Ainult teie peate laadima need ainult usaldusväärsetest saitidelt. Eelistatavalt arendaja veebisaidilt. See minimeerib viiruse või mis tahes pahatahtliku tabamise riski.
Kas olete pidanud reguleerima auto koormuse tööd? Millist meetodit peate kõige mugavamaks, tõhusamaks ja tõhusamaks? Milliseid programme te ikkagi teate, lisaks esitatud?
Jagage isiklikke kogemusi, andke algajatele nõu ja küsige asjakohaseid küsimusi!
- « Steami abil raha teenimise viisid
- Miks on telefoni aku paisumine ja mida sellises olukorras teha »

