Wi-Fi Windows 11 ilma Interneti-ühenduseta, Interneti pole

- 1301
- 95
- Mrs. Willis Schoen
Wi-Fi Windows 11 ilma Interneti-ühenduseta, Interneti pole
Pärast Windows 11 WiFi-võrguga ühenduse loomist võib olla probleem, kui ühendatakse Interneti-juurdepääsu. Sülearvuti või arvuti on ühendatud traadita võrguga, kuid Internet ei tööta. Ja võrgu enda lähedal kuvatakse olek "ilma Interneti -ühenduseta" kuvatakse. Selles artiklis leiate lahendused, mille abil saate iseseisvalt kindlaks teha, mis selle probleemi põhjuseks on ja parandada.
Esmalt näitan, kuidas see probleem Windows 11 välja näeb, nii et saate aru, et see on teie juhtum.
- Pärast Edukas ühendus WiFi-võrguga Süsteemisalves kuvatakse veaga maakera kujul olev ikoon (ületatud).

- Kui klõpsate sellel, siis on Wi-Fi nupu lähedal.
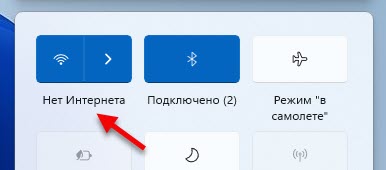
- Saadaolevate võrkude loendi avamine, WiFi-võrgu lähedal, kuhu meie arvuti või sülearvuti Windows 11 ühendatakse, silt "ilma Interneti-ühenduseta, kaitstud".
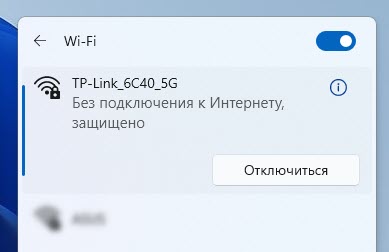
- Parameetrites on jaotises "Võrk ja Internet" viga ilma Interneti juurdepääsuta "koos kirjeldusega:" Teie seade pääseb teistele seadmetele juurde ainult teie kohalikus võrgus ".
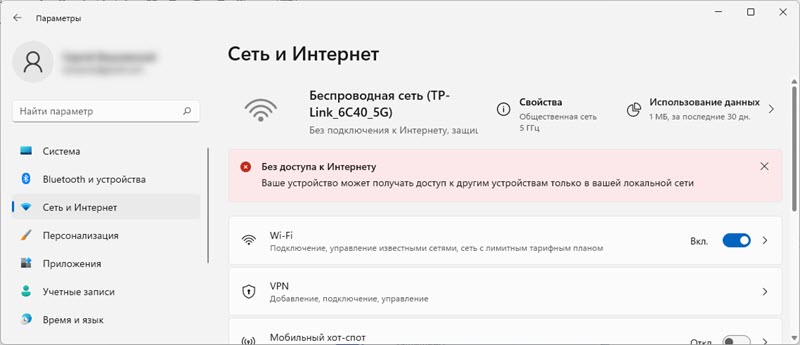
Lühidalt öeldes on olemas ühendus võrguga (ruuteriga), kuid Internet ei tööta. Brauseris on viga või lõputu laadimine. Internetti vajavad programmid ei tööta.
Miks Windows 11-s pole WiFi-Internetti?
Selles artiklis käsitleme juhtumit, kui ühendus on täpselt Wi-Fi poolt. Sama probleem võib olla ka kaabli abil ühendamisel, kuid see on juba teise artikli teema.
Mis võiks olla põhjus?
- WiFi-võrgus. Täpsemalt ruuteris (pääsupunktis), millega meie sülearvuti on ühendatud. Kui näiteks Interneti -pakkuja küljel on probleeme, siis kaabliga, millega ruuter on Internetiga ühendatud, või ruuter on valesti konfigureeritud, laguneb jne. D., siis võib ühendus WiFi-võrguga olla ilma Interneti-juurdepääsuta. Sel juhul ei tööta Windows 11 probleem.
- Windows 11 (sülearvuti küljel, PC). Võib -olla ei tööta Internet süsteemis olevate probleemide tõttu. Näiteks on võrguseaded, mõne programmi juurdepääsu piiramine, viirusetõrje jms valesti seatud. D. DNS -i probleemid.
Kuidas teada saada, milles asi?
- Ühendage selle võrguga muud seadmed (võib -olla on need juba ühendatud). Kui Internet töötab nende jaoks, siis on võrguga (ruuter) kõik korras ja probleem on tõenäoliselt arvutis.
- Ühendage probleem arvuti teise WiFi-võrguga ja kontrollige, kas Internetile on juurdepääs. Kui kõik töötab, siis on probleem ruuteri, Interneti -pakkuja küljel võimalik.
On aegu, kus konkreetne arvuti või sülearvuti pole konkreetne WiFi-võrguga sõber. Olukord on võimalik ka siis, kui teie sülearvuti lisatakse ruuteri musta nimekirja, vanemlik juhtimine on konfigureeritud või blokeeris selle automaatselt pääsupunkt (eriti kui see on avalik WiFi-võrk kohvikus, restoran, hotell, hotell, hotell, jne. D.).
Mida teha, kui probleem on WiFi-võrgus (ruuter)?
Kui saate teada, et põhjus on ruuteri küljel (näiteks Internet ei tööta kõigis seadmetes), siis tehke järgmist:
- Laadige ruuter uuesti. Lülitage lihtsalt minut energiat välja.
- Uurige välja, kas Interneti -pakkuja on probleeme. Kas Internet on makstud. Võite tugiteenusena helistada.
- Vaadake artiklit: ruuter lõpetas Interneti levitamise.
- Eraldi artikkel, kui probleem tekkis ruuteri seadistamisel: ruuteri seadistamisel kirjutab "Internetti juurdepääsuta".
Järgmisena kaalume arvutist võimalikke lahendusi.
Kuidas Windows 11 -s parandada "ilma Interneti -ühenduseta"?
Soovitan teil neid lihtsaid toiminguid sulgedega teha
- Arvuti taaskäivitamiseks. Ärge unustage ka ruuteri taaskäivitamist (kui probleem on koduvõrguga ja teil on sellele juurdepääs).
- Lülitage sisse ja välja režiim "lennukis".
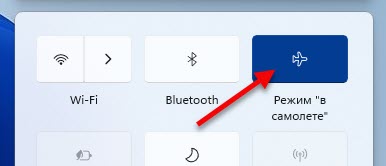
- Proovige mõnda aega Lülitage viirusetõrje välja või eemaldage see täielikult. Väga sageli aitab see. Eriti kui teil on Viirusevastane Avast, AVG, Comodo.
- Ühendage või kustutage VPN (kui olete konfigureeritud/installitud).
- Kui teil on sülearvuti ja see töötab akust - proovige võrgust toidet ühendada. Kui see aitab, keelake seadmehalduris vahekaardil toiteallika juhtmeta adapteri omadustes adapteri lahtiühendamine elektrienergia säästmiseks.
- Pidage meeles, et võib -olla muutisite enne seda mõnda seadet või installitud rakendusi, viirusetõrjet. Kui tegite seda, tagastage sätted tagasi, eemaldage rakendus.
- Võite proovida unustada (kustutada) WiFi-võrku ja sellega uuesti ühendust luua.
- Kui Windows 11 näitab kehva WiFi-võrgu taset, proovige sülearvuti paigutada ruuterile lähemale.
- Kontrollige sätteid ja lülitage puhverserver välja.
Kui te ei suutnud probleemi ja ühendamist Windows 11 -ga veel Interneti -ühenduseta parandada, proovige rakendada tõsisemaid lahendusi.
1. Võrguseadete lähtestamine
Kõigi võrguseadete kontrollimiseks ärge kustutage WiFi-võrku käsitsi, soovitan teil lähtestada kõik võrgusätted. Pärast neid toiminguid peate võib-olla ühendama WiFi-võrguga uuesti.
Avage parameetrid, minge jaotisse "Võrk ja Internet", klõpsake seal üksusel "Täiendavad võrguparameetrid" ja "Võrgu lähtestamine". Klõpsake nuppu "Lähtesta kohe" ja kinnitage lähtestamine, vajutades "Jah".
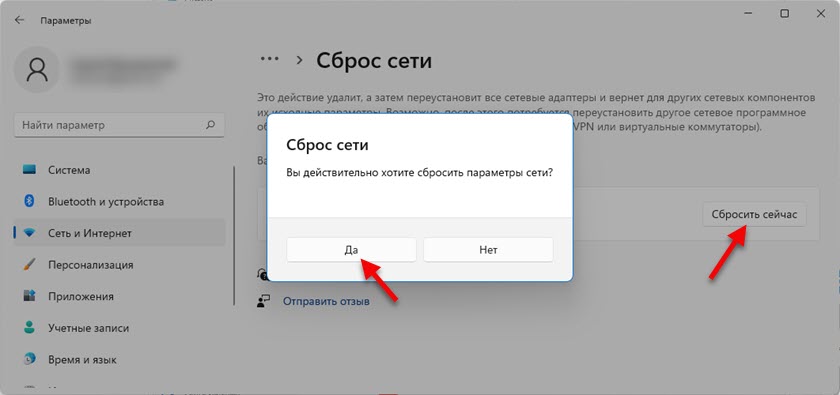
Üksikasjalikud juhised: võrguseadete lähtestamine Windows 11. Link näitab ka teist viisi - käsurea kaudu.
Laadige arvuti uuesti, ühendage WiFi-võrguga ja kontrollige, kas Internetile on juurdepääs.
2. Muutke adapteri "Traadita võrk" DNS -servereid
Minu tähelepanekute kohaselt on Internet väga sageli ühendatud, kuid ei tööta just DNS -i serverite tõttu. Selline probleem oli Windowsi eelmistel versioonidel. Arvan, et Windows 11 pole erand. Reeglina võtab süsteem ruuteriga ühendusena vastu DNS -serverid automaatselt. Kas Interneti -pakkujalt või ruuterilt (kui neid seal vahetatakse). Soovitan DNS -i registreerida Google'ist. Saate neid välja kirjutada konkreetse WiFi-võrgu omadustes, kuid parem on seda teha kõigi traadita ühenduste jaoks (muutke adapteri traadita võrgu omaduste aadresse).
- Peame avama akna "Võrguühendused". Lihtsaim viis Windows 11 -s: vajutage võtmekombinatsiooni Win+R, sisestage (kopeeri/sisestage) NCPA käsk.CPL ja vajutage OK.
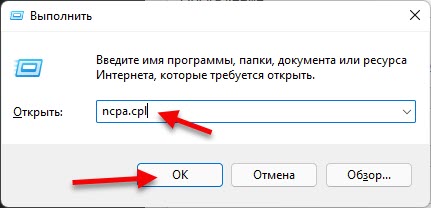
- Peate vajutama adapteri "Traadita võrgus" ja valima "Atribuudid" paremale klõpsule ja.
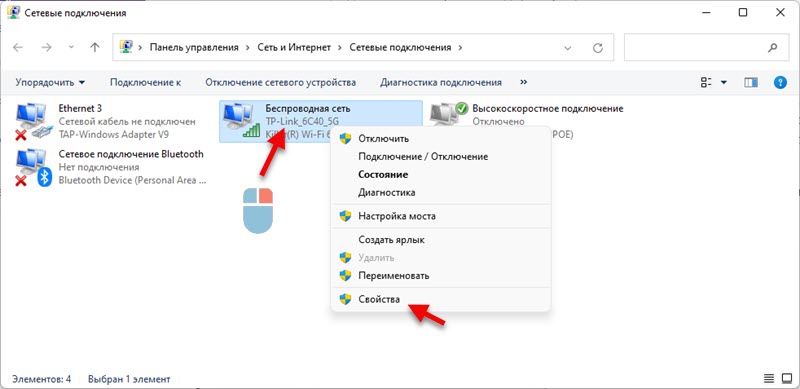
- Järgmisena valige üksus "IP versioon 4 (TCP/IPv4)" ja klõpsake nuppu "Atribuudid". Avatakse teine aken, milles peate lüliti panema lähedale "Kasutage järgmisi DNS -serverite aadresse" ja sisestage järgmised aadressid: 8.8.8.8 ja 8.8.4.4 (nagu allolevas ekraanipildis). Klõpsake nuppu OK.
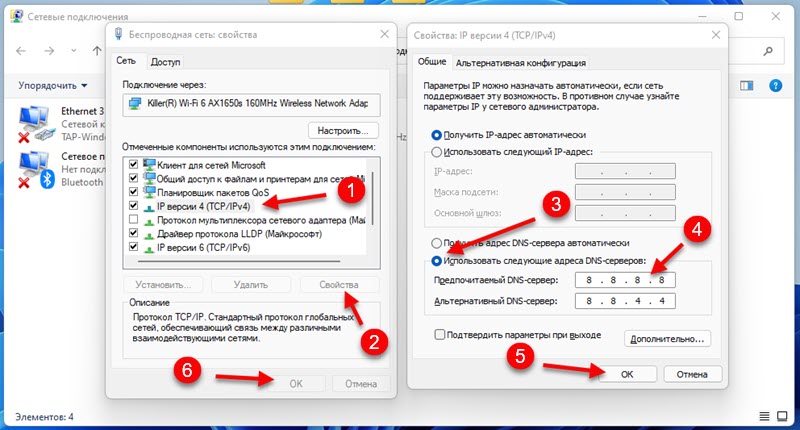 Kui Internetti ei kuvata, proovige arvuti taaskäivitada.
Kui Internetti ei kuvata, proovige arvuti taaskäivitada.
Kui olete selles aknas juba algselt välja viinud, siis Installige IP ja DNS -i automaatne laekumine.
Nende DN -de kohta saate rohkem lugeda ja kuidas need töötavad eraldi artiklis: 8.8.8.8 - Milline aadress? Kuidas asendada DNS Google'i avalike DNS -iga.
3. Lülitage FIPS ühilduvuse režiim sisse
- Klõpsake Win+R klahvikombinatsiooni, sisestage käsk NCPA.CPL ja klõpsake nuppu OK. Või avage akna "Võrguühendused" teisel viisil teile mugavalt.
- Klõpsake parema hiirenupuga adapter "traadita võrk" ja valige "olek".
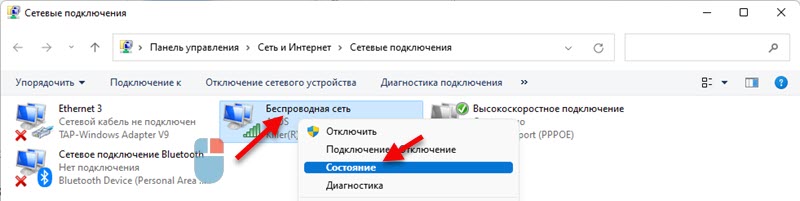
- Klõpsake nuppu "Traadita võrgu atribuudid", seejärel vahekaardile "Safety" ja nuppu "Lisaparameetrid". Installige üksuse lähedale märkematerjal "Lülitage selle võrgu ühilduvusrežiimi sisse föderaalse teabe töötlemise standardi (FIPS) abil". Klõpsake "OK".
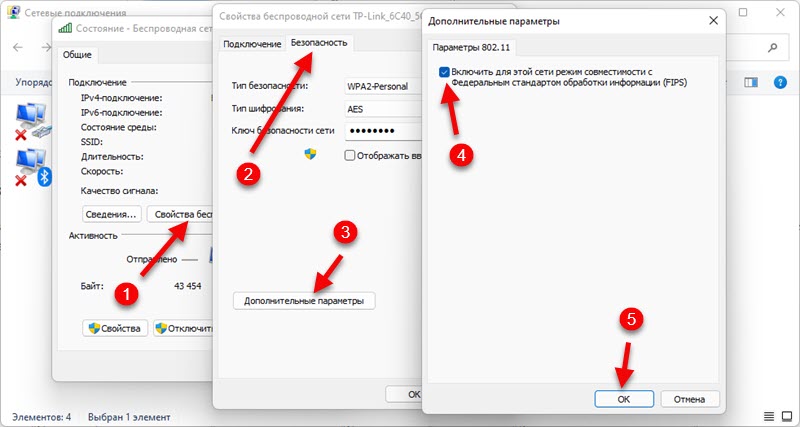 Klõpsake kahes aknas "OK". Laadige arvuti uuesti.
Klõpsake kahes aknas "OK". Laadige arvuti uuesti.
4. Ühendage IPv6 ja muud komponendid lahti
Peate avama akna "Võrguühendused" (Win+R, NCPA käsk.Cpl), seejärel avage adapteri "traadita võrgu" omadused (vajutades seda parema hiirenupuga) ja Eemaldage tšekk Komponendi "IP versioon 6 (TCP/IPv6) lähedal" lähedal ".
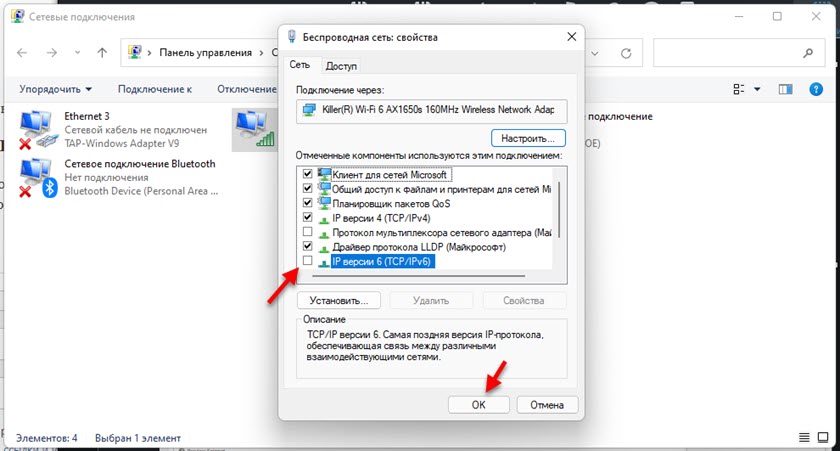
Oluline: Kui teil on seal muid komponente (näiteks, mille nimel on "Avast", "Comodo", "nod32"), mida mul eespool pole, proovige siis need keelata. Jäta ainult selline komponentide komplekt nagu minu oma (Akna kerimisel on veel kaks komponenti, mis tuleks sisse lülitada, noh, võite jätta IPv6) - lülitage kõik teised välja (eemaldage tšekihüstandused).
Juhtub, et erinevad programmid ja viirused lisavad oma komponendid selle ühenduse komponentide loendisse ja ühendus Windows 11 -ga saab ilma Interneti -ühenduseta.
5. Installige uuesti Wi-Fi adapter
- Avage seadmehaldur. Selle võib leida ja avada menüü Start otsingu kaudu, klõpsates menüü Start parema hiirenupuga või käsku DevMGMT.MSC aknas "Perform" (avaneb võtmete WIN+R kombinatsiooniga).
- Leiame ja avame vahekaardi "Võrguadapterid". Siis leiame sealt traadita adapteri (selle nimel on sõna Wi-Fi, Wireless, WLAN, 802.11, AC, kirves).
- Klõpsake sellel adapteril hiire parema nupuga ja valige "Kustuta seade".
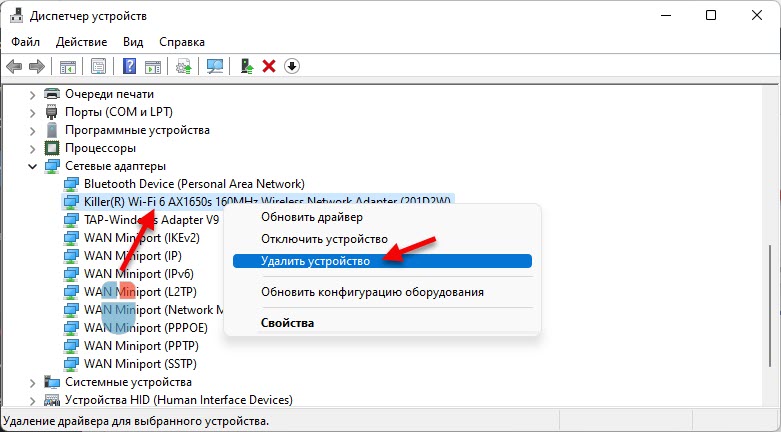 Kinnitage Windows 11 eemaldamine ja taaskäivitamine. Pärast taaskäivitamist tuleb adapter olla automaatselt installitud.
Kinnitage Windows 11 eemaldamine ja taaskäivitamine. Pärast taaskäivitamist tuleb adapter olla automaatselt installitud.
6. Wi-Fi adapteri värskendamine või asendamine
Juhtub, et WiFi on ühendatud, kuid Internet ei tööta traadita adapteri juhiga seotud probleemide tõttu. Windows 11 -s on see ka võimalik. Seetõttu soovitan draiverit värskendada. Ja kui see ei aita, asendage see süsteemi juba installitud loendist.
Parim viis draiveri värskendamiseks - Laadige see käsitsi alla sülearvuti või adapteri tootja saidilt, spetsiaalselt Windows 11 all oleva mudeli jaoks, ja käivitage installimine. Kui vajutate adapteri adapteri adapteri adapteris (nagu ülaltoodud ekraanipildis) ja valige „Draiverite automaatne otsing), ütleb süsteem tõenäoliselt, et selle seadme kõige sobivamad draiverid on juba paigaldatud.
Juhi asendamiseks teeme seda:
- Klõpsake seadme dispetšeris WiFi-adapterit koos parema hiirenupuga ja valige "Uuendage draiverit". Edasi - "leidke draiver selles arvutis".
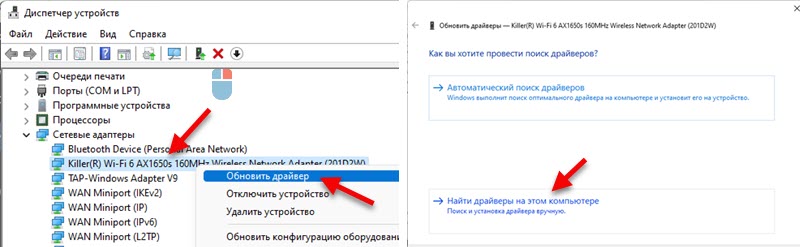
- Klõpsake nuppu "Valige arvutis saadaolevate draiverite loendist draiver". Järgmises aknas tõstke välja üks loendi draiveridest (saate kõike kontrollida) ja klõpsata "Järgmine".
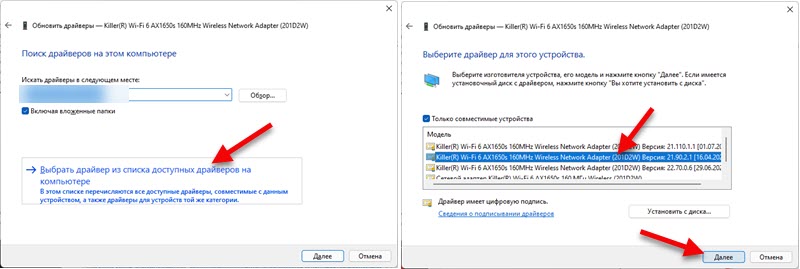 Pärast draiveri installimist võib -olla töötab Internet.
Pärast draiveri installimist võib -olla töötab Internet.
Eraldi artikkel, milles näitasin, kuidas Wi-Fi-Fi draiverit Windows 11 värskendada, asendada või tagasi keerata.
Praegu sisaldab artikkel kõiki selle probleemi lahendusi, mida ma Windows 11 -s tean. Kui mõni otsus aitas teid - kirjutage kommentaaridesse täpselt, milline lahendus on teie jaoks töötanud. Kui teil õnnestus viga parandada "ilma Interneti -ühenduseta" muul viisil, mis pole artiklis, olen tänulik, kui jagate seda. Ja ma koostan kindlasti kõik ja lisan artiklile lahenduse.
Esitage kommentaarides küsimusi, kirjeldage oma probleemi, lisage ekraanipildid. Püüan öelda ja aidata teie puhul konkreetselt välja mõelda.
- « Kas ADSL Wi-Fi ADSL levitatakse, kui ühendate Interneti LAN-pordiga?
- Kuidas WIWS 11-s WiFi-ga ühendust luua? »

