Kuidas WIWS 11-s WiFi-ga ühendust luua?

- 2125
- 144
- Simon Denesik
Kuidas WIWS 11-s WiFi-ga ühendust luua?
Lõpuks värskendasin Windows 11, sain süsteemiga tuttavaks ja olen valmis teiega jagama kasulikku teavet, et seadistada mõned funktsioonid ning lahendada võimalikud probleemid ja vigu. Selles artiklis näitan Windows 11 WiFi-võrguga ühenduse loomist. Juhend sobib igas selle süsteemiga töötava seadme jaoks. Ükskõik, kas see on sülearvuti, statsionaarne arvuti (PC) või tahvelarvuti. Mõelge lihtsaimale viisile ühenduse loomiseks, menüü kaudu TRIA ja seadete kaudu. Näitan ka, kuidas ühenduse luua varjatud WiFi-võrguga ja WPS-i abil.
Wi-Fi Windows 11
Windows 11 on liidese välimus muutunud ja võrreldes varasemate versioonidega, WiFi-võrkude juhtimine ja nendega ühendamise protsess toimub erinevalt. Ka sätted on muutunud. Näiteks kui klõpsame ühenduse ikoonil kolmikul, ei kuvata võrkude jaoks saadaolevate võrkude loendiga tavalist aken lennuk "jne. D. Kõik on ilus, arusaadav, kuid mitte nii, nagu oleme harjunud.
UPDATE: Kirjutas probleemi lahendustega eraldi artikli, kui Windows 11 ei ole võimalik WiFi lisada.
Lihtne ja kiire viis ühenduse loomiseks
Windows 11 WiFi-võrguga ühenduse loomiseks järgige järgmisi toiminguid:
- Klõpsake ühenduse ikoonil (Windows 11 valgustas üheaegselt ühenduse ikooni Internetiga, heli- ja toitekontrolliga) TRIA -del (paremas alanurgas). Seal peaks olema Wi-Fi nupp. Kui see välja lülitatakse, peate kõigepealt klõpsama nuppu WiFi. Või minge seadete juurde (noolega nupu kõrval) ja lülitage sinna juba sisse.

- Kui WiFi on sisse lülitatud ja sülearvuti või arvuti näeb ühenduse loomiseks saadaval olevat võrku, on pealkiri "Saadaval" nupu all. Võrgustiku loendi avamiseks peate klõpsama noolega nupul.

- Järgmisena klõpsake WiFi-võrku, millega tahame ühenduse luua. Vajadusel ühendatakse Windows 11 tulevikus selle võrguga automaatselt - pange kontrollplaat automaatselt ühenduse lähedale ja klõpsake nuppu "Ühenda". Seejärel sisestage WiFi-võrgust parool (võrgu turvavõti) ja klõpsake nuppu "Järgmine".
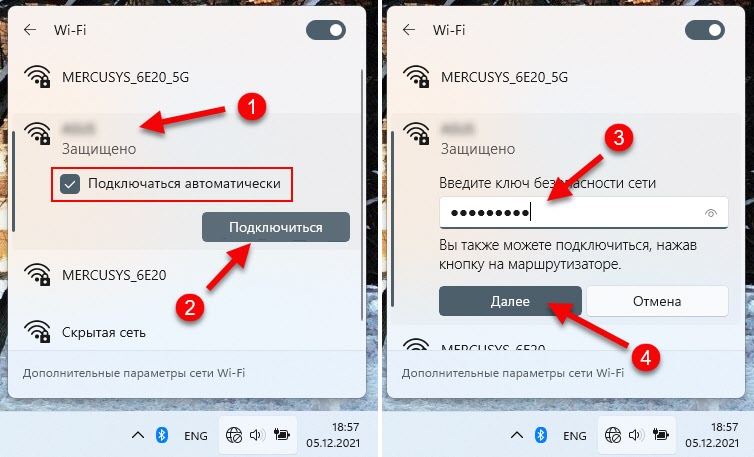
- Siis ilmub olek "Kontroll ja ühendus". Pärast edukat seost WiFi-võrguga peaks olema "ühendatud, kaitstud" olek selle olek. Kui WiFi-võrk on parooliga kaitstud. Saate kasutada Interneti -ühendust.
 Samas aknas (ülaltoodud ekraanipildis) saate vajadusel valida lihtsalt teise saadaoleva võrgu ja ühenduse luua.
Samas aknas (ülaltoodud ekraanipildis) saate vajadusel valida lihtsalt teise saadaoleva võrgu ja ühenduse luua.
Selles menüüs on võimalik võrgust lahti ühendada (nupp "lahti ühendada") või avada atribuudid (ikoon (i) ülemises nurgas). Samad funktsioonid dubleeritakse menüüs, mis avaneb võrgus parema nupu vajutamisel.
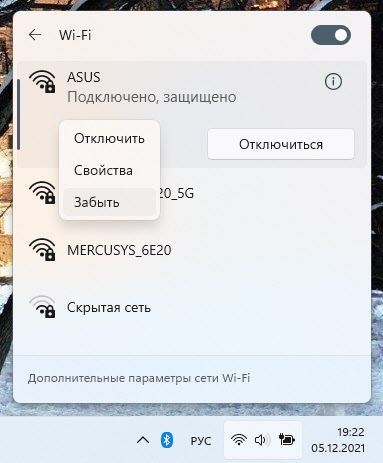 Samuti on olemas funktsioon "unusta", millega saate WiFi kustutada. Windows 11 ei ühenda selle võrguga tulevikus automaatselt.
Samuti on olemas funktsioon "unusta", millega saate WiFi kustutada. Windows 11 ei ühenda selle võrguga tulevikus automaatselt.
Võimalikud probleemid selles etapis:
- Üks levinumaid vigu ühendusprotsessis: "Te ei saa selle võrguga ühenduse luua". Seetõttu olen koostanud lahendustega eraldi artikli: Windows 11 ei saa ma selle WiFi-võrguga ühendust luua.
- Kui pärast Wi-Fi-võrguga ühenduse loomist Internet ei tööta: WIFI-FI Windows 11-s ilma Internetiga ühenduse loomata.
Ühendus Windows 11 WiFi-ga parameetrite kaudu
- Avatud "parameetrid". Saate need avada menüü Start, otsingu jms kaudu. D. Minu jaoks on seda kõige mugavam seda teha:

- Liigume jaotisse "Võrk ja Internet" - "Wi -fi".

- Avage jaotis "Saadaolevate võrkude kuva", klõpsake võrku, millega tahame ühendada, ja klõpsake nuppu "Ühenda". Enne seda, vajadusel, ärge unustage installida märkeruut "Connect automaatselt" lähedale.

- Sisestage võrgust parool, klõpsake nuppu "Järgmine" ja oodake, kuni Windows 11 installib ühenduse Wi-Fi ruuteriga.
 Selles jaotises on ka võimalus avada võrgu atribuudid, millele ühendus praegu luuakse, välja lülitada ja sisse lülitada WiFi, avada tuntud võrkude juhtimisakna, traadita adapteri omadused jne. D.
Selles jaotises on ka võimalus avada võrgu atribuudid, millele ühendus praegu luuakse, välja lülitada ja sisse lülitada WiFi, avada tuntud võrkude juhtimisakna, traadita adapteri omadused jne. D.
Ühendus varjatud WiFi-võrguga
Windows 11 ühendab varjatud WiFi-võrkudega probleemideta. Need on võrgud, mille seadetes (ruuteril, pääsupunktis) oli Wi-Fi võrgu (SSID) nime edastamine keelatud. See tähendab, et me lihtsalt ei näe seda võrku saadaolevate võrkude loendis ja sellega ühenduse loomiseks peate märkima mitte ainult parooli, vaid ka võrgu nime.
- Kui Windows 11 näeb, et seal on peidetud WiFi-võrgud, peaks üksus "Väike võrk" olema saadaolevate võrkude loendis.
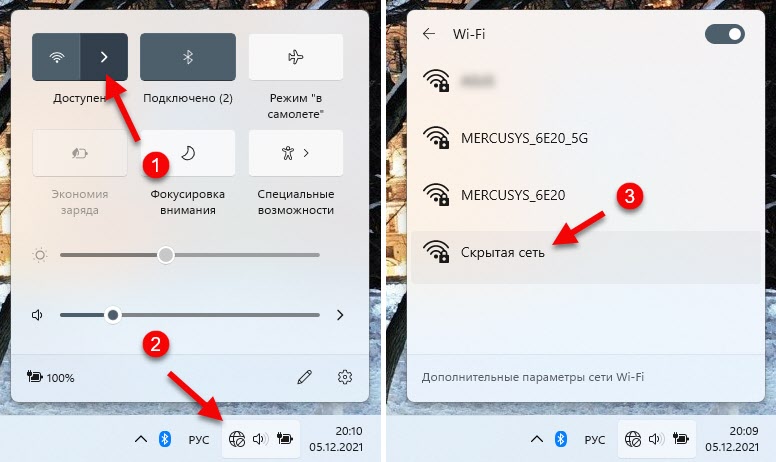 Klõpsake seda, kui peame panema märkeruutu "Connect automaatselt" ja klõpsake nuppu "Ühenda".
Klõpsake seda, kui peame panema märkeruutu "Connect automaatselt" ja klõpsake nuppu "Ühenda".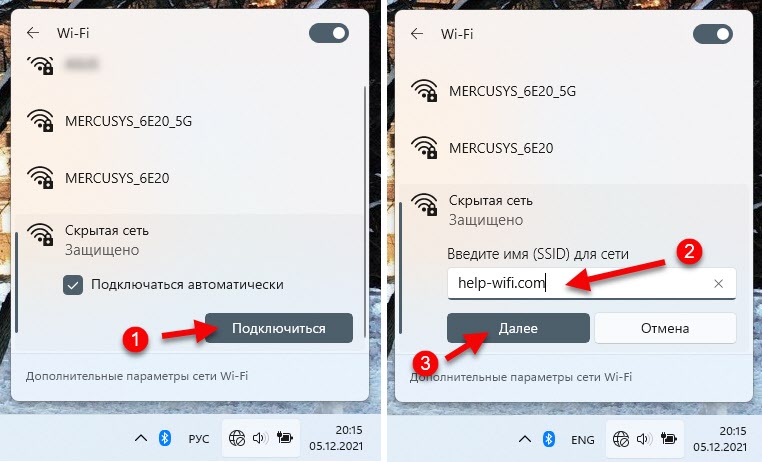 Järgmisena sisestage võrgu nimi (SSID), parool ja määrake ühendus.
Järgmisena sisestage võrgu nimi (SSID), parool ja määrake ühendus.
Parameetritesse saate lisada ka uue Wi -Fi -võrgu (käivitada varjatud võrku) jaotises "Võrk ja Internet" - "Wi -Fi" - "Kuulsate võrkude haldamine".

Peate sisestama võrgunime (SSID), valima turvaliigi, sisestage parool, installige (vajadusel), et "automaatselt ühendada" ja "ühendada, isegi kui võrku ei edastata" ja salvestage võrk.

Ühendus Wi-fi-ga WPS
Windows 11 -s olev arvuti saab WPS -funktsiooni abil hõlpsalt ja kiiresti traadita võrguga ühenduse luua. Mis on WPS ja kuidas see töötab, ütlesin selles artiklis üksikasjalikumalt: mis on Wi-Fi ruuteri WPS? Kuidas kasutada WPS -funktsiooni? Kõik, mida vajame, on juurdepääs ruuterile WPS -i aktiveerimiseks nupu või ruuteri seadetes õigel ajal.
- Avage saadaolevate võrkude loend ja klõpsake meie WiFi-võrku. Seejärel klõpsake nuppu "Ühenda". Ilmub parooli taotlus. Välja all pöörake tähelepanu järgmisele tekstile: "Võite ühenduse luua, klõpsates ruuteri nupul". See on WPS -ühendus.
 Jätame selle akna lahti.
Jätame selle akna lahti. - Aktiveerime WPS ruuteril. Reeglina on ruuteris eraldi nupp, millele on alla kirjutanud "WPS". Peate selle vajutama või vajutama ja hoidma 2-3 sekundit. Näiteks:
 Pärast aktiveerimist hakkab ruuteri indikaator tavaliselt vilkuma.
Pärast aktiveerimist hakkab ruuteri indikaator tavaliselt vilkuma. - Aknas koos ühendusega traadita võrguga peaks ilmuma olek "parameetrite hankimine ruuterist", mille järel ühendus luuakse.
 Windows 11 saab ruuterilt parooli automaatselt. Ärge pöörake tähelepanu tõsiasjale, et minu viimases ekraanipildil on võrgu lähedal olek "ilma Interneti -ühenduseta kaitstud". See pole mingil juhul WPS -i kaudu ühendusega seotud, lihtsalt ühendusprotsessi demonstreerimiseks ühendasin oma sülearvuti ruuteriga, mis pole Internetiga ühendatud.
Windows 11 saab ruuterilt parooli automaatselt. Ärge pöörake tähelepanu tõsiasjale, et minu viimases ekraanipildil on võrgu lähedal olek "ilma Interneti -ühenduseta kaitstud". See pole mingil juhul WPS -i kaudu ühendusega seotud, lihtsalt ühendusprotsessi demonstreerimiseks ühendasin oma sülearvuti ruuteriga, mis pole Internetiga ühendatud.
Kui arvutist endast, Windows 11-st ja ruuterist pole probleeme, tehakse ühendus WiFi-võrguga väga lihtsalt ja kiiresti. Kuid kahjuks pole see alati nii.
Juhtub, et ühenduse loomisel või pärast ühendamist seisame silmitsi erinevate probleemide või vigadega. Näiteks ei ole võimalik Wi-Fi sisse lülitada või pole WiFi-seadeid. Windows 11 ei ühenda WiFi-ga ega pärast ühenduse loomist pole juurdepääsu Internetile ja Internet ei tööta. Kõik need probleemid olid Windowsi eelmistes versioonides ja need on 11 versioonis. Kavatsen kirjutada mitmeid artikleid, millel on nendele probleemidele üksikasjalikud lahendused.
Kui olete juba mõne probleemiga silmitsi seisnud või teate sellistele probleemidele mõned lahendused, saate meiega jagada allolevates kommentaarides. Esitada küsimusi. Mul on hea meel näha kõiki teie kommentaare!
- « Wi-Fi Windows 11 ilma Interneti-ühenduseta, Interneti pole
- POCO M4 Pro on odav 5G -ga nutitelefon, kiire laadimine, 90 Hz ekraan ja uus MediaTek 810 protsessor »

