Windows 11 ei ühenda automaatselt WiFi-ga. Mida teha?

- 2318
- 353
- Alberto Sauer II
Windows 11 ei ühenda automaatselt WiFi-ga. Mida teha?
Pärast Wi-Fi-ga ühenduse loomist ei ühenda Windows 11 võrk selle võrguga automaatselt? See juhtub ja selles artiklis ütlen teile, kuidas seda parandada ja sülearvuti või arvuti automaatselt ühendada vajalike WiFi-võrkudega. Pärast arvuti väljalülitamist või taaskäivitamist ei ole seadeid iga kord väga mugav avada ja oma võrguga käsitsi ühendada.
Miks see juhtub? Mul on kogemusi selle probleemi lahendamisel Windowsi eelmises versioonis. Enamasti on põhjus süsteemi küljel, mitte juurdepääsupunktid. Tavaliselt on need automaatsete ühenduse seaded WiFi-võrgu omaduste, kiire käivitusfunktsiooni, toiteallika jms omadustes. D. Nüüd kaalume kõiki neid otsuseid üksikasjalikumalt.
Miks ei ühenda Windows 11 WiFi-ga automaatselt?
Kui Windows 11 oleks Wi-Fi-ga automaatselt ühenduse loomiseks, installige selle WiFi-võrgu esimene ühendus, installige märkustusüksuse "Connect automaatselt" lähedale.

Pärast ühendamist saab neid sätteid võrgu omadustes kontrollida ja muuta, kuid isegi selle funktsiooni aktiveerimine ei aita alati. Väga sageli on WiFi-võrgu omadustesse lisatud automaatne ühendus, kuid Windows 11 ei ühenda automaatselt. Ja Windows 11 ei ühenda ka sageli WiFi-ga tõrkega, selle võrguga pole võimalik ühendust luua.
Ühendage automaatselt tegevusraadius
- Avage Wi-Fi võrgu omadused.
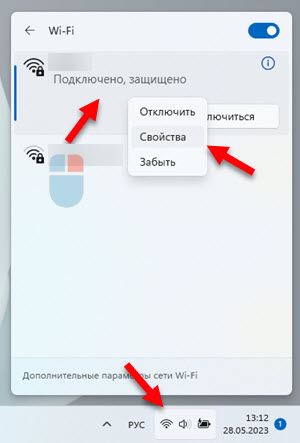
- Installige märkematerjal lähedale Ühendage automaatselt tegevusraadius.
 Kui see funktsioon on juba lubatud, kuid ühendusega on probleeme, siis tehke seda nii: lülitage see välja (eemaldage ruut.
Kui see funktsioon on juba lubatud, kuid ühendusega on probleeme, siis tehke seda nii: lülitage see välja (eemaldage ruut.
Korduvühendus
Kõige lihtsam lahendus, mis võib ka aidata. Klõpsake probleemipõhisel WiFi-võrgul hiire parema nupuga ja valige Unustama. Laadige arvuti uuesti, valige see võrk saadaolevate loendisse, veenduge, et Ühendage automaatselt installitud ja võrguga ühenduse loomine.

Võrguparameetrite lähtestamine
Võrguparameetrite täieliku lähtestamise täitmiseks Windows 11 -s peate avama parameetrid, minge jaotisse Võrk ja Internet - Täiendavad võrguparameetrid - Võrgu lähtestamine. Ja vajutage nuppu Laske see kohe maha.

Üksikasjalikud juhised: võrguseadete lähtestamine Windows 11.
Pärast seda protseduuri on vaja teha WiFi-võrku uuesti ühendus.
Funktsiooni kiire käivitamise lahtiühendamine.
Windowsi eelmises versioonis lahendas see lahendus sageli probleemi WiFi-ga automaatse ühendusega. Ma arvan, et Windows 11 töötab see samamoodi.
- Avage algus. Alustage "juhtpaneeli" sisenemist ja käivitage vana juhtpaneel.
- Lülitage ikooni tüüp (vaade) Suured märgid.
- Leidma ja avatud Võimsus.
- Minge jaotisse Toitenupu toiming.
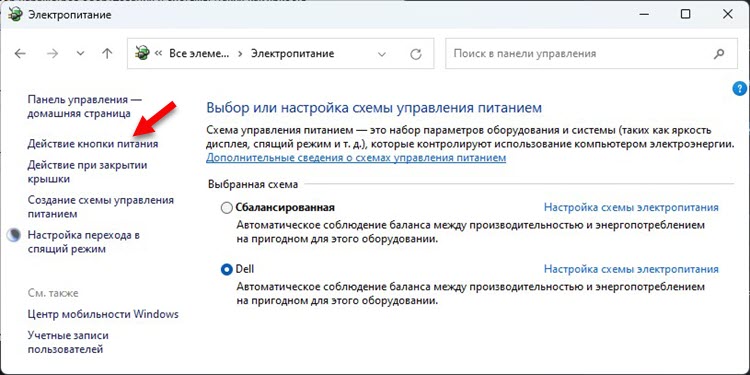
- Klõpsake lingil Parameetrite muutmine, mis pole nüüd saadaval, Võtke kauba lähedal asuv tšekist lahti Lülitage kiire start sisse Ja salvestage sätted.
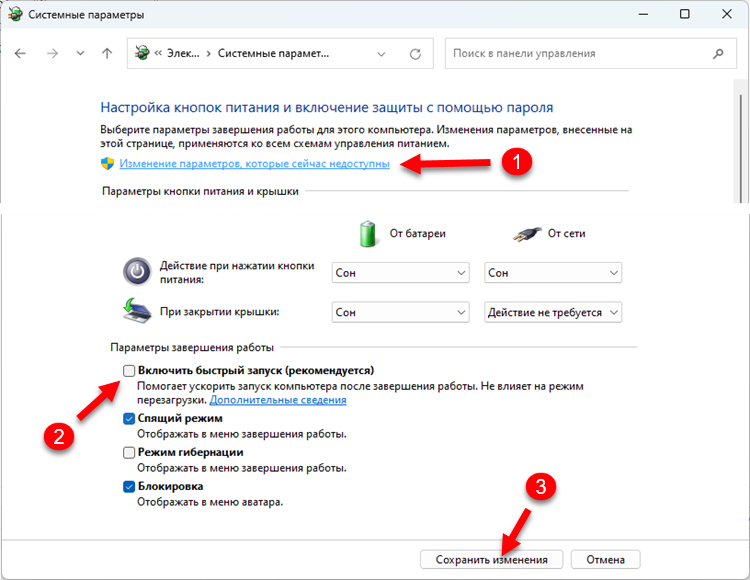 Pange tähele, et pärast Windows 11 kiire alguse lahtiühendamist saab seda laadida pisut aeglasemalt.
Pange tähele, et pärast Windows 11 kiire alguse lahtiühendamist saab seda laadida pisut aeglasemalt.
Adapter Wi-Fi toiteseaded
- Klõpsake menüü Start ja valige hiire parema nupuga ja valige seadmehaldus.
- Peatükis Võrguadapterid Avage traadita Wi-Fi adapteri omadused.
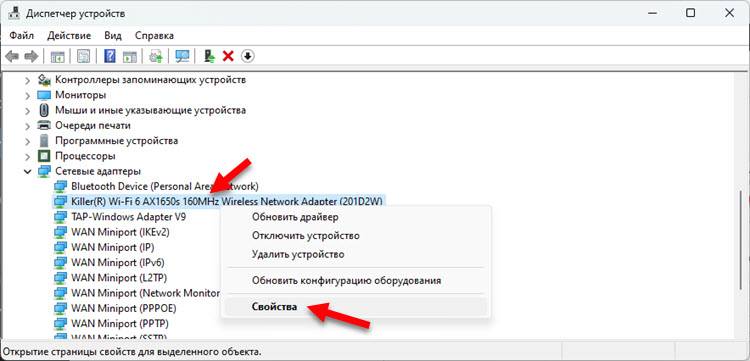
- Vahekaardil Energiakontroll Eemaldage kast "Laske energia säästmiseks selle seadme sulgemine".
- Laadige arvuti uuesti.
Wi-Fi adapteri värskendamine või tagasilöök
Värskendage Wi-Fi adapterit. Parim on see alla laadida sülearvuti/adapteri tootja saidilt ja installida. Kui värskendus ei aidanud, proovige tagasi veeretada või draiveri asendada. Näitasin kõiki neid toiminguid Windows 11 WiFi-draiveri artiklis üksikasjalikult: värskendamine, tagasilöök, asendamine erinevate probleemide ja vigade lahendamiseks.
Soovitan värskendada kõiki draivereid. Ärge unustage ka BIOS -i ja Windows 11 värskendust.
Oleksin tänulik, kui jagaksite kommentaarides lahendust, mis teid aitas. Kui ta pole veel artiklis, lisan selle kindlasti. Esitage allolevates kommentaarides küsimusi.
- « Wi-Fi või Bluetooth-adapter Windows 11 ja Windows 10 sülearvutis
- Kuidas keelata IPv6 Windows 11 ja Windows 10? »

