Windows ei näe teist monitori otsingut ja kõrvaldavad probleemi

- 3753
- 133
- Alberto Sauer II
Reeglina on teise monitori või teleri ühendamine töölauaarvuti või sülearvutiga, kasutades HDMI, DVI -d või kuvari pistikuid, valutu ja ekraan hakkab kohe töötama. Jääb ainult pildi kuvamisrežiimi reguleerida mõlemal monitoril.
Kuid mõnikord ei märka aknad "artis", mis ei märka kangekaelselt uut ühendatud seadet, ja pole kaugeltki selge, mis selle vea põhjus on, ja ilma selleta on probleemi lahendada võimatu lahendada.

Täna saate teada, mida sellistel juhtudel teha, eeldusel, et ühendatud monitor on töötaja (kontrollige, kas teie põhiekraanil on lihtne asendada).
Seadmete füüsiline kontrollimine
Esimesi samme võib nimetada kõige lihtsamaks ja ilmsemaks:
- Kontrollige kasutatud kaabli terviklikkust ja hooldavust. Seda tehakse sarnaselt ülaltooduga: ühendage see põhimonitoriga, kui see töötab - kaabel töötab, vastasel juhul tuleb see välja vahetada;
- Väga sageli ei näe Windows 10/8/7 kaabli ja pesa vahelise halva kontakti tõttu teist monitorit. Veenduge, et kõik sisendid sisestatakse lõpuni ja fikseeritakse usaldusväärselt, see tähendab, et nad ei räägi (see kehtib ühenduse kohta HDMI, DVI, Display Pordi kaudu). Kui see on VGA pistik, tuleks see lisaks kruvija abil olemasolevate kruvidega arvutis olevasse pordi külge keerata;

- Nagu me juba ütlesime, tasub seda kontrollida teist monitori, kasutades seda peamise asemel. Pöörake erilist tähelepanu kaasamisnupule, tavaliselt süttib LED ja erinevus pressitud (sisse lülitatud) ja nupu surutud oleku vahel ei pruugi tunda;
- Teine võimalik põhjus on arvutis mittetöötav port. Proovige kasutada tahtlikult töötavat porti või ühendage teine monitor emaplaadil asuvate portidega integreeritud graafilise alamsüsteemi jaoks.
Mida teha, kui nende kontrollide tulemuste kohaselt ei määraks teine monitor süsteem, ütleme. Samuti soovitame diagnostikat täpselt meie artiklis esitatud järjekorras.
Kasutades nuppu "tuvastamine"
Mõnikord juhtub, et Windowsi all olev arvuti ei näe teist monitorit, kuna mingil põhjusel pole uue ühendatud seadme automaatset otsimist alanud või see ei töötanud nii, nagu see peaks olema. Seejärel proovige süsteemi sätetes kasutada spetsiaalset nuppu, klõpsates, millele avastamisprotsess uuesti käivitub.
Mõelge astmelisele algoritmile kümnete jaoks, teistes Windowsi versioonides tehakse seda sarnaselt:
- Menüü "Start" kaudu käivitame parameetrid, klõpsates vastaval nupul vasakul paneelil oleva käigu pildiga;
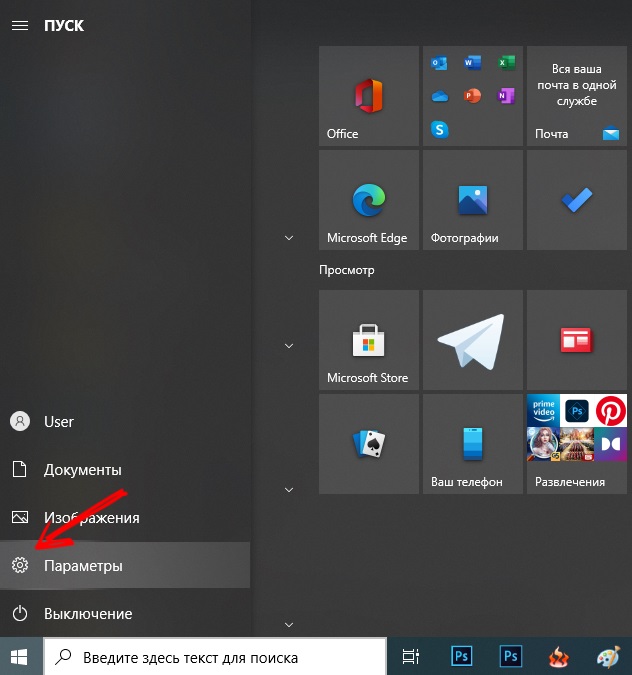
- Avatud aknas klõpsame menüü üksusel "Süsteem";
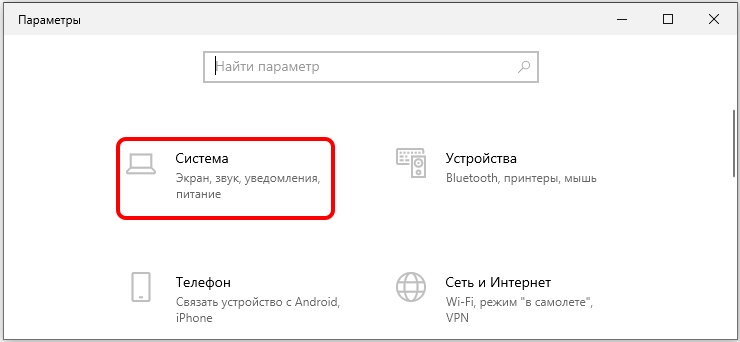
- Järgmine aken avaneb, valige vasakul paneelil „kuva” ja paremal klõpsake plokis “mitu kuvarit” nuppu „Detect”;
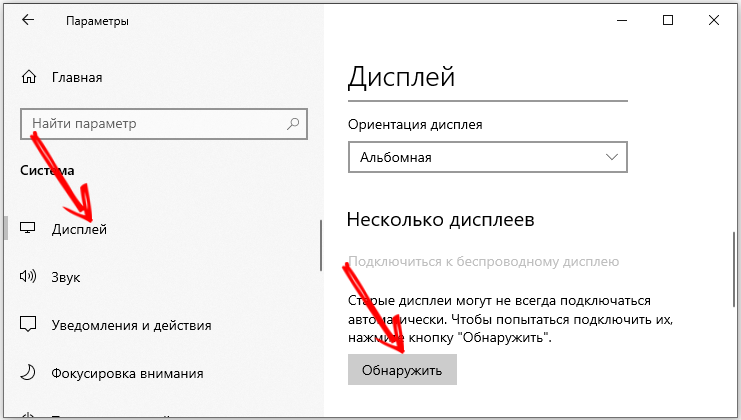
- Uue ühendatud seadme otsimise ja määramise protsess algab, peate ootama selle valmimist.
Kui monitori sunniviisiline otsing ei andnud tulemusi, liigume järgmise sammu juurde.
Traadita monitori lisamine
See kontrollimisvalik kehtib ainult monitoride traadita mudelite kohta, mis on hiljuti muutunud üsna populaarseks. Fakt on see, et eelmises jaotises teostatud seadme otsimine ei tööta selliste monitoride jaoks, seega peame kasutama mõnda muud protseduuri.
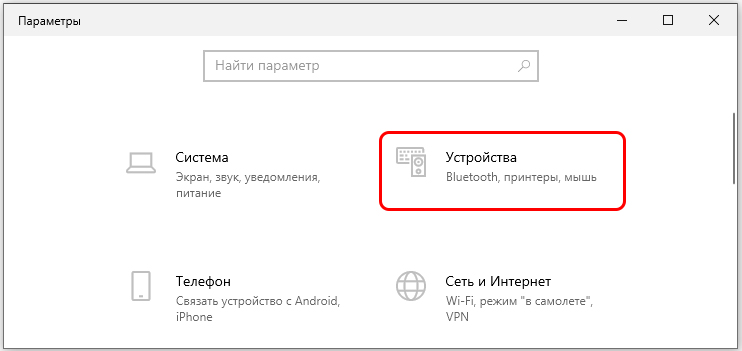
Alustame parameetrite akna uuesti, kuid valige vahekaardi "Süsteem" asemel seade. Vasakpoolses paneelil avatud aknas klõpsame menüü üksusel Bluetoothi ja muid seadmeid, valime paremas plokis - "Lisage Bluetooth -seade". Uute traadita seadmete lisamise vorm avaneb, valige suvand "Traadita kuva".
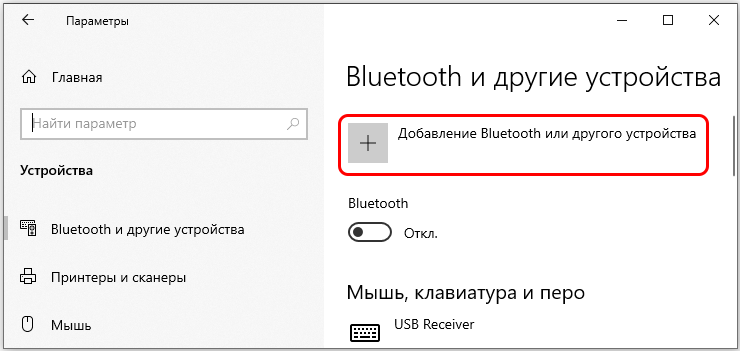
Jääb ekraanijuhiste järgimine ja teie seadme otsingu tulemused oodata. Üks põhjuseid, miks teine traadita monitor ei näita. Veenduge, et see oleks vajutatud ja monitor on sisse lülitatud.
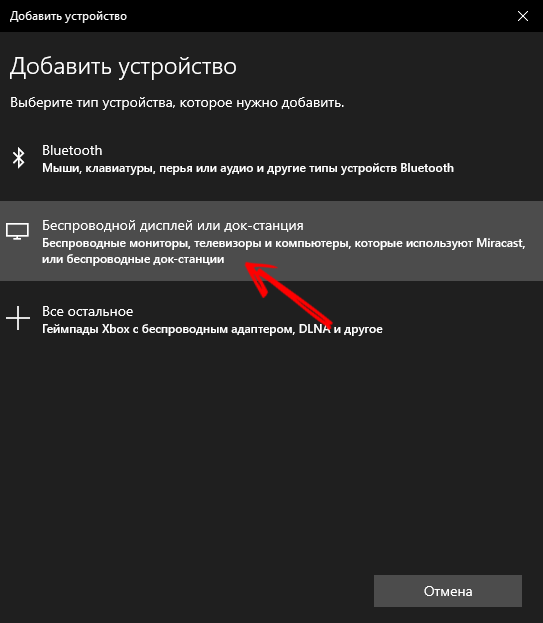
Autojuhtide paigaldamine
Kui teie lisamonitor on tuvastatud ja nähtav nii seadmehalduris kui ka videoadapteri juhis, ei tähenda see alati, et probleem on lahendatud. Kui monitori pilt puudub, siis tõenäoliselt juhtus see valede või "kõverate" paigaldatud draiverite tõttu.
Sellest olukorrast väljapääs on kaubamärgiga "küttepuude" paigaldamine. See samm on kasulik juhtudel, kui süsteem ei näe uut seadet.
Tähelepanu. Enamikul juhtudel määrab arvutimonitorid süsteem suurepäraselt ja ei vaja täiendava tarkvara installimist, välja arvatud kaubamärgiga, pakkudes täiendavaid võimalusi pildiparameetrite seadistamiseks. Mõned mudelid on aga autojuhtidega varustatud, ilma milleta monitor ei saa töötada teatud lubade ja personali sagedustega. Just sellistel juhtudel on vajalik autojuhtide paigaldamine.Kaalume BENQ Monitori draiverite paigaldamist ja kuigi antud algoritmi võib nimetada universaalseks, võivad mõned punktid teiste kaubamärkide ja mudelite jaoks erineda:
- Esmalt peab teil arvutis olema värske kaubamärgiga draiver. Peate selle alla laadima monitori tootja ametlikult veebisaidilt. Meie puhul läheme Benqi.Ru, põhilehel valime menüüelemendi "Teenus ja tugi";
- Valige alamenüüs "laadimine";
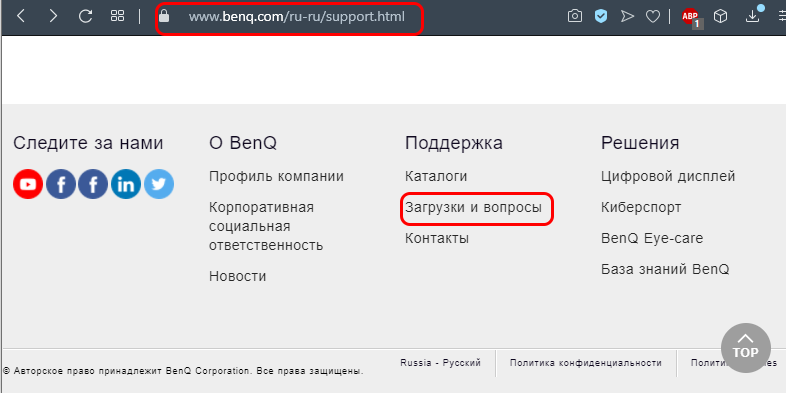
- Avatud lehel on toote otsimise rida nime järgi, kus on vaja teie monitori mudeli nime juhtida;
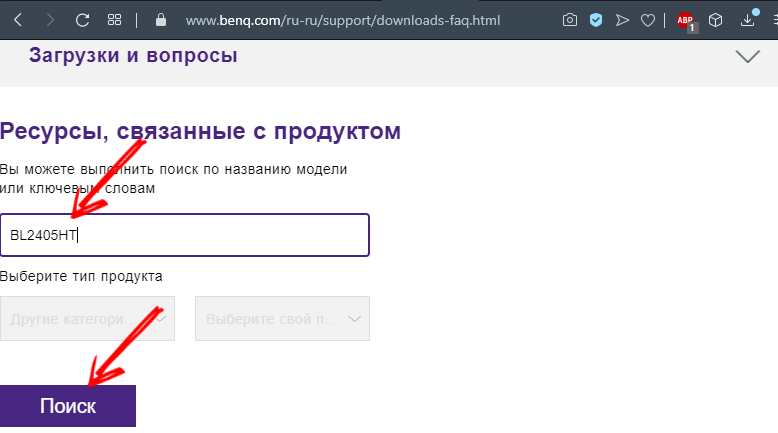
- Alternatiivne võimalus - teie mudeli valik loendist, mis asub otsingurea all. Esmalt peate valima tootekategooria ("LCD monitorid") ja paremal olevas loendis leidke oma mudel;
- Avatakse uus leht, millele otsime nuppu "draiverid";
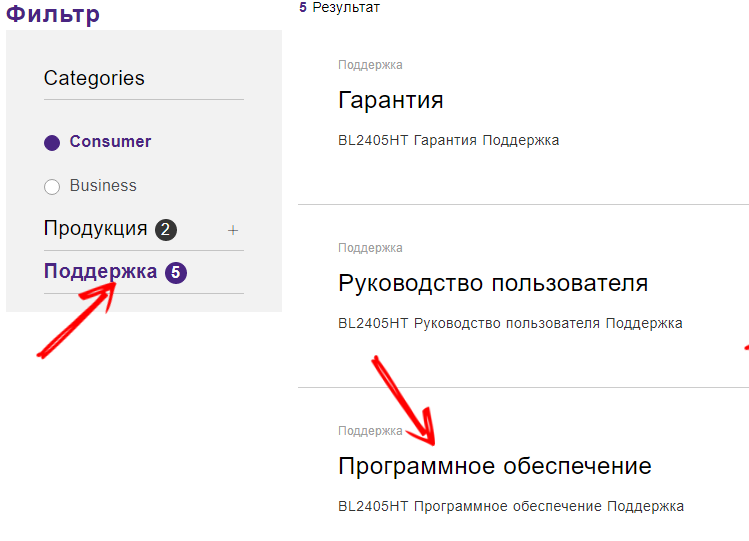
- Kui neid on mitu, valige selle opsüsteemi uusim versioon ja klõpsake nuppu "Laadi";
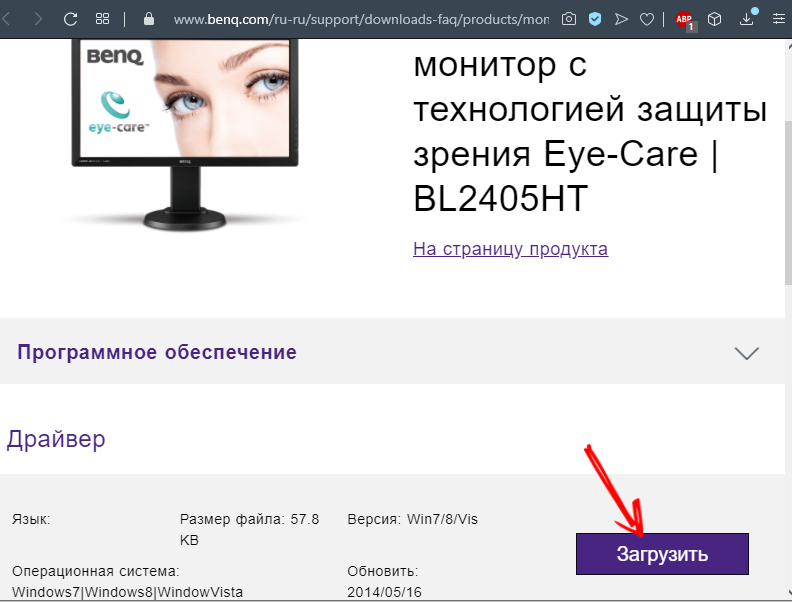
- Draiverid salvestatakse serverisse pakitud kujul, nii et pärast allalaadimist tuleb see lahti panna. Kuidas seda teha, ütlesime eraldi artiklis. Peamine on meeles pidada, millises kaustal lahti pakitud draiverid salvestatakse;
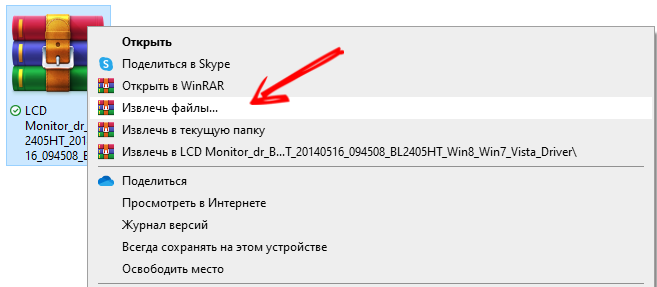
- Kui teie paigaldaja on programmide jaoks tavaline nähtus ja isegi hea tooni märk, on draiveritega olukord otse vastupidine - tavaliselt tarnitakse neid ilma paigaldajata. Nii et peate need käsitsi installima;
- Käivitage "juhtpaneel", valige "Seadmehaldur" (Windows 10/8 -s toimub "dispetšeri" käivitamine hiire paremklõps nupul "Start");
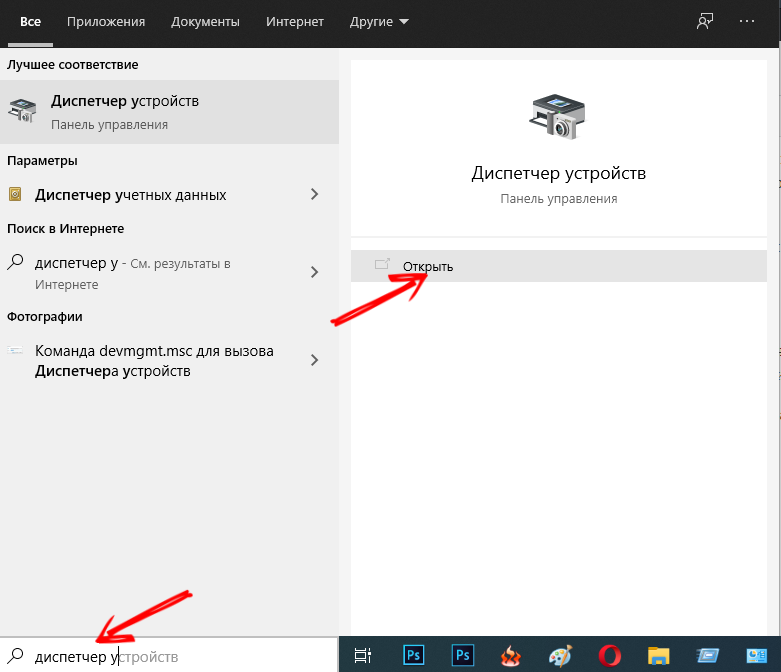
- Valige monitoridega filiaal, avage see, klõpsake meie lisamonitoril PKM -i ja valige üksus "Värskenda draiverid";
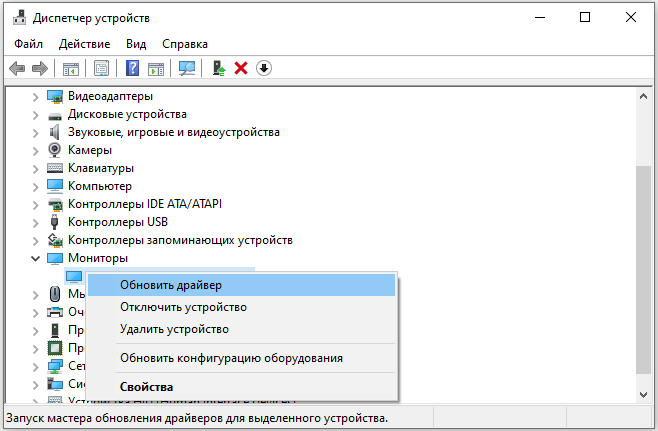
- Valige kahest kavandatud suvandist avatud aknas teine, arvutis draiverite otsimine;
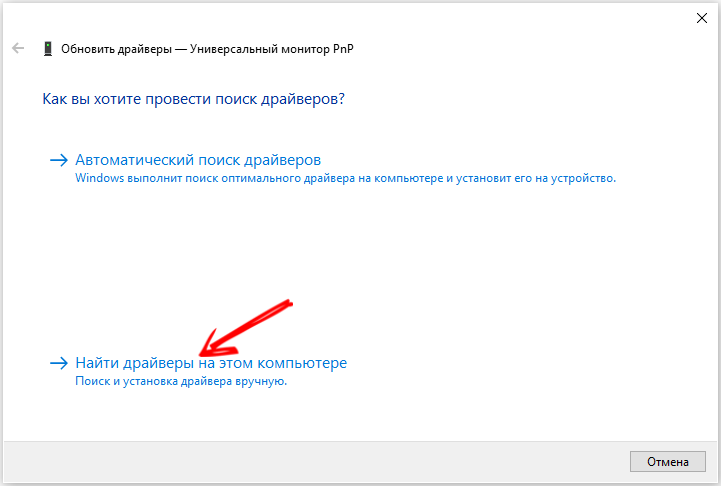
- Märkige, kus värske tarkvara asub, klõpsake nuppu "Järgmine";
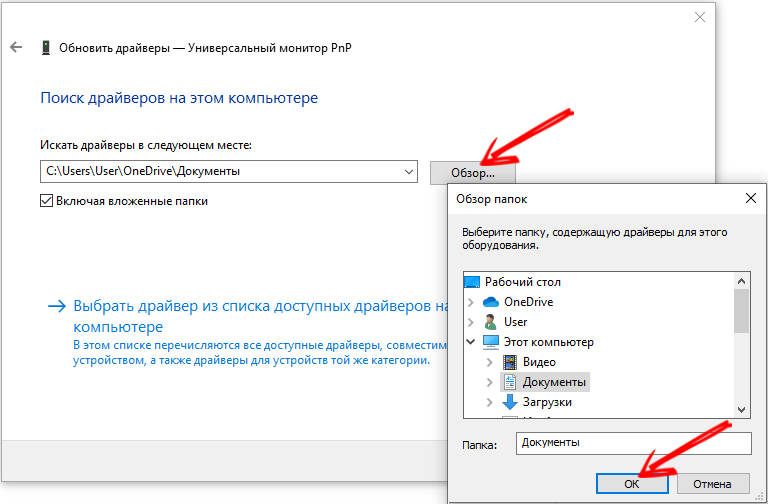
- Juhi paigaldamine algab, ootame lõppu;
- Taaskäivitage arvuti ja kontrollige meie töö tulemusi.
Kui Windows 10/8/7 ei näe endiselt DVI, HDMI või VGA kaudu ühendatud teist monitorit järgmise sammu juurde, suurendades eduvõimalusi.
https: // www.Youtube.Com/vaata?V = 06NLQ3KDXS
Videokaardi draiverite värskendamine
Asjaolu, et peamonitor ei tohiks teid eksitada. Teie graafilise adapteri juht võib olla selle seadmega täiesti ühilduv, kuid uue monitoriga - mitte, eriti kui see on viimase põlvkonna mudel ja teid pole draiverit värskendatud juba alates kuningas Gorokha ajast.
Nii et kui teie teine monitor ei tööta, see tähendab, et seda ei kuvata sülearvutis ega arvutis, on järgmine loogiline samm videokaardi draiveri värskendamine.
Ehkki graafiliste adapterite tootjate nimekiri on üsna suur, töötavad nad kõik kahe konkureeriva kaubamärgi kiipidega: AMD ja NVIDIA
Mõelge juhi värskendusele NVIDIA videokaardi näitel:
- Alustuseks määrame praeguse "küttepuu" versiooni, mille jaoks "seadmehalduris" leiame oma videokaardi ja klõpsates PKM -i klõpsates üksuse "Properties";
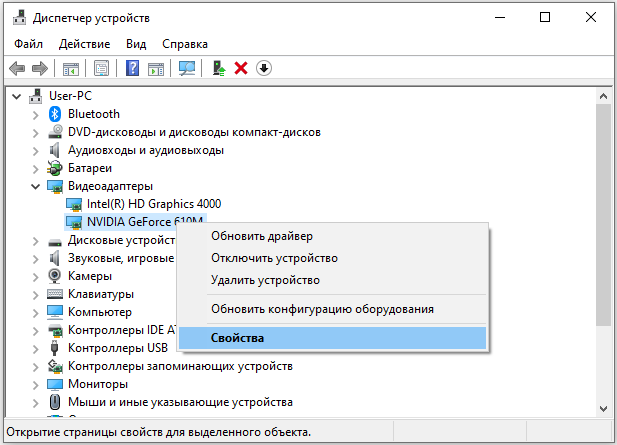
- Valige uues aknas vahekaart "Draiver" ja vaadake rea "draiveri versioon" (kuigi juhi värskust on arenduskuupäevaks lihtsam kindlaks teha, nii et mäletame seda parameetrit);
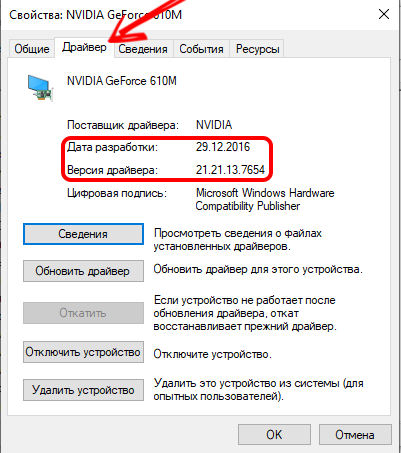
- Nüüd saate jätkata värsket otsimist. Muidugi toome selle arendaja ametlikul veebisaidil. Nvidia saidi põhilehel.RU Valige menüüelement "draiverid";
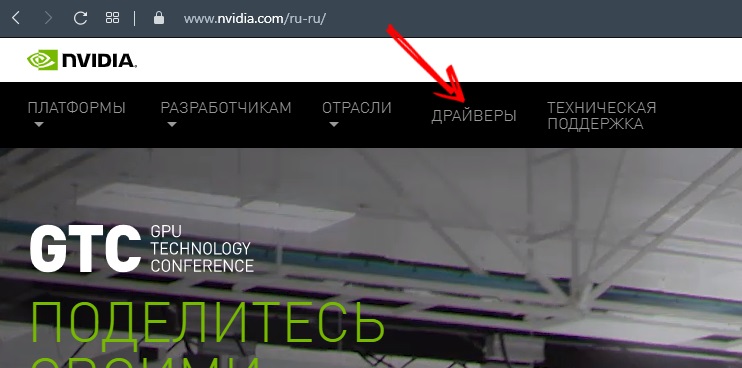
- Valime oma mudeli, näidates õigesti väärtusi kõigis kuju väljades (toote tüüp, videokaardiseeriad, perekond, opsüsteemi versioon, laadimisliik ja liidese keel), klõpsake nuppu "Otsi";
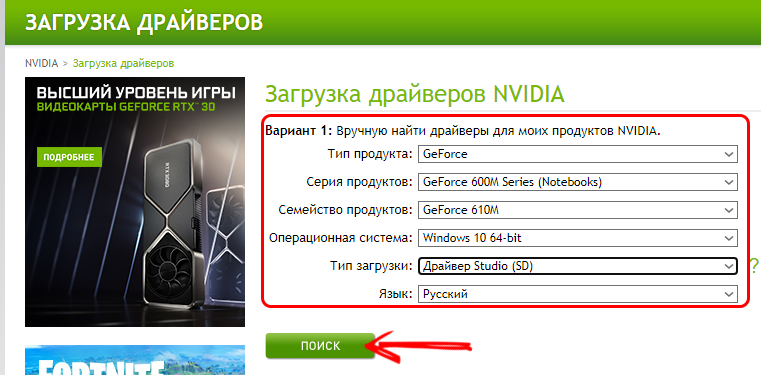
- Järgmisel lehel kuvatakse juhi kohta üksikasjalik teave (kuigi inglise keeles). Veendumaks, et see draiver on teie graafilise adapteriga tõesti ühilduv, klõpsake vahekaardil Toodetud tooteid;
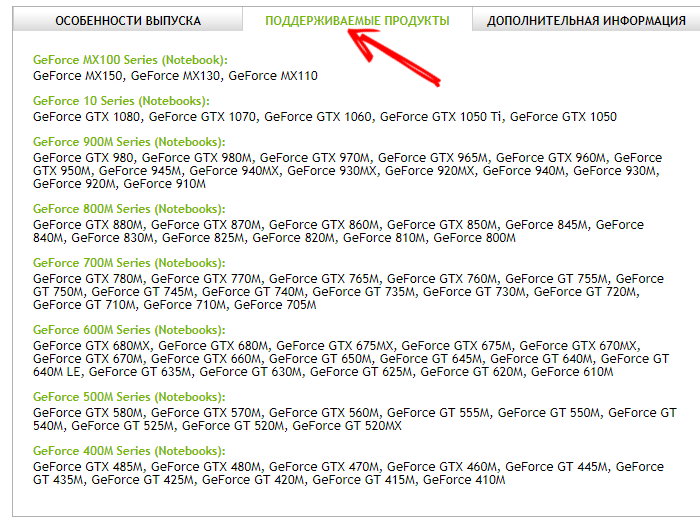
- Kui kõik on korras, pöörame tähelepanu akna ülaosas olevale teabele, kus juhi versioon ja kuupäev on näidatud. Tõenäoliselt on see rohkem värsket tarkvara kui teie arvutisse installitud, nii et klõpsake julgelt nuppu "Laadige kohe alla";
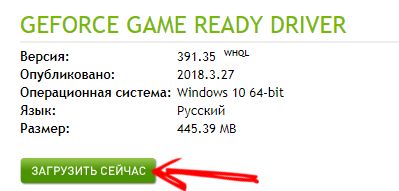
- Järgmisel lehel kinnitame oma kavatsused saada meie käsutuses värske draiver, vajutades uuesti nuppu;
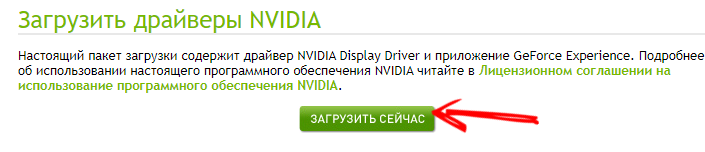
- Olles oodanud installifaili laadimise lõppu (see pole arhiiv, vaid käivitatav fail, pole vaja seda vallandada), võite jätkata draiveri uuesti installimise protseduuri, kui olete varem kõik tööprogrammid sulgenud ( sealhulgas need, kes istuvad tias) - nad saavad tekitada tavaliste installatsioonide "küttepuude" häireid;
- Käivitage allalaaditud fail. Avaneb aken, kus see näitab, milline tee installimine toimub. Saate seda muuta (näiteks seab see juhi teisele kettale, kui süsteemis on tööruumi puudus), kuid soovitatav on jätta kõik nii, nagu see on;
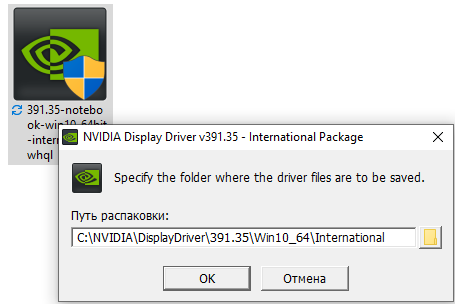
- Algab installimisfailide kopeerimise protsess, mille järel kontrollib installija süsteemi, et see vastaks draiverile ise. Kuigi me juba teame, et mõlemad tooted on ühilduvad;
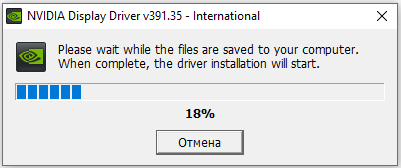
- Pärast auditi edukat lõpuleviimist avaneb aken litsentsilepingu tekstiga (on aeg sellega harjuda) klõpsake nuppu „Ma võtan, jätka”, nõustudes sellega toote kasutamise tingimustega ;;
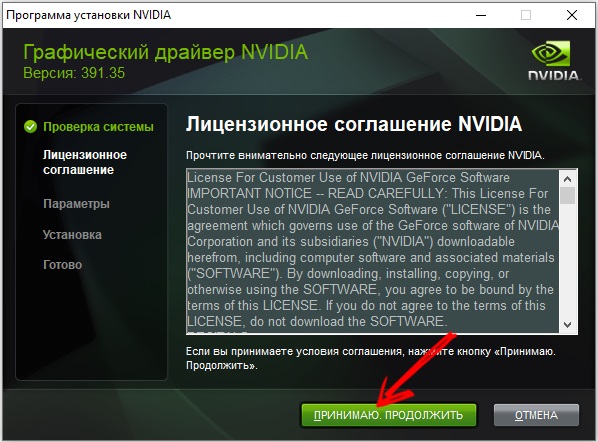
- Enne draiveri installimist palub installija teil valida selle tüüp: Ekspressi installimine, mis ei nõua teie sekkumist, ega käsiraamatut, kui saate iseseisvalt kindlaks teha, milliseid komponente on vaja ja milliseid saab välistada. Valige loomulikult esimene soovitatud suvand;
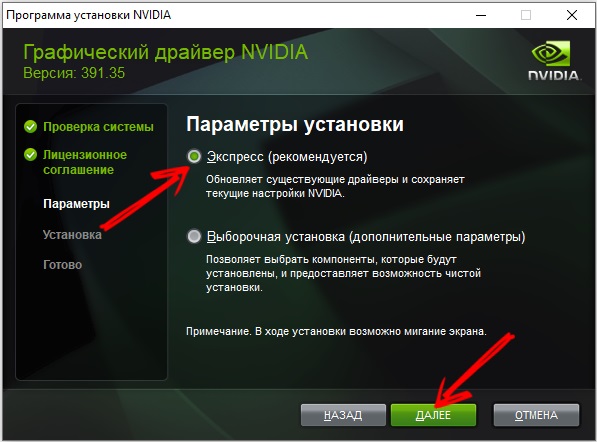
- Pärast seda algab draiveri installimine (värskendus), mille järel arvuti taaskäivitab automaatselt.
Pärast ümberlükkamist kontrollime, kas videokaardijuhi uuesti installimine aitas meid. Pange tähele, et AMD Radeoni ja sisseehitatud Inteli HD -graafika jaoks on uuendamise protseduur täiesti sarnane, välja arvatud etapp kõige asjakohasem.
Monitoride hertsogi kontrollimine
Niisiis, te tegite tohutu töö ja teie arvuti Windowsi all ei näe endiselt teist monitorit ... noh, seal on väga vähe võimalusi. Üks neist on mõlema monitori kuradi test. Fakt on see, et kui need töötavad erineva sagedusega, mis on üsna normaalne ja ei ole mingite füüsiliste seadustega vastuolus, siis ei pruugi teie videokaart sellise dioesitavaga hakkama saada. Mõnikord ei luba see opsüsteemi. Igal juhul peate proovima monitoride tööd sünkroonida töösageduse osas. Seda tehakse järgmiselt:
- Klõpsake nuppu "Start" kaevamine, minge "parameetrid";
- Valige vahekaart "Süsteem";
- Valige vasakpoolses plokis üksus "kuva" ja akna paremal küljel ühendame valiku "täiendavad kuvariparameetrid";
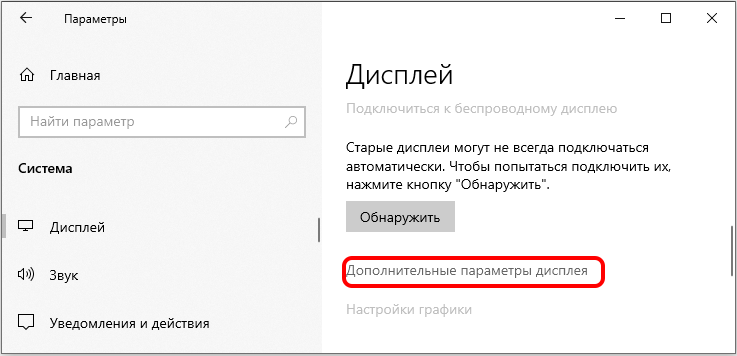
- Valige loendi uues aknas kõigepealt esimene monitor, peitke see maha ja klõpsake pealdistel "Kuva 1 videoadapteri atribuudid";
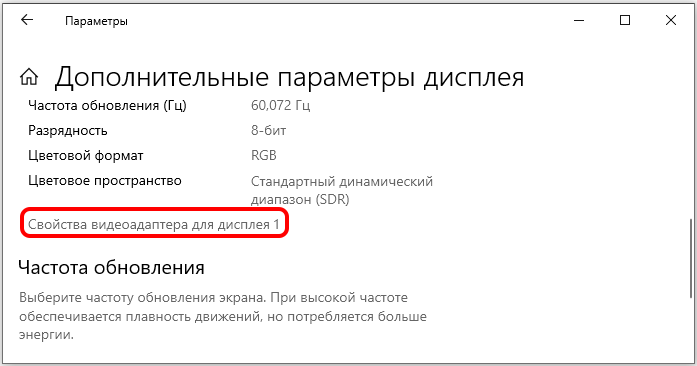
- Valige aknas Atribuudid vahekaardi “Monitor” ja vaadake, millises sageduses see töötab;
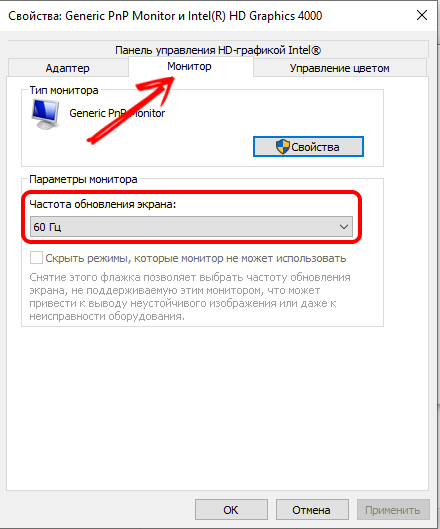
- Korrake teise monitori protseduuri. Kui sagedused ei lange kokku, valige sama hertzovka kui peamonitori. Hoiame muudatusi, taaskäivitage arvuti.
Kui teine monitor on "seadmehaldurilt" kadunud, alustame algoritmi otsinguprotseduuri, mida te juba tunnete. Tõenäosusega 99.9% teie kangelaslike jõupingutuste tulemusel tuleks leida monitor ja töötada. Kuid kui ootate teid siin, on viimane samm, mis selle protsendi ümmargusele numbrile võimendab.
Projektsioonirežiimi muutmine
Erinevalt sagedusest määratakse projektsioonirežiim teise monitori ühendamisel automaatselt. Kuid saate oma viimast võimalust proovida, andes selle režiimi Win + P kombinatsiooni abil.
Valige üks neljast suvandist ja kontrollige, kas teine monitor määratakse arvutis. Kui ei, siis proovige kõiki muid võimalusi.
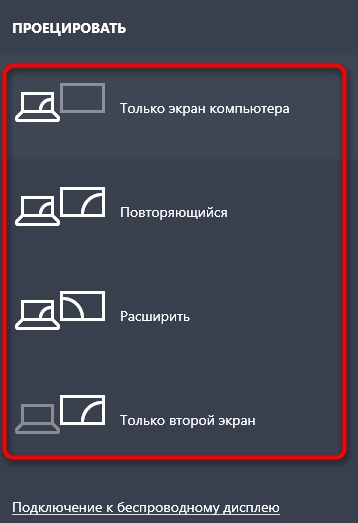
Nagu näete, on probleemi lahendamiseks rohkem kui tosinat viisi ja mõned neist on üsna töömahukad. Kuid piisava visadusega pole kahtlust, et lähimasse arvutite remonditöökoda külastamist saab vältida. Kas see käsk aitas teid? Kui jah, siis jagage oma kogemusi kommentaarides, unustades näidata monitoride ja videokaartide mudeleid.
- « Windowsi draiviprogrammid programmide värskendamiseks
- Kuidas muuta ruuter oma kätega Reipiteriks »

