Windowsi terminal - laadimine, seadistamine, kasutamine

- 3934
- 1082
- Dr. Edgar Gleichner
Esmakordselt oli 2020. aasta mais esindatud uus Windows 11 ja Windows 10 käskude uus kest ja esimene stabiilne versioon ilmus sügisel. Sellest ajast alates on Windowsi terminal värskendatud, kuid nüüd on rohkem kui sobiv töötamiseks käsurida või PowerShelli ja muude kestadega, näiteks Ubuntu installitud WSL -i alla (Windows alamsüsteem Linuxi jaoks).
Selles ülevaates - põhiteave selle kohta, kust alla laadida ja kuidas konfigureerida Windowsi terminali, mõne selle võimaluste ja lisateabe kohta, mis võivad olla kasulikud.
- Laadige alla ja installige Windowsi terminal
- Kasutamine
- Sätted
Kust Windowsi terminali alla laadida
Enne alustamist on kaks olulist märkust: Windows 11 on Windowsi terminal juba üles ehitatud (klõpsake parema nupuga nuppu Start ja saate seda käivitada) ning Windowsi uue terminali töötamiseks on vaja 1903. aasta või uue versiooni. 10.
Saate Windowsi terminali tasuta alla laadida kahest ametlikust allikast:
- Microsofti pood - sisestage lihtsalt Windowsi terminal poe otsimiseks või minge https: // www rakenduse lehe lehele.Microsoft.Com/ru-ru/p/windows-terminal/9n0dx20HK701

- Laadige alla viimane väljaanne GitHubist, laadige fail alla .MSIXBUNDLE varaosast ja installige see tavalise rakendusena - https: // github.Com/microsoft/terminal/väljaanded/
Pärast Windowsi terminali installimist on tööks valmis - saate käivitada. Vaikimisi esimesel algusel avatakse PowerShelliga vahekaart.
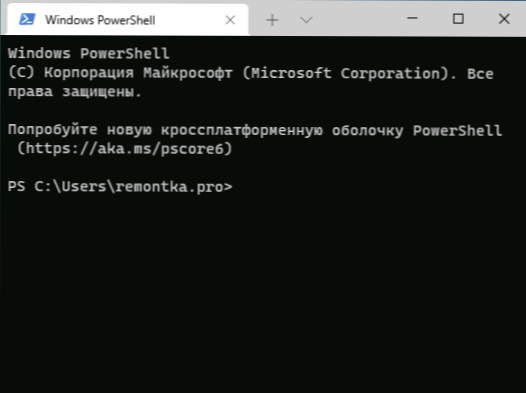
Kasutades Windowsi terminali, juhtimisvõimalusi
Tõenäoliselt, kui käsuridaga uute vahelehtede avamine, PowerShell ja muud kestad ei teki, klõpsake lihtsalt nuppu „+”, kui peate avama uue vahekaardi vaikekonsooliga või noolega ja valige soovitud kest, Näete ka klahvide klaviatuurid vastavate uute vahekaartide võtme kiireks avamiseks.
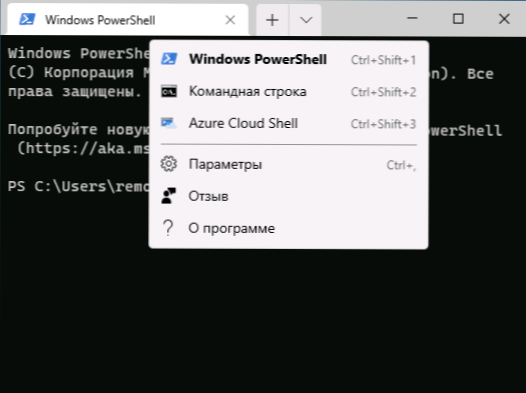
Me ei kiirusta Windowsi terminali seadetele üleminekuga alustamiseks mõned asjad, mida saate teha ilma nende juurde liikumata:
- Võtmekombinatsioonid Ctrl + " +" ja sarnane kombinatsioon miinusvõtmega võimaldab teil muuta vahekaardi praeguse teksti suurust.
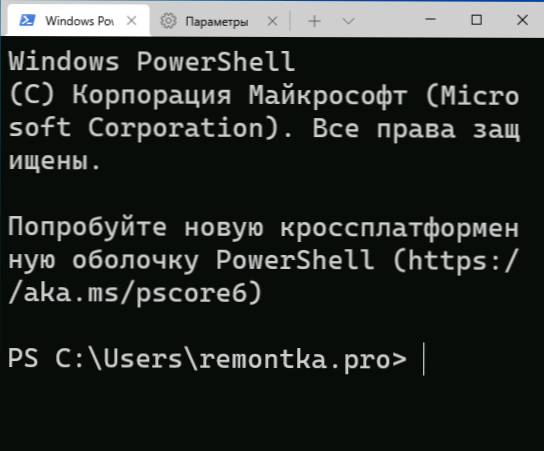
- Vajutage klahve ALT+SHIFT+D, Praeguse vahekaardi jagamiseks kaheks paneeliks. Toimingut saab korrata: spetsiaalne paneel eraldatakse nende klahvide vajutamisega. Kui D asemel kasutage klahvi „miinus” või „pluss”, toimub eraldamine horisontaalselt ja vertikaalselt vastavalt.
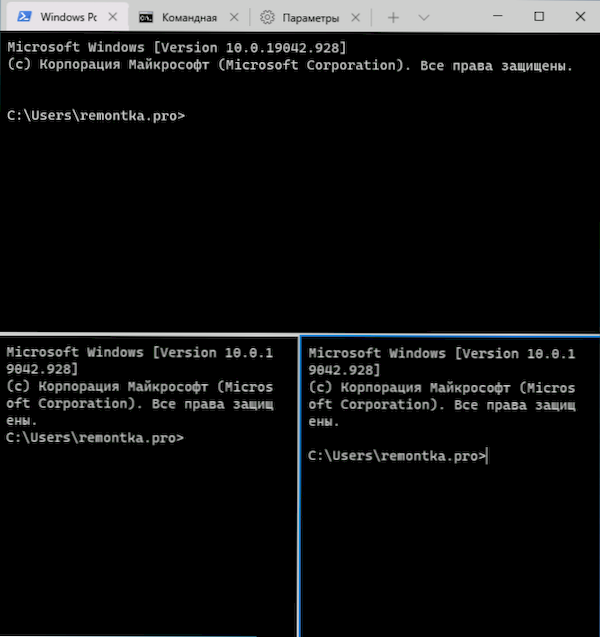
- Muud võtmed on saadaval paneelide jaoks: Ctrl+SHIFT+W - Sulgege vool, Alt+Shift+nooled - Muutuv suurus, ALT+nooled - Paneelide vahel vahetamine.
- Kui Windows sisaldab läbipaistvuse efekte, siis võtmed hoidsid Ctrl+nihe Ja hiireratta pöörlemine allapoole võimaldab teil muuta aktiivse Windowsi terminali aken läbipaistvamaks.
- Windows Terminal lisab Windowsi kontekstimenüüsse, mis võimaldab teil vaikekoore kiiresti vahekaardil käivitada.
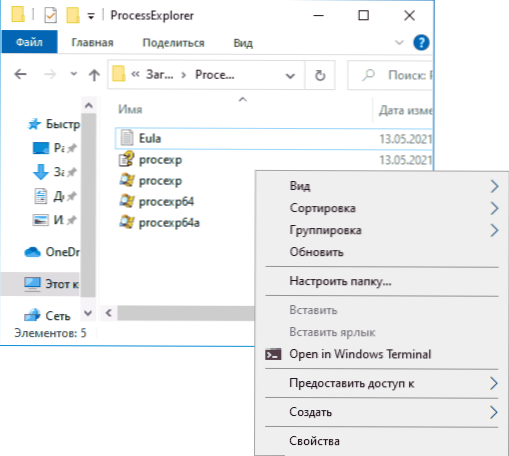
- Siin töötavad ka “standardsed” võtmekombinatsioonid, näiteks kopeerimine ja sisestamine, tühistamine (CTRL+Z) ja teised töötavad ka siin.
- Kui teil on vaja Windowsi terminali käivitada administraatori nimel, saate seda parema nupuga menüüs Start ja valida jaotises "Täiendav" või otsida ülesanderibal, nagu alloleval pildil.
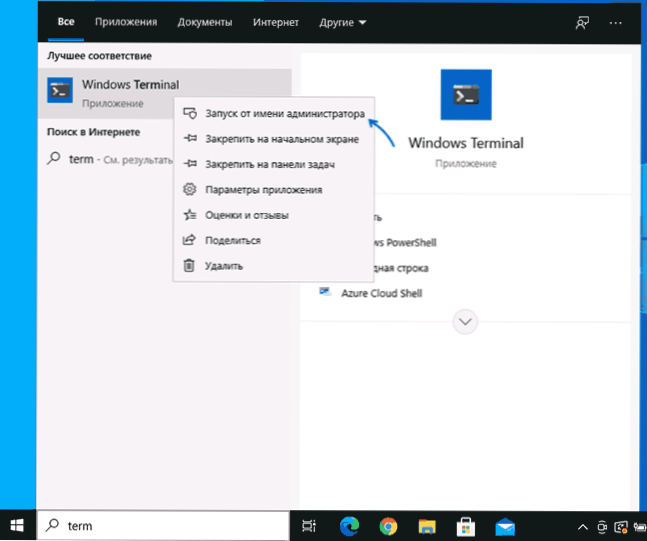
Sätted
Võite minna Windowsi terminali sätetesse, klõpsates noolenupul või kasutades võtmekombinatsiooni Ctrl + "koma". Parameetrid muutuvad versioonist versiooni ja selle ülevaate kirjutamise ajal järgmiselt:
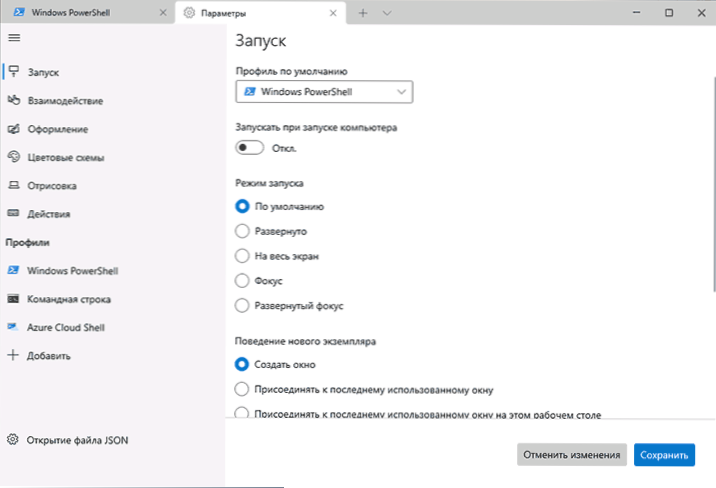
Enamik sakke on vene keeles üsna mõistetavad:
- Vahekaardil Launch saate valida näiteks vaikekoore, valida „Windows PowerShelli” asemel käsurida, lülitage autorool sisse, muutke käivitusrežiimi.
- Vahekaardid "Kujundus" ja "Värviskeemid" võimaldavad teil muuta rakenduse kujundamise üldisi parameetreid, samuti värvilahendusi (võime neid eraldi näidata jaotises "Profiilid" iga konsooli jaoks eraldi) looge omaenda omaenda värviskeem.
- Jaotises "Toimingud" - Windowsi terminalis töötamiseks mõeldud põhikombinatsioonid. Need kombinatsioonid võivad konfiguratsioonifailis redigeerida.
- Kui lähete alajaotusele "Profiles", saame konfigureerida iga "käsurida" jaoks üksikud kujundusparameetrid, käivitamise, ikooni, käivitamise kaustad, läbipaistvus ja teised. Kujunduses saate mitte ainult valida värviskeemi ja konfigureerida läbipaistvuse (akrüüliefekt), vaid seada ka vastavate vahelehtede taustpilt.
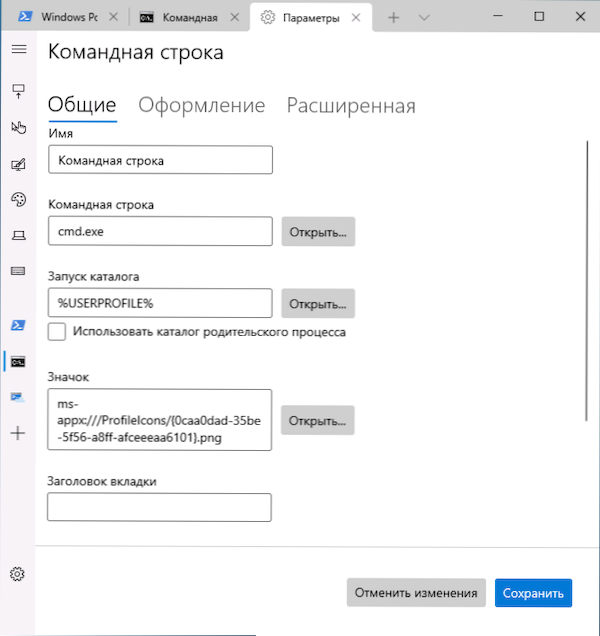
- Seaded on piisavalt paindlikud ja allpool olev ekraanipilt pole kaugeltki kõigest, mida on võimalik saavutada.
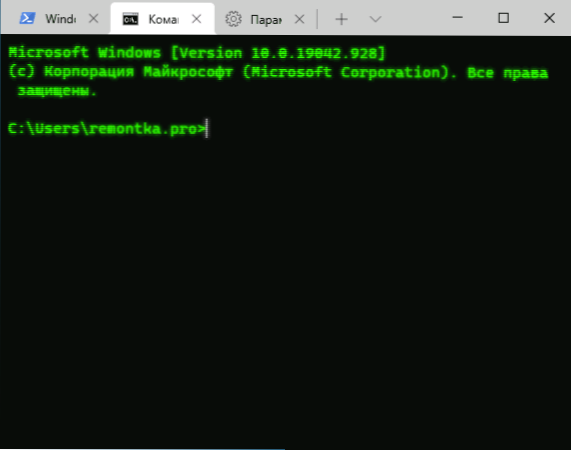
- Kui klõpsate nuppu "Lisa", saate Windowsi terminali lisada oma konsooli (või kasutada süsteemi - sama PowerShelli või käsurida, kuid mõne teise seadete profiiliga).
- JSON -faili avamisnupp võimaldab teil redigeerimiseks avada konfiguratsioonifaili.
Kui pärast katseid sätetega peate kõik Windowsi terminali parameetrid vaikeseadetele maha jätma, tehke lihtsalt järgmised sammud:
- Käivitage Windowsi terminal ja minge selle parameetrite juurde.
- Vajutage JSON -i avafaili ja avage see tekstiredaktoris.
- Kustutage kogu faili sisu ja salvestage fail.
- Sulgege ja käivitage Windowsi terminal uuesti - see käivitatakse vaikeseadetega.
- « Kuidas taastada faile Windows 10, 8 taastamispunktist.1 või Windows 7
- Windows 10 21h1 värskendus mai 2021 välja ja installimiseks valmis »

