Windows 10 Laadige mälupulk Macis
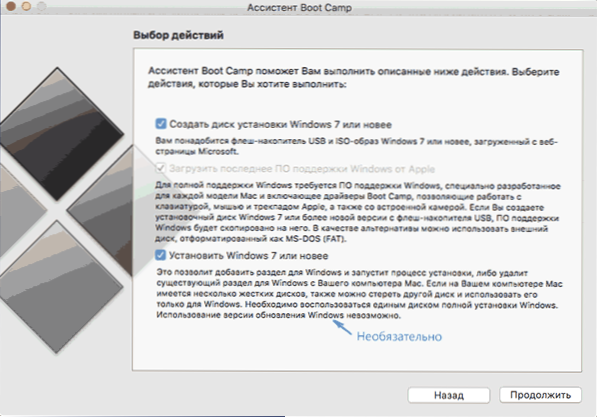
- 3629
- 1135
- Simon Denesik
Need juhised on üksikasjalikult selle kohta, kuidas teha Windows 10 Boot Fgagrail Mac OS X -is süsteemi järgnevaks installimiseks või alglaadimislaagris (T.e. Maci eraldi jaotises) või tavalises arvutis või sülearvutis. Windowsi laaditud välkmälu draivid OS X pole niivõrd (erinevalt Windowsi süsteemidest), kuid need, mis on põhimõtteliselt saadaval, piisavad ülesande täitmiseks. Kasulik võib olla ka kasulik: Windows 10 installimine Mac -i (2 meetodit).
Miks see saab kasuks? Näiteks on teil MAC ja PC, mis lõpetas laadimise ja oli vaja OS -i uuesti installida või luua loodud laadimismängija süsteemi taastamise süsteemina. Noh, tegelikult Windows 10 installimiseks Macisse. Juhised sellise draivi loomiseks arvutisse on saadaval siin: Windows 10 Boot Fgagral Drive.
Boot USB salvestamine assistendi alglaagri abil
Mac OS X -il on sisseehitatud utiliit, mis on loodud Windowsiga käivitatava mälupulk loomiseks ja järgneva süsteemi installimiseks arvuti kõvaketta või SSD eraldi jaotisse, millele järgneb võimalus valida Windows või OS X laadimisel.
Sel viisil loodud Windows 10 -ga käivitatav mälupulgake Mõlemad juhtumid kõik läheb edukalt.
Ühendage USB -draiv vähemalt 8 GB oma MacBooki või IMAC -iga (ja võib -olla ka Mac Pro lisas autor unistavalt). Seejärel alustage tähelepanu keskpunkti otsimiseks bootlaagri valimist või käivitage „Boot Camp” assistent “Programmis” - „Utility”.
Valige assistendi alglaadimislaagris "Looge Windows 7 või uuem installatsiooniketas". Kahjuks eemaldage Apple'i poolt Windowsi viimane tugi (see laaditakse Internetist ja võtab palju) ei tööta, isegi kui vajate arvutisse installimiseks välkmälu ja see pole vajalik. Klõpsake "Jätka".
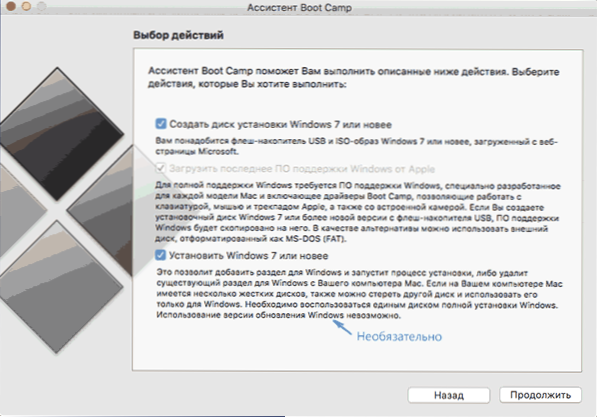
Järgmisel ekraanil määrake Windows 10 ISO -pildi tee. Kui teil seda pole, kirjeldatakse lihtsaimat viisi süsteemi algse pildi allalaadimiseks juhistes, kuidas ISO Windows 10 alla laadida Microsofti veebisaidilt (MAC sobib teise meetodi jaoks täielikult Microsoft Techbench abil). Valige salvestamiseks ka ühendatud mälupulk. Klõpsake "Jätka".
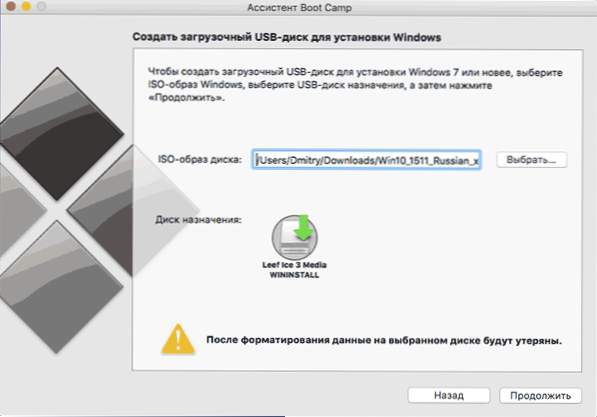
Jääb ainult oodata failide koopiat draivi, samuti tarkvara allalaadimist ja installimist Apple'ist samasse USB -ni (protsessis võidakse neid taotleda ja kasutaja parool OS X). Pärast valmimist saate peaaegu igas arvutis kasutada Windows 10 -ga laadimismängijat. Need näitavad teile ka juhiseid selle draivi käivitamiseks Mac -i (hoidke taaskäivituse ajal valikut).
UEFI laadib USB -mälupulk Windows 10 -ga Mac OS X -is
Windows 10 -ga MAC -arvutis on veel üks lihtne viis, kuidas Windows 10 koos Windows 10 -ga salvestada, ehkki see draiv sobib ainult UEFI toega arvutisse ja sülearvutite laadimiseks ja installimiseks (ja sisse lülitatud EFI -režiimis). Need võivad olla peaaegu kõik kaasaegsed seadmed, mis on välja antud viimase 3 aasta jooksul.
Selle meetodi ja ka eelmisel juhul salvestamiseks vajame draivi ise ja OS X -i paigaldatud ISO pilti (klõpsake pildifailil kaks korda ja see on automaatselt paigaldatud).
Mälupulk peab vormindama FAT32. Selleks käivitage utiliidiprogramm (kasutades Spotlighti otsingut või programmide kaudu - utiliidid).
Valige ketta utiliidist vasakul asuv ühendatud mälupulk ja klõpsake siis nuppu "Vaata välja". Vormindamise parameetritena kasutage MS-DOS (FAT) ja Master Boot Record'i lõikude diagrammi (ja parem on seada nimi ladina keeles, mitte vene keeles). Klõpsake "Vaata üles".
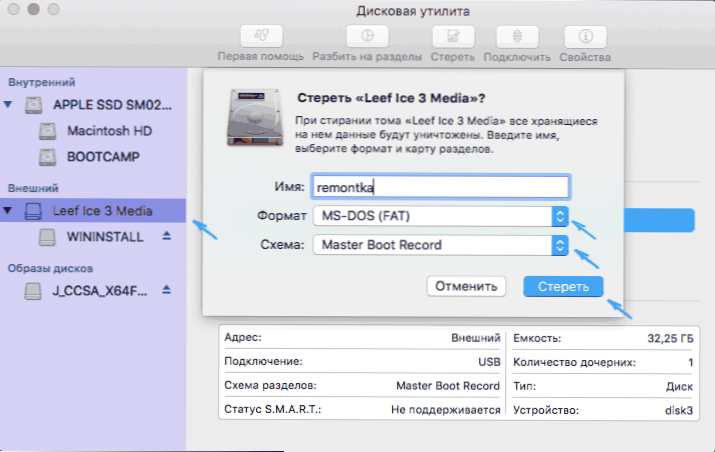
Viimane samm on lihtsalt ühendatud pildi kogu sisu kopeerimine Windows 10 -st USB -mälupulgale. Kuid seal on üks nüanss: kui kasutate selleks Finderit, on paljudel faili kopeerimisel viga nlScoremig.DLL Ja TerminaseRVICES-Gateway-Package-Asendamine.Mees veakoodiga 36. Saate probleemi lahendada, kopeerides need failid ükshaaval, kuid OS X terminali kasutamine on viis ja lihtsam (käivitage see samamoodi nagu eelmised kommunaalteenused).
Terminalis sisestage käsk CP -R Way_K_SMONTED_MAM/ PATH_K_FLESHKA Ja klõpsake nuppu Enter. Neid teid mitte kirjutada ja mitte arvata, võite kirjutada terminalis ainult meeskonna esimesest osast (CP -R ja lünga lõpus), seejärel lohistage Windows 10 (töölaua ikoon) tühjenemist terminali Esiteks aken, lisades automaatselt kaldkriipsu "/" ja lõhe (kohustuslik) teed, ja siis - välkmälu (siin pole vaja midagi lisada).
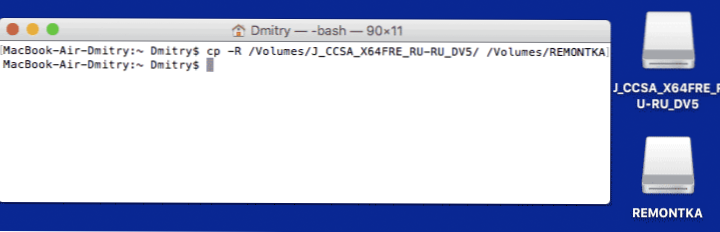
Mis tahes edusamme ei ilmu, on vaja lihtsalt oodata, kuni kõik failid ümber kirjutatakse USB-mälupulgale (see võib võtta aeglasel USB-draividel kuni 20-30 minutit), kuni terminali sulgemata Käskude sisend ilmub uuesti.
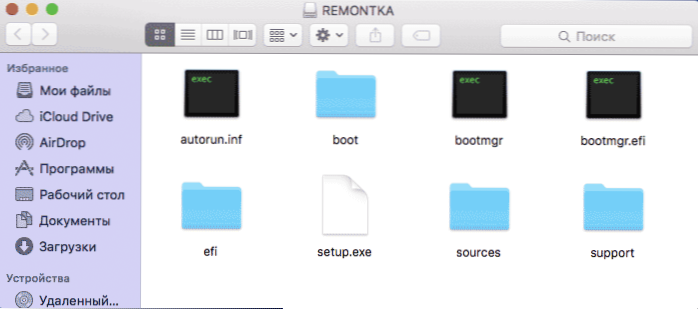
Pärast valmimist saate Windows 10 -ga valmis USB -installimissaivi (kaustade struktuur, mis peaks osutuma, on näidatud ülalt Uefi.

