Windows 11 - 5 Windowsi laaditud mälupulk

- 2086
- 634
- Simon Denesik
Vajadusel teostage süsteemi või sülearvuti puhast installimist, vajate alglaadimise installimist USB-Boiler Windows 11 või käivitatava mälupulk. Seda saab kasutada ka süsteemi taastamiseks.
Need juhised kirjeldavad üksikasjalikult viise, kuidas käivitatavate mälupulk Windows 11 teha. Esiteks, Mycrosofti välja pakutud ametlik meetod, ja seejärel täiendavaid meetodeid, mis võivad olla ka kaalutud eesmärgi jaoks mugavad.
Sisu
- Kuidas teha alglaadimisperioodil Windows 11
- Windows 11 installimise meediumite loomise tööriist
- Rufus
- Windows 11 Laadige mälupulk ilma programmideta
- Ultraiso
- Mitme laadimine välkmälukeel Windows 11
- Lisainformatsioon
Laadige allalaadimismängija Windows 11?
Laadimisinstalli välkmäluseadmega Windows 11 abil saate kasutada erinevaid viise: ametnik, kes pakkus Microsofti, kasutades meediumi loomise tööriista või kolmandat osaparteid, mis on kiirem ja mugavam, kui teil on juba ISO -pilt süsteem.
Windows 11 loomine laaditud mälupulk meediumite loomise tööriistal
Esimene meetod on meediumite loomise tööriista kasutamine, Mycrosofti ametlik utiliit installi laadimisel USB -draivi laadimisel. Selle abiga laaditava mälupulga tegemiseks järgige järgmisi samme:
- Valmistage ette vähemalt 8 GB USB -mälupulk, ühendage see arvutiga. Pidage meeles, et kõik andmed kustutatakse sellest. Välise kõvaketta kasutamisel eemaldatakse kõik sektsioonid.
- Minge ametlikule lehele Microsoft https: // www.Microsoft.Com/ru-ru-rufware-download/windows11 ja jaotises "Looge Windows 11 installimeedia" vajutage "allalaadimiseks", et alla laadida Windows 11 jaoks meediumi loomise tööriist.
- Käivitage utiliit ja aktsepteeri litsentsilepingu tingimusi.
- Ekraanil "Keele ja vabastamise valimine" vaikimisi installitakse praegusele süsteemile vastavad parameetrid. Soovi korral saate eemaldada märgi "Kasuta soovitatud parameetreid" ja valida mõni muu keel. Väljaannet ei saa muuta - see on Windows 11 64 -Bit, mis sisaldab süsteemi süsteemi pro ja kodu. Klõpsake "Järgmine".

- Valige "Valige meedium". Valige "USB -seadme välkmälu" ja klõpsake "Järgmine".
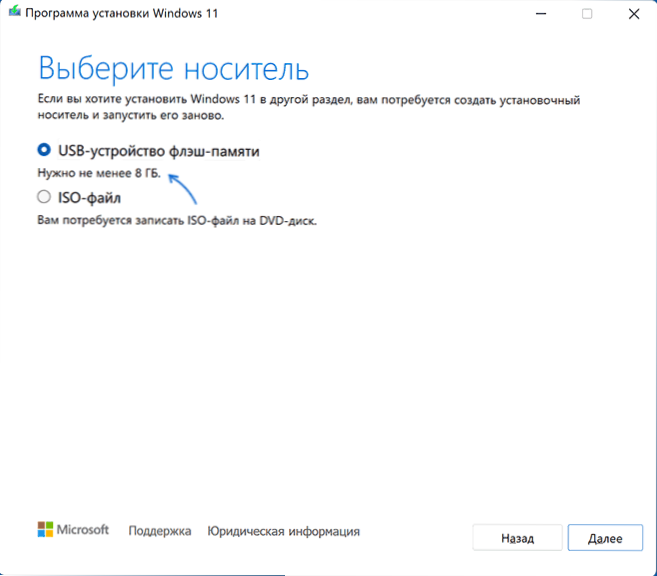
- Valige eemaldatavate draivide loendis soovitud mälupulk, millel. Kui aknas teatatakse, et "USB -draivi pole võimalik leida", hoolimata sellest, et välkmälu on ühendatud, võib olla põhjus, et ühendatud draivi määrab süsteem kohaliku kettana, mitte eemaldatavaks ajama. Tuletan teile meelde, et pärast "edasise" vajutamist valitud välkmäluseadme kõik andmed kustutatakse.
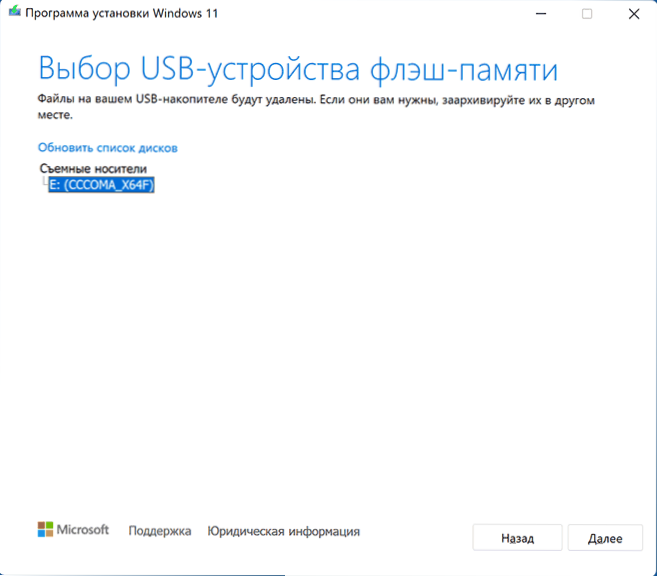
- Oodake Windows 11 allalaadimisprotsessi lõpuleviimist ja looge installimeedia. Protsessi käigus võivad dirigendi aknad avada, nad lihtsalt sulgevad need.
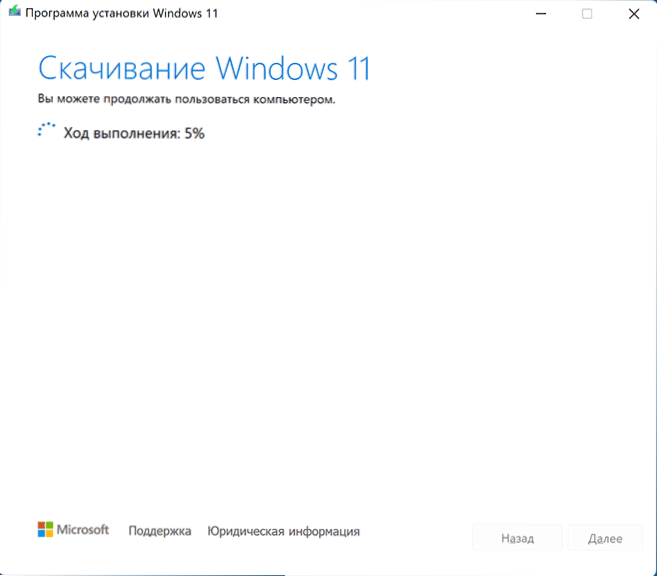
- Protsessi lõpus saate teate "USB -seadme välkmälu on valmis". Piisab nuppu "Valmis" ja Windows 11 või muude ülesannete installimiseks loodud mälupulk kasutamist.
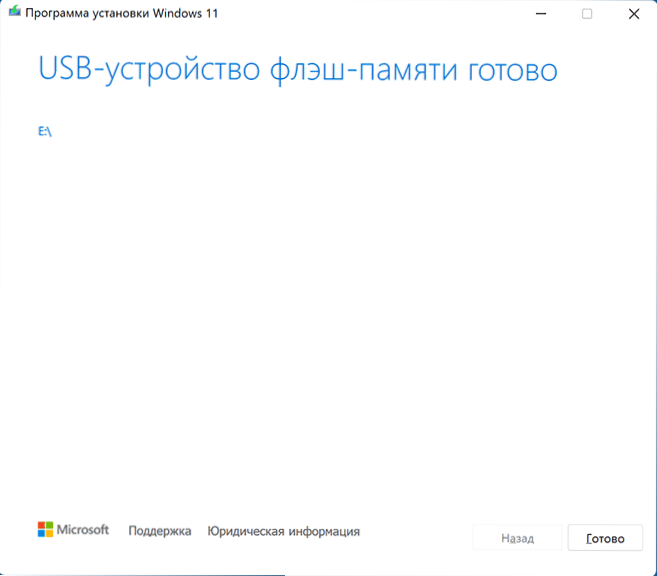
Meediumi loomise tööriistal loodud installi kandja on FAT32 failisüsteem, töötab UEFI laadimisega ja neid installatsioone salvestatakse tihendatud installifaili.ESD allikate kaustas, mis on alla 4 GB, mis võimaldab teil selle failisüsteemi osana paigutada.
Loodud draivist laadimise tegemiseks piisab, kui laadida alla oma arvuti või sülearvuti BIOS/UEFI -s olevast plimpurist või kasutage alglaadimismenüüd. Laadimisprobleemide korral soovitan kasutada saidi otsingut, kirjeldades viga või olukorda: enamikku tavalisi probleeme on kaalutud, see võib olla kättesaadav.
Rufus
Tasuta Rufus programm on üks populaarsemaid tööriistu Windowsiga käivitatava mälupulga loomiseks. Selle kasutamiseks vajaliku probleemi raames vajate ISO pilti Windows 11 -st, mille vajadusel saab programmis endast alla laadida. Loe lisaks: Kuidas alla laadida Windows 11 64-bitine ISO. Pildi juuresolekul ühendage USB -mälupulk vähemalt 8 GB mahuga ja teostage järgmised sammud:
- Laadige Rufus alla ametliku veebisaidi https: // rufus.IE/ ru/ ja alustage programmi.
- Valige väljal "seade" USB -mälupulk, millele kirje tehakse.
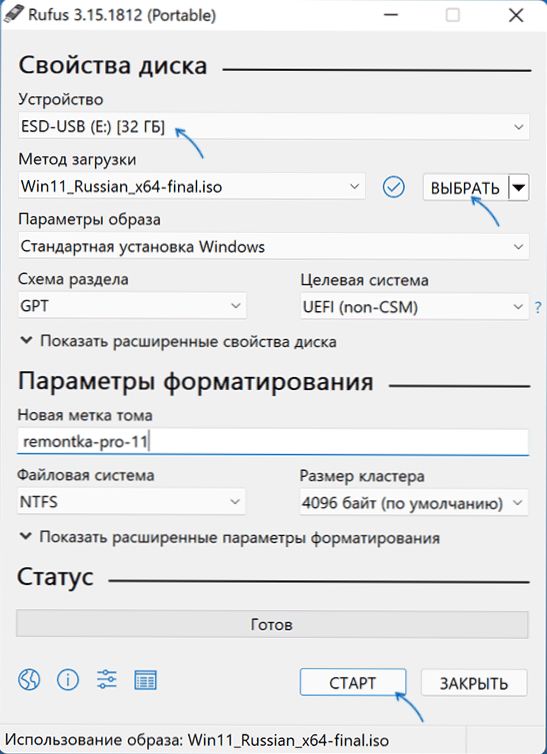
- Klõpsake nuppu "Vali" ja märkige arvutis salvestatud ISO -pildi tee.
- Ülejäänud parameetrid Windows 11 installimise probleemi jaoks UEFI -ga arvutisse ei ole vaja muuta.
- Vajutage nuppu Start, kinnitage USB -draivil saadaolevate andmete puhastamine ja oodake loomisprotsessi lõpuleviimist. Kui Windowsi või Messengeri sõnumid avanevad vormindamise vajaduse osas, ignoreerige neid või sulgege lihtsalt.
Pange tähele: Rufuse uus versioon võimaldab teil TPM 2 kontrolli keelata.0 ja kinnitage alglaadimispulgake.
Rufuses loodud UEFI -koormuste installimismoore on kaks sektsiooni: üks väike - FAT32 koos vastava alglaaduriga, teine - NTFS, kus asub Windows 11 installifailid. See lähenemisviis võimaldab teil salvestada faile sisaldavaid pilte, mille suurus ületab FAT32 failisüsteemi 4 GB piiri. Loe lisateavet Rufuse parameetrite ja kasutamise kohta.
Windows 11 Laadige mälupulk ilma programmideta
Kui teil on Windows 11 ISO -pilt, mis sisaldab kausta installitud tihendatud faili.ESD vähem kui 4 GB (sellised pildid loob meediumi loomise tööriist) selle asemel.WIM, saate UEFI laadimiseks installija draivi teha ilma programme kasutamata:
- Vormindage USB -mälupulk FAT32 -s süsteemi standardsüsteemidega: vajutage hiire parema nupuga draiveris - vormingus, valige FAT32 failisüsteem, jätke suvand „Kiire vormindamine” sisse.
- Pärast vormindamise lõpetamist paigaldage süsteemi ISO pilt. Selleks piisab Windowsi uusimates versioonides, kui klõpsate pildifailiga koos parema hiire nupuga ja valida kontekstimenüüst üksuse "Ühenda".
- Kopeerige kogu ühendatud pildi sisu FAT32 failisüsteemiga USB -mälupulgale.
Sellist draivi laaditakse regulaarselt UEFI laadimisega süsteemidele, sealhulgas turvalise alglaadimise ohutu laadimine ohutul laadimisel.
Ultraiso
Ultraiso programm on mõeldud mitmekesiseks tööks ISO -piltidega ja pole täiesti tasuta. Isegi prooviversioon võimaldab teil salvestada laadimisinstalli USB-Drive Windows 11:
- Laadige alla Ultraiso programmi testiversioon ametlikust veebisaidilt https: // www.Ultraiso.Com/ ja installi see. Pärast alustamist vajutage proovinuppu.
- Programmi peamenüüs klõpsake nuppu "File" - "Avage fail -IMage" ja määrake Windows 11 ISO -pildi tee.
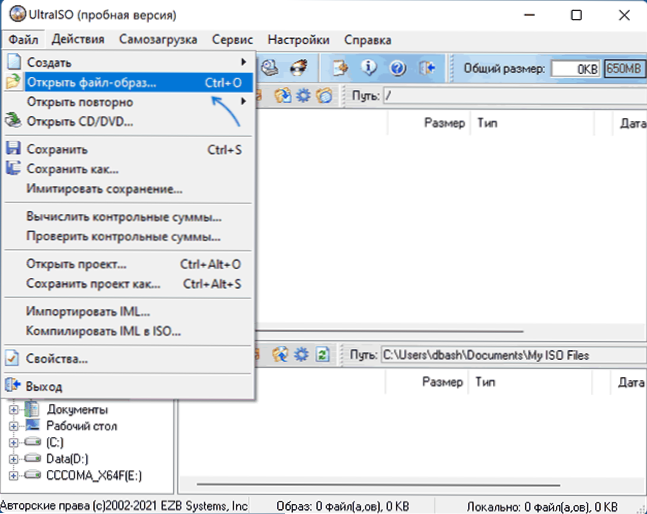
- Avage programmi peaaknas üksuse "ise -laadimine" ja valige "Kirjutage ketta pilt".
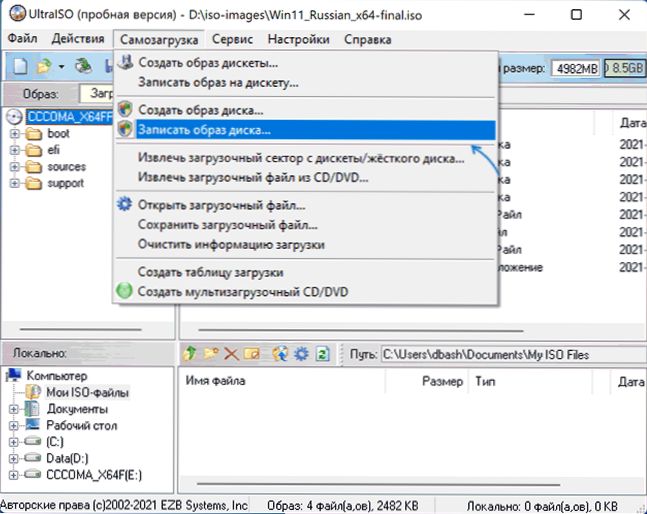
- Järgmises aknas määrake välja väljal "ketas" oma mälupulk. Ülejäänud parameetrite muutmine pole vajalik.
- Klõpsake nuppu "Kirjutage alla" ja oodake pildi pildi lõppu draivi, enne kui teid hoiatatakse, et kõik andmed kustutatakse sellest.
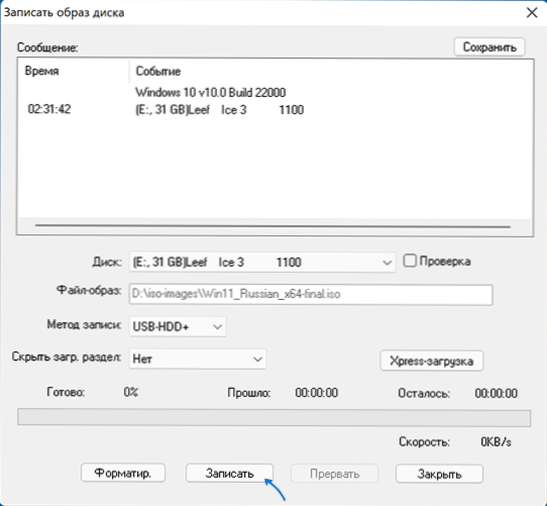
Installige failide installimiseks FAT32 FAT32 FAT32 Ultraiso abil installimissagevuse salvestamisel failide installimine.WIM rohkem kui 4 GB jaguneb automaatselt osadeks, mis sobivad selle failisüsteemi piirangutesse.
Mitme laadimine välkmälukeel Windows 11
Kui teie ülesanded nõuavad alglaadimisseadme, millel on võimalus alla laadida mitu pildi, asetades mitte ainult Windows 11 USB -le, vaid ka muudele opsüsteemidele, saate kasutada spetsiaalseid utiliite, mis võimaldavad teil selle ülesande suhteliselt hõlpsalt täita. Soovitan kasutada:
- Ventoy
- WinsetupfromusB
Need on töös kõige lihtsamad tööriistad, mis pakuvad head tuge erinevate piltide laadimiseks erinevatele omadustele ja allalaadimistüüpidele.
Lisainformatsioon
Kui mälupulgast installimisel saate teate "Start Windows 11 selles arvutis", kasutage UEFI-laadimise ajal, kasutage meetodit, mis on loodud puhtamaks installimiseks käivitatava mälupulgakese loomiseks ilma TPM 2 kontrollimata.0 ja TPM 1.2.
Installimisprotsessi kirjeldatakse otse eraldi juhistes: Windows 11 installimine mälupulgast. Ja draivi ise saab kasutada mitte ainult süsteemi puhta paigaldamiseks, vaid ka selle taastamiseks: laadides sellisest USB -st teisel ekraanilt, saate pärast keele valimist kasutada süsteemi "taastamist" to Käivitage vastavad tööriistad.
Selle teema lisaküsimuste korral küsige neilt kommentaarides sobiva lahenduse otsimist.

