Veeru või rea kinnitamine Excelis dokumendi vaatamisel

- 4377
- 668
- Jean Kihn
Tabeli saamine või tegemine Excelis ja seda vaadates on paljud ebamugavad, sest dokument võib koosneda nii paljudest veergudest ja ridadest, et lahtri sisu on oma nimega üsna keeruline korrelatsioonis. Kas üks või teine on peidetud vaatevälja eest. Nüüd ütleme teile, kuidas seda vältida.

Kuidas sirvimisel rida Excelis kinnitada
Alustame sellest, kuidas Exceli dokumendis tabeli fikseerimine, mis paratamatult kaob, kui lugeja teksti kaudu levib:
- Kui laadisite teile saadetud dokumendi alla, klõpsake siis nuppu "Luba redigeerimine" (esiletõstetud kollaselt). Kui teete ise laua, siis täitke see kõigepealt.
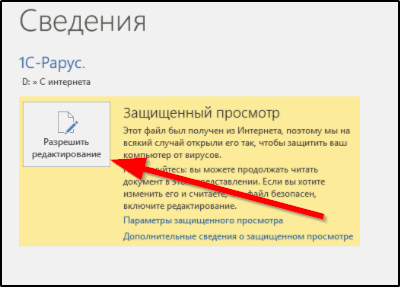
- Klõpsake ükskõik millisel segmendil.
- Ülalt leiate jaotisest "Vaade" ja klõpsake nuppu "Parandage alad".
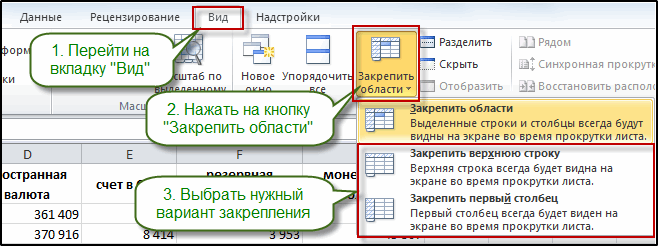
- Kavandatud põhjal peatuge pealkirjaga "Fikseerige ülemine joon".
See ei lase mütsil mitme lehe ja mahuliste failide vaatamisel "ära joosta". Kuid mõnikord ei piisa sellisest mõõtmest ja mugavuse huvides peate oma silme ees veel mõned jooned hoidma (näiteks leppimiseks). Mõelme välja, kuidas Excelis mis tahes rida parandada, nii et see ei peitu kerimisel:
Klõpsake ühel segmendil, mis asub fikseeritud rea all (pöörake tähelepanu: mitte joonele ise, vaid asjaolu, et selle all peaks programm selgelt mõistma piiranguid, mille te sellele kehtestate).
- Avage "Vaade" - "Parandage alad" uuesti.
- Valige loendist "Parandage valitud alad".
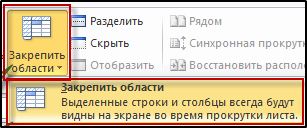
Seega jääb ülemine rida vaade. Vanas Excel 2003 ja 2000, "Vaata" asemel peate akna avama ja seal on juba vajalikud võimalused. Kui klõpsate PKM -i klõpsamisel, saab neid tuua ülemise menüüsse ja valida sobiv seade.
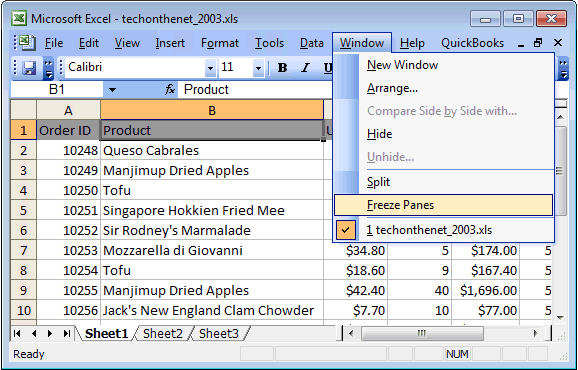
Kuidas Excelis veergu parandada
Sama probleem juhtub veergudega, kuna Exceli dokument kerib mitte ainult üles ja alla, vaid ka külgedele.
Kuidas kinnitada soovitud veerg Excelis:
- Tõstke välja kõik lauasegmendid (pole vahet, milline neist).
- Avage "Vaade" ja menüü, mis vastutab elementide uuesti kinnitamise eest.
- Valige "Parandage esimene veerg".
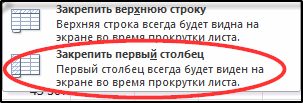
Kui peate saavutama mitme veeru liikumatuse, siis:
- Klõpsake väga alumisel segmendil, mis on huvitatud veerust (kuid mitte see, mis fikseerimissfääri langeb).
- Valige "Parandage alad".
Siin pole piirangut: kerimiseks võite blokeerida suvalise arvu lahtreid. Nüüd teate, kuidas olulist teavet parandada: proovige dokumenti läbi vaadata, et veenduda, et kõik on õigesti tehtud.
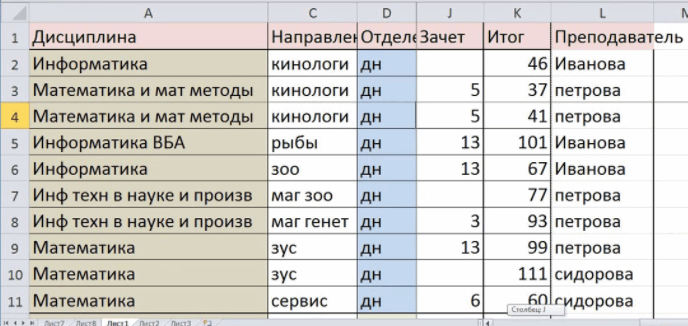
Kuidas rida ja veergu korraga parandada
Nii horisontaalselt kui ka vertikaalselt saate silmist kõik tabeli võtmenimed - selleks peaksite kogu piirkonna Excelisse parandama:
- Vaimselt visandage oma laua ülemine ja vasak piir, mille soovite vaateväljale jätta (seda saab ka värviga esile tõsta - seda kirjeldatakse allpool).
- Valige ülaosas segment, mis ei kuulu selle ala poole fikseeritud ja fikseeritud veeru paremale.
- Avage "Vaade" ja märkige "parandage piirkond".
- Keerake hiireratas ja veenduge, et teave ei kaoks.
Kuidas Excelis fikseeritud ala eemaldada
Kui lisatud elemendid teid häirivad, saab neid igal hetkel vabastada:
- Avatud "Vaade".
- Klõpsake nuppu "Eemaldage konsolideerimine".

Pärast seda käitub tabel nagu tavaliselt, peides rakke lugemisel.
Kirjeldatud sätted on kasulikud kõigile, kes koostavad aruandeid, täidavad mitmeleheküljelise kaubakaarte, töötab personali isikuandmetega jne. P. Mugavuse huvides saab enne kinnitamist vajalikke jooni/veerge eristada värviga:
- Valige kõik, mida soovite maalida.
- Jao "Kodu" leidke "Tingimuslik vormindamine" - "Looge reegl".
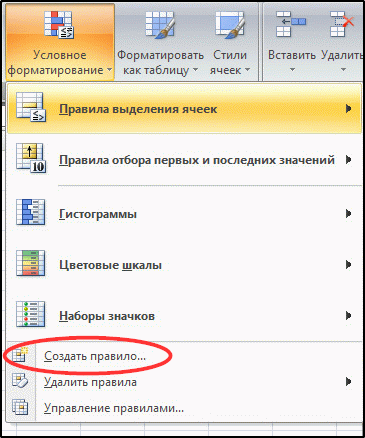
- Nüüd pakutakse teile valemi kirjutamist, sõida järgmiselt: = $ C4> 6. Siin on C4 lahtri "aadress" ja 6 on veerus spetsiaalsete rakkude arv. Muidugi muudate numbreid ja tähti, siin on need lihtsalt selge näitena.
- Klõpsake nuppu "Vorming" - "täitke" ja märkige mis tahes värvid, mis teile meeldivad.
- Rakendage reeglit.
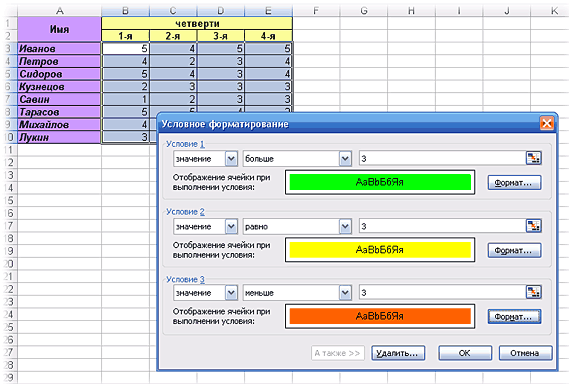
Mingil juhul ei unusta $ ikooni - see on vajalik liini maalimiseks. Ülejäänud sildid saab paigutada sõltuvalt eesmärkidest. Proovige ka valemeid: = $ c4<6 или =$C4=6. В наборах цветов есть стандартная палитра и вкладка "Другие", где много различных оттенков.
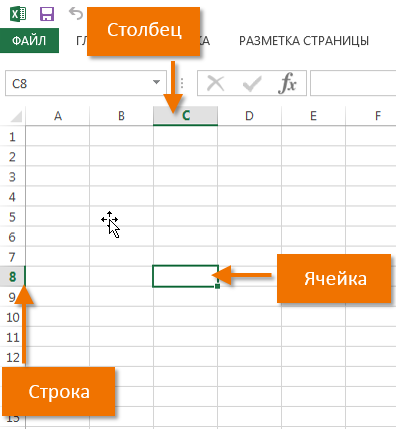
Nüüd ei lähe te kindlasti segadusse, millised alad tuleb parandada, ja ka teile on mugavam jälgida tabeli nimesid. Öelge meile kommentaarides, kui kasutate fikseerimist Exelis ja mis juhtudel? Kas teil oli raskusi või tarkvara ebaõnnestumisi, kui proovite seda rakendada?

