Tausta asendamine fotodel Photoshopi kaudu

- 3083
- 16
- Bernard Roberts
Juhtub, et fotol on vaja muuta tausta. Samuti on paljud huvitatud graafilise redigeerija pakutavatest erinevatest võimalustest: kuidas tausta hägustada, muuta see läbipaistvaks kollaažide loomiseks või muu piltidega tööks.

Eemaldus
Mõelge, kuidas Photoshopis taust eemaldada. Seal on mitmel viisil. Kõigepealt avage oma pilt, teisendage see kihiks, klõpsates sellel kihtides kaks korda.
- Kui taust on üks -värviline, millel on kohmakad piirid objektil, millest peate lahkuma, on mugav kasutada tööriista "Magic Back". Tõstke esile nende taustkohad, seejärel vajutage kustutamist ja eraldatud eemaldatakse, moodustades läbipaistva tausta. Eemaldage valik ctrl+d.
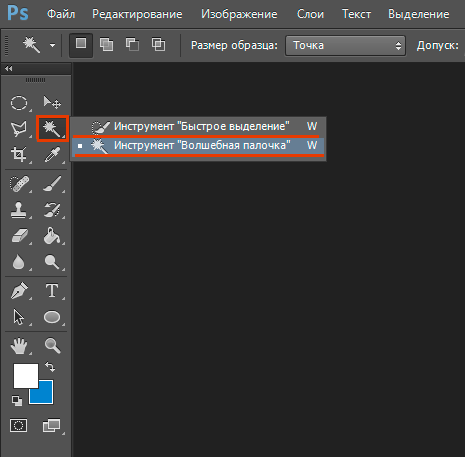
- Ka homogeense taustaga, mille pildi kohmakad piirid on jäänud. Kui see on valmistatud muudes värvides, saate kasutada tööriista "Tausta kustutuskumm". Kulutage need pildi järgi, alustades kohast, kus on ainult taust. Kustutaja mäletab värve ja pilt ise ei kustutata, isegi kui lähete kogemata piirest kaugemale. Kuid seadetes on nüansse. Peate määrama sallivuse taseme. Kui panete tolerantsi 1%, eemaldatakse kõigepealt klõpsatav värv rangelt ja selle varjundid jäävad. Kui panete rohkem sallivust, siis mitte ainult lähtepunktiks saanud värv, vaid ka selle lähedal olevad toonid kustutatakse.
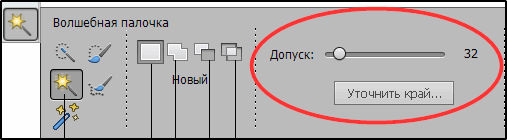
- Magic E Lastiku tööriist aitab ka tavalist tausta läbipaistvaga asendada. Pange õige tolerants (näiteks 80) ja ärge teostage, vaid klõpsake lihtsalt taustal kõikjal. Kogu taust muutub läbipaistvaks. Kui vastuvõtt on väiksem, eemaldatakse ainult osa.
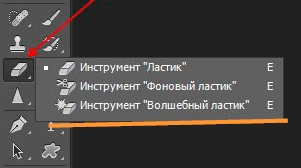
- Kui pilt on kõik värvikas ja keeruline, peate esile tooma objekti, mida soovite mingil viisil salvestada (Lasso, Feather). Seejärel kopeerige see Ctrl+C, looge uus fail, pange see parameetri "Läbipaistvale", seejärel edastage kopeeritud pilt Ctrl+V Bufor Booferist avatud väljale.
- Salvestage pilt GIF -is, PNG8 või PNG24 vormingutes. Pange tähele: JEPG -vorming ei toeta läbipaistvat tausta, teisendades selle valgeks.
Vahetus
Siin kaalume, kuidas muuta Photoshopi tausta, edastades objekti ühelt fotolt teisele tööriista kaudu, millele järgneb pildi reguleerimine.
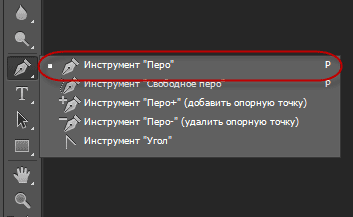
Esiteks peate valima õige pildi. Pildid, milles objekti piirid on selliseks muutuseks selgelt nähtavad.
- Suurendage skaala ja valige pilt, mis tuleb teisele pildile üle kanda. Saab kirjeldada tööriista "sulgede" abil, siis tuleb vooluring muuta valik. Selleks klõpsake kuvatavas menüüs figuuri sees paremal nupul, klõpsake nuppu "Muutke valitud ala". Pange kasvu raadius sõltuvalt suurusest: mida suurem on kuju, seda suurem on raadius. Keskmise suurusega on optimaalne kasv 2 pikslit.
- Avage ette valmistatud taust.
- Lohistage objekt sellele, kinnitage värvide muundamine.
- Edasise muundamise saamiseks klõpsake nuppu Ctrl+T. Seadke soovitud suurus, kasutades skaleerimispunkte. Nii et see toiming toimuks proportsionaalselt, klõpsake klahvi Shift. Kui on valitud soovitud suurus, klõpsake teisenduse kasutamiseks nuppu Enter.
- Objekti üldpildi sisestamiseks peate looma varju. Me tegutseme järgmises järjekorras:
- Minge taustakihile, looge uus.
- Võtke must pehme pintsel umbes 35 piksli suurusega.
- Joonistage uue kihi külge objekti jalge ees vari. Vähendage läbipaistvust 55–60% -ni. Eemaldage lisavari "kustutuskumm".
- Looge joonisele endast veel üks kiht.
- Tõmmake CTRL -klahvi, klõpsake objektiga kihti, luues selle valiku.
- Veenduge, et teie loodud kiht on aktiivne vari jaoks aktiivne. Vala see kiht mustaga.
- Klõpsake valiku tühistamine CTRL+D.
- Varju muundamise jaoks klõpsake Ctrl+T.
- Klõpsake teisenduspiirkonna sees asuval hiirenuppu, valige kontekstimenüüst funktsioon "moonutus".
- Kallutage varju sõltuvalt taustal saadaolevast valgusest.
- Kui on mitu valgusallikat, dubleerige see kiht Ctrl+J -ga ja asetage teine vari, vajutades taas Ctrl+T klahve ja “moonutusi” juba selle kihi muutmiseks.
- Valige Ctrl abil mõlemad kihid varjudega ja ühendage need, valides kontekstimenüüs "Kombineeri kihid", mis ilmus pärast parema hiirenupu vajutamist.
- Muutke saadud Unitedi kihi läbipaistmatus 35–40% -ni.
- Realismi andmiseks minge "Filters" - "Hlurn" - "Hägub mööda Gaussi". Valige Blur, klõpsake nuppu OK.
- Reguleerige värve nii, et objekt sobiks üldpilti.
- Looge korrigeeriv kiht "Curvat". Paranduse kõver. Nii et kõver rakendatakse ainult objektile, mitte taustal, klõpsake Alt ja viige kursor kihtide vahelisesse asendisse.
- Looge "Värvitasakaalu" paranduskiht. Tehke vajalikud muudatused liugurite liigutamisega. Algselt seadistage üles "keskmised toonid", siis "valgus".
- Uus korrigeeriv kiht - "tase". Pange sinna tasakaalu jaoks vajalikud muudatused, unustades kõiki reguleerimiskihte rakendada ainult objektiga kihile.
Jääb kõigi kihtide kombineeritud koopia luua, mille jaoks klõpsake nuppu Alt+Shift+Ctrl+E. Said tausta asendada, kandes objekti ühelt pildilt teisele.
Hägusus
Kui küsimus on selles, kuidas Photoshopis tausta hägustada, peate siin käituma niimoodi.
- Dubleeri pilt uue kihi Ctrl+J.
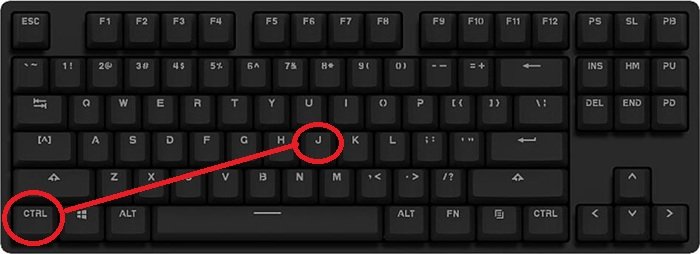
- Me läheme vahekaardile "Filtrid" - "Blur", siin näeme palju võimalusi. Võite proovida erinevaid filtreid. On mugav kasutada hägustumist mööda Gausit. Näitame, kuidas jätkata selle filtriga töötamist.

- Pange vajalik raadius, klõpsake nuppu OK.
- Teil õnnestus kogu pilt hägustada. Parandage see maski abil.
- Vajutage maski nuppu, siis on kaks võimalust:
- Võtame musta värviga pehmet pintsli, seadme mugava suuruse, joonistame objekti pildile, millest peate häguse kustutama. See meetod on mugav, kui taust on suur ja objekt ise on väike.
- Kui teil on vastupidi, on objekt, mis tuleb säilitada kahjumliku, suurega, siis on mugavam kasutada mõnda muud meetodit. Pärast filtri rakendamist, hägunege mööda gausi, klõpsake nuppu Ctrl+I. Looge mask, täitke see mustaga. Siis võtame pehluse pintsli, paneme sellele valge värvi ja joonistame selle taustale, mis samal ajal muutub uduseks.
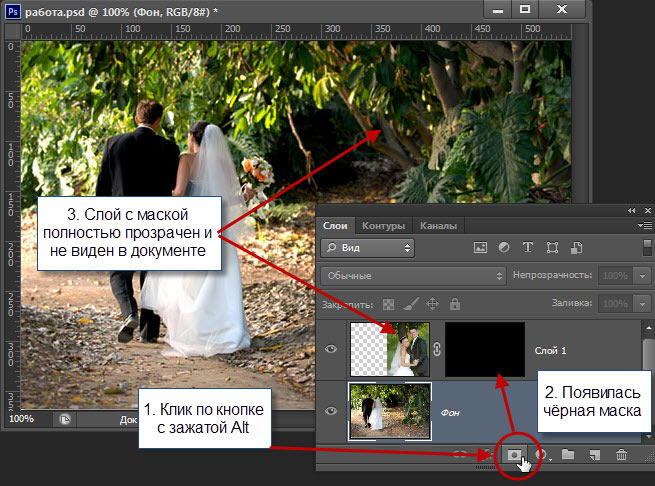
Suutsite muuta uduse lihtsat tausta, võite jätkata töötamist mitmesuguste efektidega, et teha pilt ekspressiivsest.
Vaatamata muljetavaldavale juhisele on taustaga töötamine lihtne, algaja kasutaja võib seda iseseisvalt hägustada või eemaldada. Ja fotod omandavad uue huvitava vaade. Erinevate filtrite kasutamine aitab taaselustada, mitmekesistada pilti. Kollaažide loomisel peate eemaldama liigse tausta, muutes läbipaistvaks. Kui teid huvitab küsimus, kuidas Photoshopis tausta asendada, siis siin ei nõuta ka erilist professionaalsust. Pärast harjutamist saate teada, kuidas objekte kiiresti ühelt pildilt teisele üle kanda.
Visuaalne näide tausta asendamisest
Kõige sagedamini soovib kasutaja taustaga töötades võtta ühe objekti ja teisaldada pildile teise taustaga. Photoshopi võimalused võimaldavad teil seda teha võimalikult realistlikult.
Tasub sammu võrra sammu võrra vastavalt juhistele, kuidas sellist tehnikat teostatakse.

Võite selle alusel pildistada mis tahes kuulsustest täieliku kasvuga. See võib olla näitleja, näitlejanna, üks vokaalsetest esinejatest jne. Taust saab telliskivisein.
Kõik toimingud jagunevad tingimuslikult 4 etappi:
- objekti lõikamine;
- üleandmine uuele taustale;
- varju loomine;
- Lõpetatud viimistlus.
Iga etapi jaoks tasub minna eraldi.
Objekti lõikamine
Esimene asi, mida teha. On vaja saada ainult inimese pilt ilma saadaoleva taustata.
Photoshop pakub selleks mitu tööriista korraga. Üks lihtsamaid ja mugavamaid peetakse õigustatult "sulgedeks".
Pliiatsiga töötamiseks peate kaaluma järgmisi punkte:
- Foto valimisel peaksite panema esimese võrdluspunkti, kus valik peaks lõppema;
- Mida vähem punkte kasutatakse, seda tegelikult parem;
- Kui valitud foto, painutamise järgi, peate punkti selle algusesse ja lõpuni panema;
- Nende kahe punkti vahel asetatakse keskele veel üks;
- CTRL -nupu kinnitamine, tõmmake hoolikalt keskpunkt, seades sellega seeläbi joone soovitud kurvi.
Korralikult ja hoolikalt vajama kogu objekti. Nii et silma paistab ainult kuulsuse keha, kuna peate selle teisele taustale üle kandma.
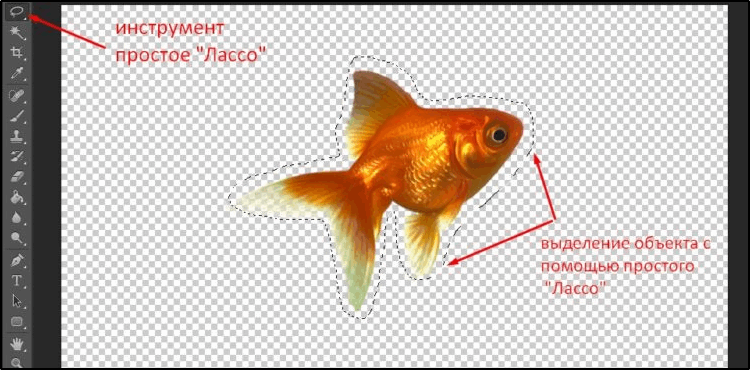
Ainult kuulsus jääb ilma originaalse foto taustata.
Oluline. Saate piltidel objekte lõigata kiire tühjenemise, võlukepi, Lasso, RECTILINEAR LASSO ja MAGNETILISE LASSO abil.Kuid kõigi nende meetodite hulgas on pliiats kõige mugavam ja universaalsem. Kui peate objekti tõesti hoolikalt valima, on parem end pliiatsiga relvastada.
Üleminek teisele taustale
Seal on kuulsast inimesest lõigatud pilt. Nüüd tuleb see lisada teisele taustale. Sel juhul on see telliskivisein.
Kasutage võrgust eelnevalt telliskiviseinaga sobivat fotot. Lisaks on järjestus järgmine:
- Avage Photoshopis pildi seinaga pilt.
- Naaske tagasi vahekaardile, kus kuulsus lõigati.
- Klõpsake nuppude kombinatsiooni CTRL ja T. Vahetult pärast seda klõpsake tööriistal "Liikumine".
- Vasaku hiirenupu näpistamine, tõmmake valitud objekt vahekaardile, kus asub telliskivisein.
- Oodake, kuni programm lülitub sellele vahekaardile ja tõmmake kursor lõuendile. Las nupp.
- Objekti mitte tõmbamiseks saate kasutada alternatiivset viisi. Selleks kopeerige objekt ja seejärel sisestage see. Lihtsaim viis selleks on CTRL ja C kombinatsioonid ning seejärel CTRL ja V.
- Seadke nüüd pilt, et see oleks harmooniliselt ja proportsionaalselt taustale sobiv. Samal ajal on parem klammerdada vahetuse nupp. See säilitab objektide originaalsed proportsioonid. Kuid mõnikord juhtub ka seda, et tausta mõõtmed ise muutuvad.
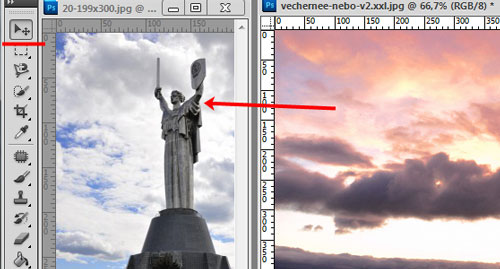
Liikumise etapp on lõpule viidud.
Kuid paljud puudutavad seda ilmselt, kuigi "täht" ei tundu päris loomulik. Sest see tuleb parandada.
Varju loomine
Kuulsuste olemasolu loomulikkuse suurendamiseks mitte -originaalsel objektil peate lisama varju. See annab soovitud realismi.
On vaja teha järgmine:
- Kihi kohaselt, kus näitlejanna asub, klõpsake vasaku hiirenupuga kaks korda ja avage selle atribuudid;
- Avatud aknasse pange märk “varju” vastas;
- määrake oma maitse parameetrid;
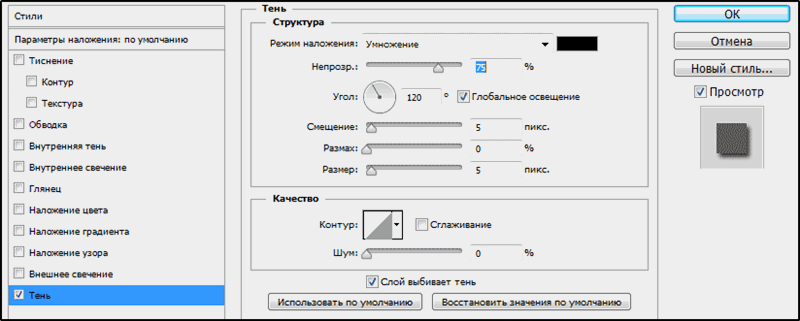
- Kinnitage muudatused, klõpsates nuppu OK.
Peate vari eraldi määrama. Varju parameetrite kohta pole universaalseid näpunäiteid. Lisaks tahavad kõik saavutada teistsuguse efekti ja tulemuse.
Viimistlustöötlus
Viimases etapis peate saadud pilti natuke rohkem reguleerima.
Soovitatav on teha järgmist:
- Ületage pildi ülemine kiht ja korrigeeriva kihi loomiseks klõpsake nupul siin. Valige avatavate suvandite loendis "värvitoon/küllastus".
- Klõpsake sidumisklahvi ja määrake vajalikud parameetrid. On vaja tagada, et taustpildi ja kuulsuse enda vahel pole praktiliselt mingit vahet.
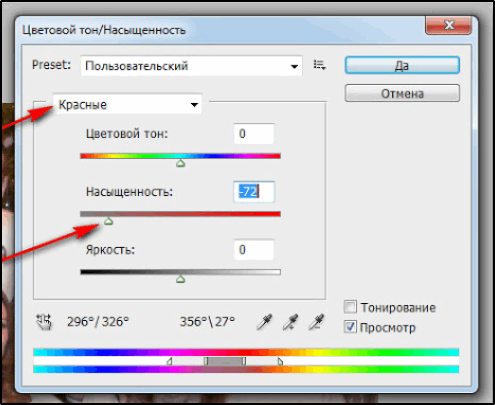
- Mõnikord tasub mõnikord ka korrigeerida telliskivisein ise. Ta peaks tegutsema taustana ja mitte keskenduma endale kogu tähelepanu.
- Kihipaletis peate taustale vahetama.
- On mõistlik proovida filtrit nimega "Busting On Gausses" juhtumil. See asub Blur Groupis vahekaardil "Filtrid".
- Pange udur raadius umbes 0,3 ühikut, seejärel klõpsake nuppu OK. Katsetamine, sõltuvalt valitud taustast.
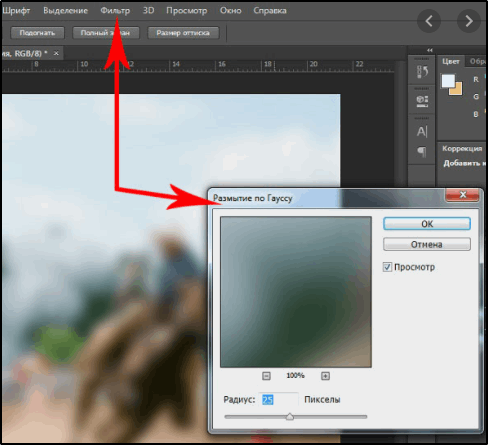
- Tausta jaoks saate luua korrigeeriva kihi nimega "Crooked". Kui see alustab, peate joone pisut alla tõmbama. See muudab tausta tumedamaks kui originaal.
- Samuti saab foto tumedates osades asuvaid detaile teha rohkem väljendunud ja märgatavaks. Siin peate vahetama "värvitooni/küllastuse" ülemisele kihile ja seejärel looma veel ühe reguleeriva kihi "kõver".
- Rida juba püsti kleepides järgige muudatusi. Peatuge hetkel, kui arvutate tulemuse optimaalse.
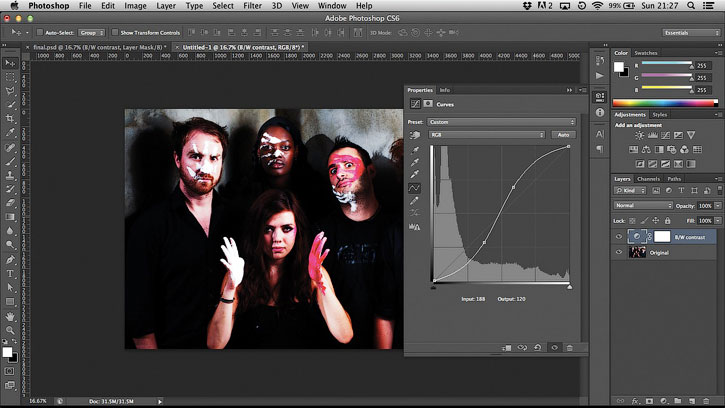
Värvitooni parameetrite, kontrasti, küllastuse ja muude aspektide parameetrite läbivaatamine ei ole üleliigne.
Kuid kuna igal projektil on oma omadused, tuleks piltide kohandamine läbi viia konkreetsete ülesannete ja redigeeritud objektide põhjal.
Lõika lihtsalt ühelt fotolt element ja sisestage see teisele taustale üsna lihtne. Peamine raskus on järgnev redigeerimine. Lõppude lõpuks soovivad paljud, et mitte -originaalne taust näeks välja võimalikult loomulik ja realistlik. Ja selleks peate proovima.
Kuid nüüd pole teil probleeme fotol oleva tausta iseseisvaks muutmiseks. Kui see artikkel oli teile kasulik, jätke oma kommentaarid allolevale vormile.
- « Veeru või rea kinnitamine Excelis dokumendi vaatamisel
- Erinevate taotluste loomine Microsoft Acces'is »

