Bandicamis ekraanilt video kirjutamine
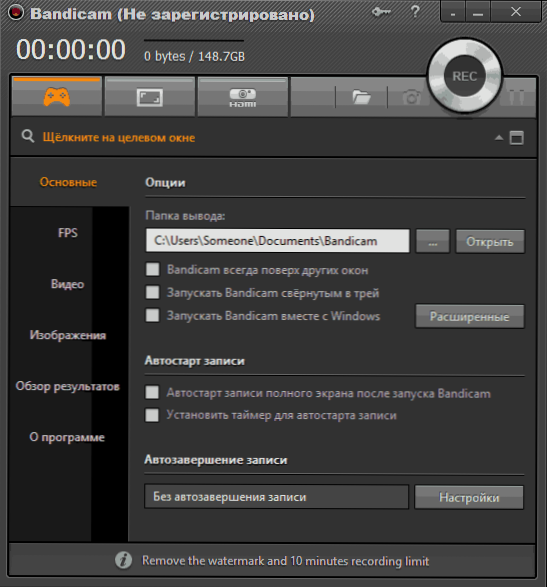
- 1991
- 592
- Tyrone Beer Jr.
Varem kirjutasin juba mängudest ekraanilt video salvestamiseks või Windowsi töölaua salvestamiseks ning enamasti rääkisime tasuta programmidest, lisateavet - programmide salvestamiseks ekraanilt ja mängudest.
See artikkel sisaldab ülevaadet Bandicami võimalustest - üks parimaid programme ekraani jäädvustamiseks heliga videos, mille üks olulisi eeliseid paljude teiste selliste programmide ees (lisaks laiendatud salvestusfunktsioonidele) on ka suur jõudlus Suhteliselt nõrkadel arvutitel: t.e. Bandicamis saate salvestada mängu või töölaualt video peaaegu ilma täiendavate "piduriteta" isegi üsna vanal sülearvutil, millel on integreeritud graafika.
Peamine omadus, mida saab ebasoodsa olukorraga arvutada. Ühel või teisel viisil, kui olete huvitatud ekraanisalvestuse teemast, soovitan lisaks sellele tasuta teha.
Kasutades Bandicami ekraanilt video salvestamiseks
Pärast alustamist näete põhisätetega peamist bandicami akent, mis on piisavalt lihtne, et see oleks võimalik välja mõelda.
Ülemises paneelis - salvestusallika valik: mängud (või mis tahes aken, mida kasutatakse DirectX -pildi kuvamiseks, sealhulgas DirectX 12 Windows 10), töölaua, HDMI signaali allikas või veebikaamera. Samuti nupud salvestamise alustamiseks või ekraani ekraani eemaldamiseks.
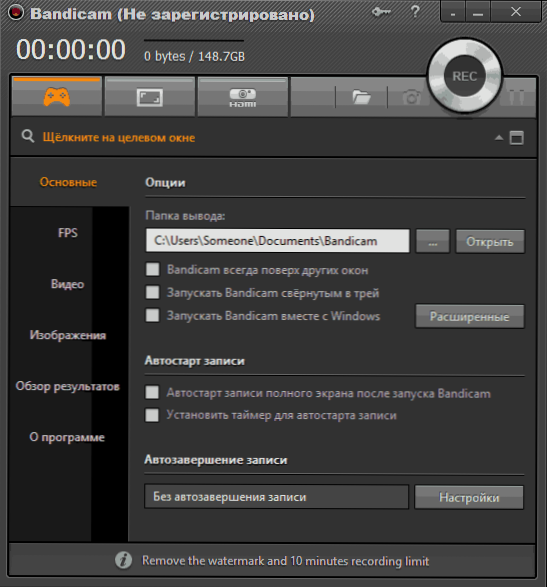
Vasakul küljel - programmi käivitamise peamised sätted kuvavad FPS -i mängudes, video- ja helisalvestusparameetrid ekraanilt (on võimalus postitada video veebikaamerast), kuumad klahvid mängu käivitamiseks ja peatamiseks. Lisaks on võimalik pilte säilitada (ekraani kaadrid) ja vaadata juba tehtud videoid jaotises "Tulemuste ülevaade".
Enamikul juhtudest piisab vaikeprogrammist, et kontrollida selle jõudlust peaaegu iga arvuti ekraani stsenaariumi korral ja saada ekraanil FPS -ekraaniga kõrge kvaliteediga video, ekraanil ja tegelik eraldusvõime.
Mängu video salvestamiseks peate lihtsalt käivitama bandicami, alustama mängu ja vajutama kuuma klahvi (standard - F12), nii et ekraan hakkaks salvestama. Sama klahvi abil saate lõpetada videosalvestuse (Shift+F12 - pausi saamiseks).
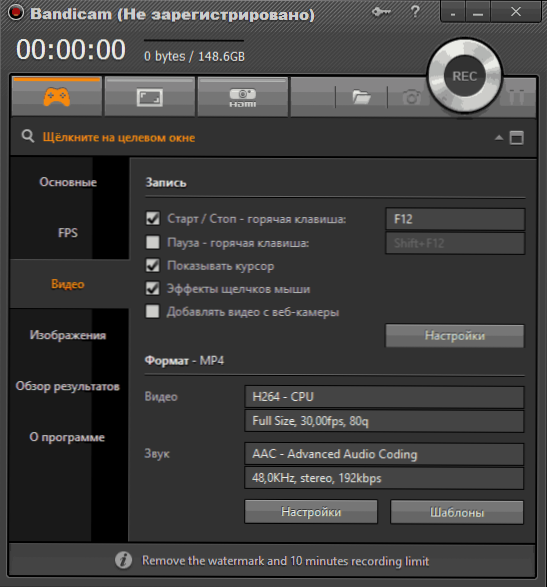
Windowsi töölaua salvestamiseks klõpsake paneeli Bandicami vastaval nuppu, kasutage kuvatavat aknat, valige kirjutamiseks vajalik ekraaniala (või klõpsake nuppu "Täis ekraan", mis on registreerimiseks mõeldud ala täiendavad sätted Samuti saadaval) ja alustage salvestust.
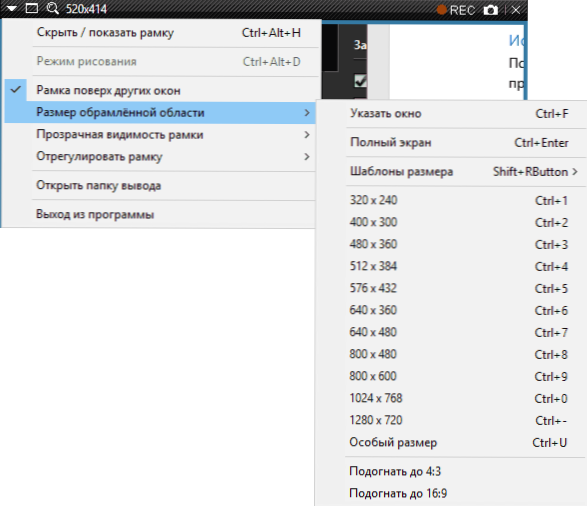
Vaikimisi salvestatakse arvutist pärit heli ja koos "video" sobivate sätetega - hiire osuti pilt ja klõpsamine, mis sobib videotundide salvestamiseks.
Selle artikli raames ei kirjelda ma üksikasjalikult kõiki bandicami lisafunktsioone, kuid neist piisab. Näiteks saate videosalvestuse sätteid lisada oma logo soovitud läbipaistvuse tasemega videole, kirjutada heli korraga mitmest allikast, konfigureerida, kuidas (mis värviga) erinevad klõpsid töölauale kuvatakse töölaud.
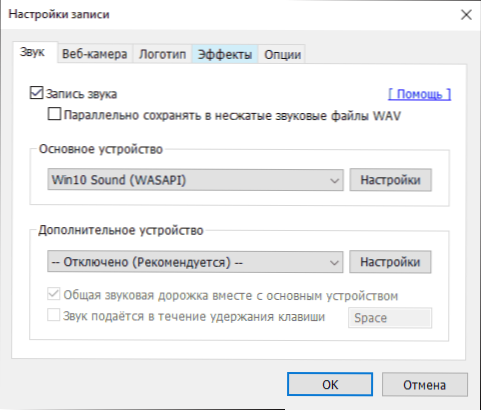
Samuti saate üksikasjalikult konfigureerida video salvestamiseks kasutatud koodid, kaadrite arv sekundis ja ekraanil ekraanil kuvada FPS, lülitage video automaatne käivitamine ekraanilt täies ekraanil või salvestus taimer.
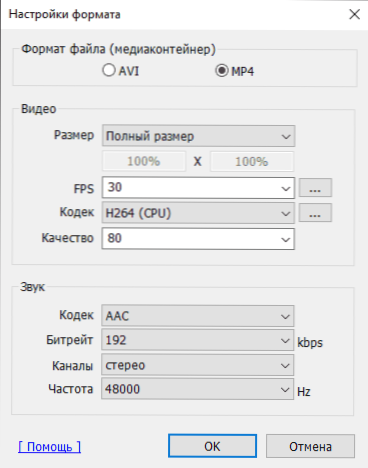
Minu arvates on utiliit suurepärane ja suhteliselt lihtne kasutada - algaja kasutaja sobib installimisel selles määratud sätete jaoks üsna ja kogenum kasutaja seab soovitud parameetrid hõlpsalt üles.
Kuid samal ajal on see ekraanilt video salvestamise programm kallis. Teisest küljest, kui vajate arvuti ekraanilt professionaalsetel eesmärkidel videot, on hind piisav ja amatööride jaoks võib bandicami tasuta versioon 10 -minutilise salvestuse piiramisega sobida ka amatööride jaoks.
Bandicami tasuta vene versiooni saate alla laadida ametliku veebisaidi http: // www.Bandicam.com/ru/
Muide, ma ise kasutan oma video jaoks Nvidia Shadow Play ekraani, mis on osa Geforce'i kogemusest.

