Installimine Windows 10 Macis

- 1344
- 204
- Noah Pfannerstill
Selles juhistes on samm -sammult installimine Windows 10 -le MAC -i (IMAC, MacBook, Mac Pro) kahes peamises meetodis - teise opsüsteemina, mida saab allalaadimisel valida või Windowsi käivitada ja kasutada selle funktsioone süsteem OS X sees.
Kumb on parem? Üldised soovitused näevad välja järgmised. Kui peate mängude käivitamiseks installima Windows 10 MAC -i arvutisse või sülearvutisse ja pakkuma nende töötamisel maksimaalset jõudlust, on parem kasutada esimest võimalust. Kui teie ülesanne on kasutada mõnda rakendusprogrammi (kontor, raamatupidamine ja teised), mis ei ole mõeldud OS X jaoks, kuid üldiselt eelistate töötada Apple'i OS -is, teisel variandil, suure tõenäosusega, on mugavam ja üsna piisav. Cm. Samuti: kuidas Windowsi Maciga kustutada.
Kuidas Windows 10 installida Macis teise süsteemina
Mac OS X kõigis hiljutistes versioonides on ehitatud tööriistu Windowsi süsteemide installimiseks eraldi kettale - assistendi alglaagrisse. Programmi leiate, kasutades otsingut Spotlighti või "Utiliidi" - " -".
Windows 10 sel viisil installimiseks on vaja ainult süsteemiga pilt (vt. Kuidas alla laadida Windows 10, teine artiklis loetletud meetodid sobib Maci jaoks), tühi mälupulk, mille maht on 8 GB (võib -olla 4), ja piisav vaba ruum SSD -l või kõvakettal on sobiv.
Käivitage assistendi alglaagris ja klõpsake nuppu "Järgmine". Teises aknas “Toimingute valik” märkige üksused “Looge Windows 7 või News” ja “installige Windows 7 või uus” installketas. Apple Windowsi tugipunkt antakse automaatselt. Vajutage nuppu "Jätka".

Järgmises aknas märkige Windows 10 pildi ja valige mälupulk, millel see salvestatakse, kustutatakse selle andmed protsessis. Cm. Lisateavet protseduuri kohta: Windows 10 Boot Fgagral on Macis. Klõpsake "Jätka".
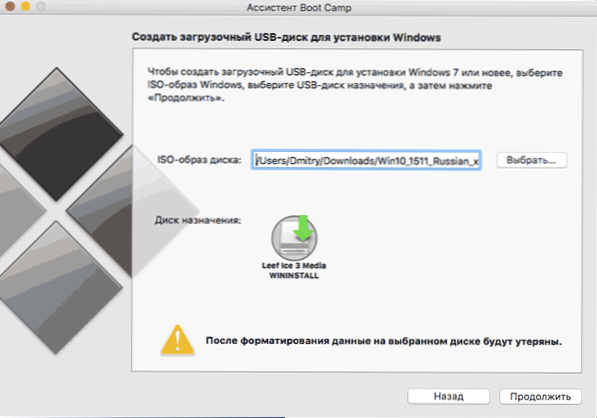
Järgmises etapis peate ootama, kuni kõik vajalikud Windowsi failid kopeeritakse USB -draivi. Ka selles etapis laaditakse automaatselt Internetist ja salvestatakse mälupulga draiveritele ja lisatarkvarale Windowsi keskkonnas MAC -seadmete tööks.
Järgmine samm on luua eraldi sektsioon Windows 10 installimiseks SSD -le või kõvakettale. Ma ei soovita sellise jaotise jaoks eraldada vähem kui 40 GB - ja see on siis, kui te ei kavatse tulevikus installida Windowsi mahulisi programme.
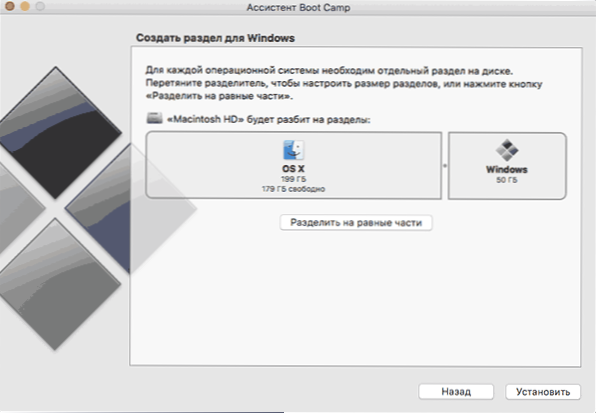
Vajutage nuppu "Installi". Teie MAC taaskäivitab automaatselt ja pakub draivi valimist, millelt peaksite laadima. Valige Windowsi USB -draiv. Kui pärast laadimisseadme valimise menüü taaskäivitamist seda ei kuvata, siis uuesti laadimine käsitsi, hoides valikut (ALT) klahvi (ALT).
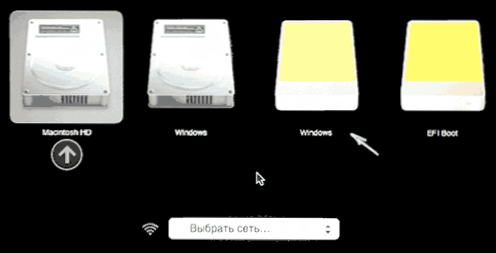
Lihtne Windows 10 installimise protsess algab arvutis, kus juhistes kirjeldatud sammud on Windows 10 välkmäluseadmest "Täieliku installimise" seadistusjuhiste jaoks (välja arvatud üks samm).
Erinev samm on Windows 10 installimise sektsiooni valimise etapis, teid teavitatakse, et bootcampi installimine on võimatu. Võite klõpsata lingil "konfigureerida" jaotiste loendi all ja seejärel vormindage see jaotis pärast installimise vormindamist, klõpsake nuppu "Järgmine". Selle saab ka eemaldada, tõsta esile uurimata ala ja vajutada "edasi".
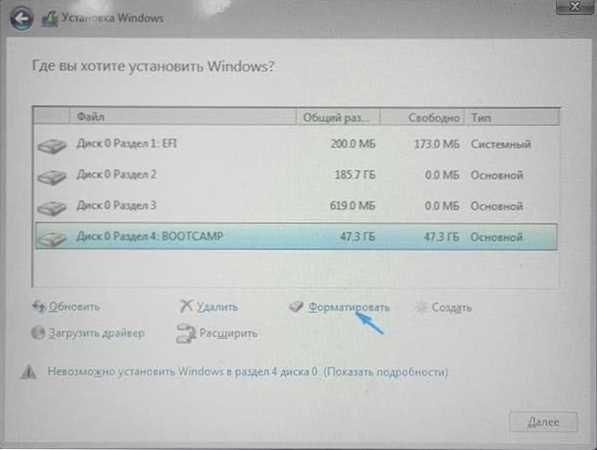
Edasised paigaldusmeetmed ei erine ülaltoodud juhistest. Kui mingil põhjusel automaatse taaskäivitamisega protsessis satute OS X -i, siis saate installiprogrammi uuesti käivitada, kasutades valikuid (ALT), ainult seekord valige kõvaketas koos "Windowsi" allkirjaga. , ja mitte välkplekli.
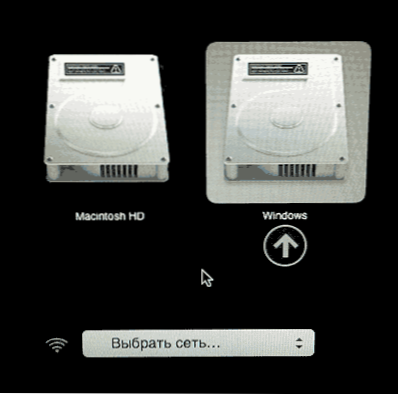
Pärast süsteemi installimist ja käivitumist peaksid Windows 10 alglaadimislaagri komponendid automaatselt käivitama installimisjuhiste installimise. Selle tulemusel installitakse automaatselt kogu draiver ja seotud kommunaalteenused.
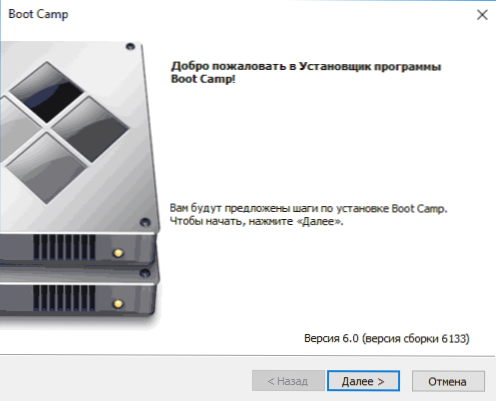
Kui automaatset algust ei toimu, avage Windows 10 -s alglaadimisperioodi sisu, avage sellel bootCamp ja käivitage seadistusfail.Exe.
Pärast installimist kuvatakse paremas alanurgas (Windows 10 teatistes) bootlaagri ikoon (võib -olla peidetud nupu taga), millega saate konfigureerida puutetundliku paneeli käitumist MacBookil (järgi Vaikimisi, see töötab Windowsis, mitte kuna see pole OS X -is eriti mugav), muutke vaikimisi laaditud süsteemi ja taaskäivitage lihtsalt OS X -i.
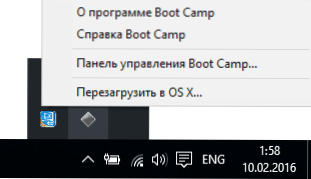
Pärast OS X -i naasmist, uuesti laadimiseks installitud Windows 10.
Märkus. Windows 10 aktiveerimine Macis toimub samade reeglite järgi nagu PCS -i kohta üksikasjalikumalt - Windows 10 aktiveerimine. Samal ajal saadud litsentsi digitaalne seondumine, mis on saadud OS -i eelmise versiooni värskendamisega või siseringi eelvaate kasutamisel juba enne Windows 10 väljaande töötab alglaadimislaagris, sealhulgas jaotise vahetamisel või pärast Mac lähtestamist. T.e. Kui teil oli varem alglaadimislaagris aktiveeritud litsentseeritud Windows 10, saate järgneva installimise korral valida "mul pole võtit", kui küsite tootenuppu ", ja pärast Interneti -ühenduse loomist möödub aktiveerimine automaatselt.
Kasutame paralleel Desktop'is Macis Windows 10
Windows 10 saab käivitada Macis ja "sees" OS X, kasutades virtuaalset masinat. Selleks on VirtualBoxi tasuta lahendus, seal on ka tasulisi võimalusi, kõige mugavam ja integreeritum võimalus Apple Ople - Parallels Desktop. Samal ajal pole see mitte ainult kõige mugavam, vaid ka testides ka kõige produktiivsem ja säästvam MacBook seoses akude suhtes.
Kui olete tavakasutaja, kes soovib hõlpsalt Windowsi programme Macis käivitada ja nendega mugavalt lamamisseadeid aru saada, on see ainus võimalus, mida saan vastutustundlikult soovitada, hoolimata tema maksest.
Laadige alla Parallelli töölaua tasuta testi uusim versioon või võite seda alati korraga osta vene ametlikul saidil http: // www.Paralleelid.com/ru/. Seal leiate ka asjakohase sertifikaadi programmi kõigi funktsioonide jaoks. Näitan vaid lühidalt Windows 10 installimise protsessi paralleelides ja kuidas süsteem täpselt integreerub OS X -iga.
Pärast paralleelse töölaua installimist käivitage programm ja valige uue virtuaalse masina loomine (seda saab teha menüüelemendi "fail" kaudu).
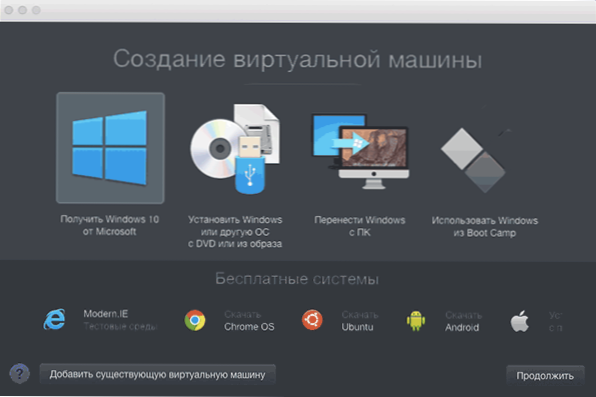
Saate programmi abil Microsofti veebisaidilt Windows 10 otse alla laadida või valida "Windows või muu OS -i DVD või Image" abil saate valida, sel juhul saate kasutada oma pilti ISO -st (täiendavad võimalused, näiteks Windowsi ülekanne Boot Camp või PC, muude süsteemide installimine, ma ei kirjelda selle artikli raames).

Pärast pildi valimist kutsutakse teid valima installitud süsteemi automaatsete sätted selle kasutamise valdkonnas - kontoriprogrammide või mängude jaoks.
Siis palutakse teil esitada tootevõti (Windows 10 installitakse isegi siis, kui valite punkti, et see süsteemi versioon ei vaja võtit, kuid vajate tulevikus aktiveerimist), siis on installimine Süsteem algab osa sammudest, mille käigus Windows 10 lihtsa puhta installimisega käsitsi toimub automaatselt (loomine kasutaja loomine, draiverite installimine, sektsioonide valik jms).
Selle tulemusel saate oma OS X -süsteemis täielikult töötava Windows 10, mis vaikimisi töötab sidusas - T -režiimis.e. Windowsi programmid käivitatakse lihtsa OS X Windowsi kui virtuaalse masina ikooni vajutamisel avatakse Windows 10 Start, isegi teavitusala integreeritakse.
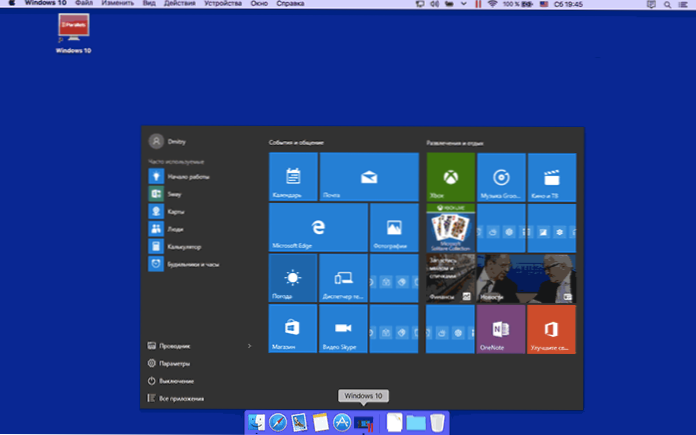
Tulevikus saate muuta paralleelide virtuaalse masina sätteid, sealhulgas Windows 10 käivitamist täisekraani režiimis, konfigureerida klaviatuuri parameetrid, välja lülitada kogu juurdepääsu OS X -le ja Windowsi kaustadele (vaikimisi on sisse lülitatud) ja palju muud. Kui protsessis midagi pole selge, aitab programmi üsna üksikasjalik tunnistus.

