Windowsi programmide käivitamine kõige populaarsemate viiside Maci ülevaates

- 3807
- 674
- Mrs. Willis Schoen
Sisu
- 1. Virtuaalsed masinad
- 2. Saapalaager
- Kuidas panna Windows 10 läbi alglaadimislaagri assistendi
- Installeri käivitamine mälupulgast
- 3. Vein
- Crossover
- Kaugjuurdepääs
- 6. Veebiteenused
- Lihtsaim viis töötada Windowsi programmidega Macis
- Tulemused:

Mõned teenused (panga-kliendid ja muud saidid, mis töötavad koos EDS-iga) toetavad ainult (!sic) Internet Explorer, saate faili saata mõnes eelajaloolises vormingus, mis avab ainult Windowsi programmiga, millel pole MAC -i versiooni. Olgu nii, nagu see on, sellised olukorrad tekivad. Ja siis kaalume artiklis kõiki meetodeid selliste olukordade lahendamiseks ja võtame kokku peaaegu kõigile ja alati sobivaks viisil.
1. Virtuaalsed masinad
Virtuaalsed masinad võimaldavad teil käivitada täielikult opsüsteemi teises opsüsteemis. MacOS -is saab eristada kolme suurt virtuaalset masinat: paralleel, VMware Fusion ja VirtualBox. Viimast arutati juba hiljutises artiklis Windowsi Androidi emulaatorite kohta.
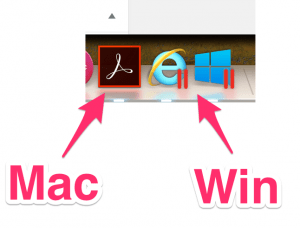
Võite kindlalt öelda, et kui olete valmis kahvli välja, on paralleel nende kolme virtuaalmasin. Eriti algajatele. Te ei pea installimise ajal midagi konfigureerima (ja te ei pea isegi Windowsi alla laadima) - programm teeb kõik ise. Paralleelid toetavad SO -nimelise sidusarežiimi, mis käivitab Windowsi aknas "Makov". Lisaks saab dokis fikseerida tavalisi võidurakendusi. Ja alustage võidu faile otse Finderilt. Sel juhul valgustab faile ja rakendusi paralleelide logoga.
Pean ütlema, et kasutan isiklikult paralleele. Ma ei räägi VMware'ist põhjusel, et enda jaoks virtuaalse masina valimisel mõistsin, et “paralleel” on praegu VMware ees ja eriline valik virtuaalsete poodide seas üldiselt.
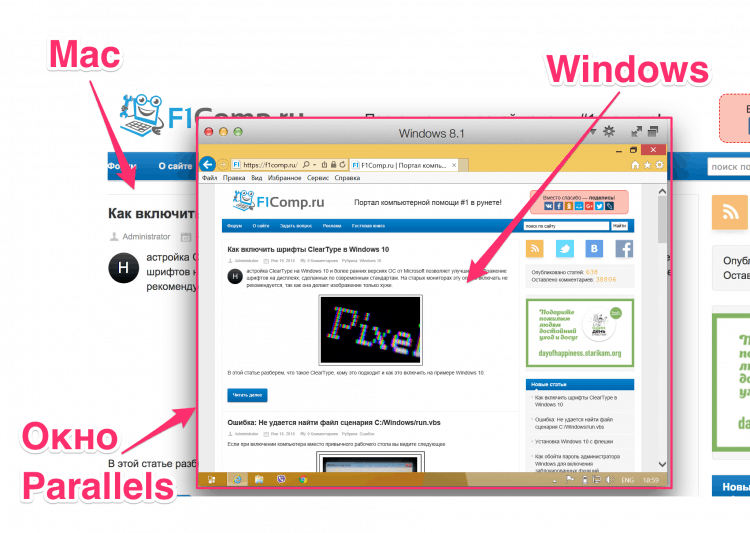
Ainus negatiivne on muidugi hind. Programmil on maksis ainult versioone ja kõige odavam (kodu) maksab teile (artikli kirjutamise ajal) 3 -ga.990 ₽
Samal ajal on sama virtuaalne kast tasuta. Kuid selle paigaldamiseks peate natuke pingutama. Lisaks ei ole VB tulemus nii ilus kui “paralleelides”, sest viimane tehti spetsiaalselt mooni jaoks ja VB oli rist -platvormi programm. Kui olete valmis raha segadusse ja säästma, siis siin on artikkel Windows 8 installimise kohta Virtualboxi.
Kui kahtlusi on (kuid aega pole), pange siis 14-päevane prooviversioon paralleelidest ja tehke selle aja jooksul otsus, kas see on teie raha väärt. Kui tasuliste programmide jaoks pole kindlasti raha, on VirtualBox parim valik. VirtualBoxis vaadake samal ajal artikleid installimismängija salvestamise kohta koos Win10 -ga ja tegelikult Win10 installimist välkmäluseadmest. Tuletage meelde, et Win10 saab nüüd lihtsalt alla laadida ja installida ilma aktiveerimiseta (väikese väikese mittekriitiline funktsionaalsuse piiramine).
| Eelised | Vead |
|
|
2. Saapalaager
Kuigi virtuaalsed masinad võimaldavad teil käivitatud macOS -i sees võitu käivitada, võimaldab Boot Camp teil Windowsi otse Maci installida. Samuti tuntud kui "topelt laadimine", võimaldab bootlaagril olla popp ja aknad ühel kõva.
MacOS -i jaoks on vaja alglaadimislaagri assistent ja see Byzard viib läbi kogu paigaldusprotsessi. Mis on installimine ise: kõvakettal luuakse täiendav (alglaadimise) sektsioon, kus Windows asub ja saate arvuti sellest veel üles laadida.
Kuidas panna Windows 10 läbi alglaadimislaagri assistendi
Nõutud:
- Välkmälu või väline kõvaketas 8 GB või rohkem (nende peal olev teave kaob, nii et ärge kasutage väitekirjaga mälupulk)
- Poppy tuleks ühendada pistikupesaga. See ei ole eriti lahe, kui see keset protsessi välja lülitub
- Vajate Windows 10 jaoks litsentsi
- Ühendatud Internet
1. Laadige alla Windowsi ISO
Microsoft pakub oma ametlikul veebisaidil tasuta alla laadida Windows ISO -faile.
Laadige alla Windows 10Lugege kindlasti seadmete miinimumnõuete loetelu. Kui teie mooni ei vasta neile, siis ei tohiks te proovida. Pärast minimaalsete nõuetega tutvumist valige versioon (Windows 10) klõpsake nuppu "Kinnitama".
Järgmisena valige tootekeel (näiteks vene keel), vajutage uuesti nuppuKinnitama". Pärast seda kontrollitakse ühilduvust teie süsteemi ja kui see õnnestub, näete ekraanilingid allalaadimiseks.
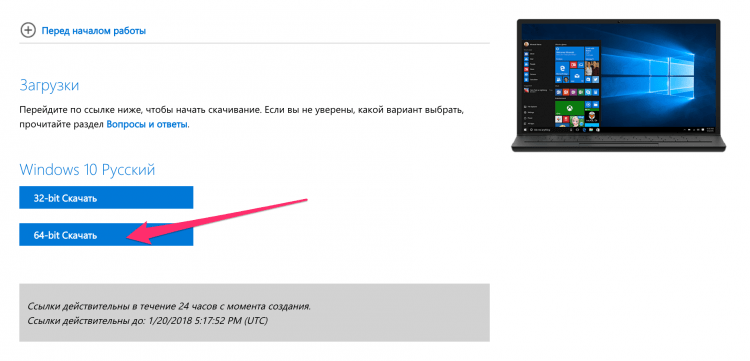
Valige protsessori tühjenemisega versioon (minu puhul x64) ja laadige ISO -fail alla Windowsiga.
2. Kuva välkmälu
Ühendage kõik USB -seadmed installimise ajal arvutist. Sõitke ettevalmistatud USB -mälupulk või väline kõvaketas.
3. Käivitage alglaadimislaagri assistent
MacOS X-il on sisseehitatud BCA (alglaagri assistent) ja ta teeb kõik ise, nii et te ei vaja kolmandate osapoolte kommunaalteenuseid. BCA käivitamiseks avatud tähelepanu keskpunkti (ekraani ülanurgas paremal on suurendusklaasi ikoon, klõpsake sellel) ja sisestage seejärel Alglaadimislaagri assistent. Valige programm Assistent alglaager.
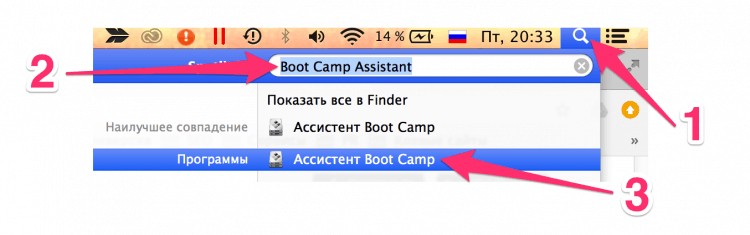
Järgmisena klõpsake nuppu "Jätkuma".
4. Valige installi tüüp
Valige esimene üksus "Looge Windows 7 või uuem installketas". Teine tšekbox (Laadige Apple'ilt alla Windowsi uusim tugi) Teoreetiliselt märgitakse vaikimisi ja seda on võimatu välja lülitada. Kuid kolmanda punkti saab vaikimisi sisse lülitada või välja lülitada. Lülita välja Kolmas punkt (Installige Windows 7 või uus). Järgmisena klõpsake nuppu "Jätkuma".
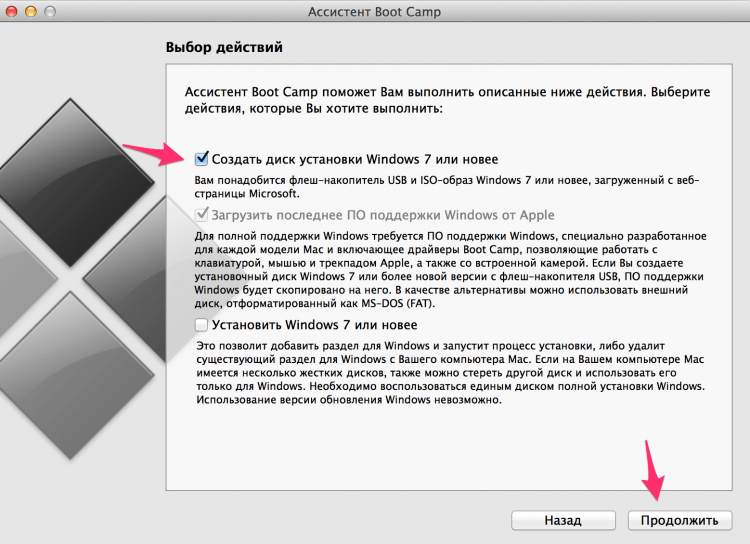
5. USB -mälupulga aknad
Valige ISO -fail koos Windowsiga, mis on alla laaditud esimesel sammul.
Veenduge, et ettevalmistatud mälupulk oleks valitud installimiseks installimiseks.
Pidage meeles, et mälupulk vormindatakse protsessis ja kõik selle andmed kaovad.
Klõpsake nuppu "Jätkuma". Ilmub veel üks aken, kas olete kindel, et soovite jätkata, t.Juurde. Välimäel vormindatakse ja andmed kaovad. Kui see on kindel, klõpsake veel kord "Jätkuma".
Kui teete operatsiooni MacBookis, ärge sulgege sülearvuti katet. See saadab poppi magama ja salvestusprotsessi katkestada.
Pärast selle lõppu näete sõnumit "Windows on salvestatud". Klõpsake nuppu "Väljumine"Jääge ja ühendage mälupulk lahti.
Palju õnne, teil on mälupulk Windowsi jaoks Maci jaoks.
Installeri käivitamine mälupulgast
USB-ketta käivitamiseks peate poppy allalaadimise kohta klammeerima Alt (Ilmub allalaadimismenüü, kus peate valima mälupulga). Või nuppu Poppies laadimisel klõpsake C, Siis laaditakse arvuti kohe mälupulgast.
Pärast mälupulgast laadimist on protsess standardne.
Niisiis, see oli väike lüüriline kõrvalekalle Windows 10 installimisel koos teise süsteemiga arvutis. Lähme nüüd tagasi sinna, kus alustasime: kas tasub seda teha ja kes sellele sobib.
Kogu selle topeltlaadimisega seotud ettevõtmise peamine puudus on see, et te ei saa võitu ja MAC -programme paralleelselt käivitada. Iga kord süsteemide vahel vahetamiseks peate taaskäivitama ja valima OS -i. Sellel on muidugi oma eelised ja need koosnevad suurema süsteemi jõudlusest, kuna Windows saab kasutada kõiki teie mooniressursse.
| Eelised | Vead |
|
|
3. Vein
Mõlemad lahendused on kõrgemad (virtuaalsed masinad ja alglaadimislaager) hõlmavad täisväärtusliku akende paigaldamist koos kõigi järgnevate nüanssidega. Vein on midagi muud. See on “munemine”, mis võimaldab teil käivitada Win -programmid MacOS -is ja Linuxis. Sellega seoses on vein palju lihtsam lahendus kui akende paigaldamine, eriti kui peate kasutama 1-2 Populaarne programmid. Kuid nagu sageli juhtub, on kompromissivalikel terve hulk piiranguid ja lõkse.
See ongi probleem: Vein ei tööta kõigi programmidega. Mõni käivitatakse ja töötab suurepäraselt, teised võivad töö ajal viga anda ja teised ei alusta üldse. Alustamiseks saate kontrollida programmide veini andmebaasi ühilduvust ja otsida seal vajalikke rakendusi.
Ja veel üks probleem See koosneb tõsiasjast, et see pole päris "karbiline lahendus" ja viimistlemine võib põhjustada uute kasutajate ühtlast piinlikkust.
Teist probleemi saab pisut lihtsustada. Selle jaoks on loodud winebottleri programm, räägime sellest.
Laadige alla WineBottlerValima Stabiilne versioon, Laadige alla DMG -fail.
Pärast DMG-faili avamist lohistage veini ja WineBottler rakendustesse (just nagu seda tehakse, kui paigaldatakse mõni muu mitte-rakenduse kauplus).
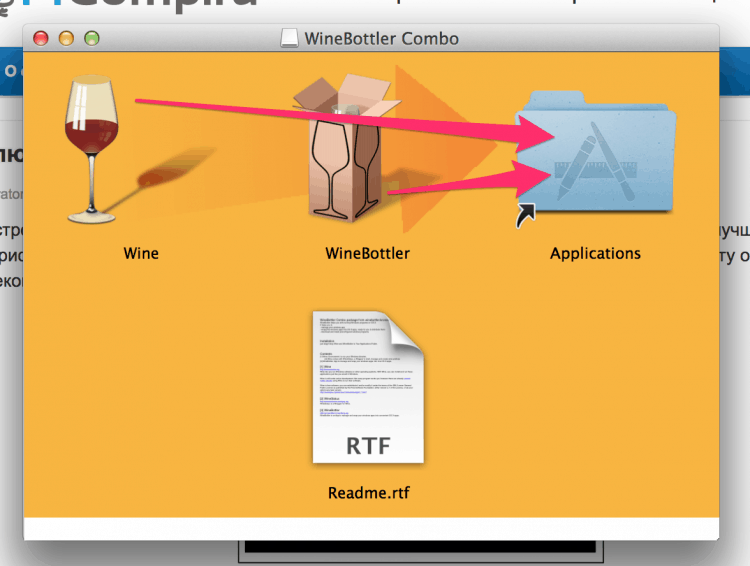
Pärast installimist käivitage WineBottler ja vaadake programmide loendit, mida saab liikuda, näiteks Internet Explorer.
Muude Windowsi programmide alustamiseks veini kaudu laadige alla nende programmide käivitatavad failid (.Exe) ja käivitage neid järgmiselt: parema nupu ja Avatud -> Vein. Jah, ma kordan veelkord, et mitte kõik programmid ei tööta veini kaudu.
Allpool on vidos veinibottleri kohta purustatud inglise keeles, põhimõtteliselt on selles kõik selge ilma tõlketa 😉
Vein on hea, kui peate töötama 1-2 garanteeritud ühilduvate programmidega. Kui programmide loend on lai ja muutub regulaarselt, peaksite valima teise viisi nendega töötamiseks.
| Eelised | Vead |
|
|
Crossover
Crossover on tasuline lahendus, mis põhineb ka veinil.
Laadige alla crossoverRakendus pakub kvaliteetset liidest, mis võimaldab teil lihtsalt sisestada vajaliku Windowsi programmi ning see leitakse ja käivitatakse. Kuna tegemist on kommertstarkvaraga, võite tugi abile loota, kui lähete midagi valesti või peate toetama mingit programmi, mida loendis pole.
Kuid võrreldes ülaltoodud võimalustega on Crossover pidev kompromiss ega sobi enamikule kasutajatele. Jällegi, kui teil on vaja erinevaid programme käivitada, on seda virtuaalse masina abil palju lihtsam teha. Kui jõudlus on teie jaoks oluline (näiteks mängudes), on parem kasutada alglaadimislaagrit. Üldiselt saate hinnasildiga 40 dollarit soovitada seda võimalust väga spetsialiseerumiseks.
| Eelised | Vead |
|
|
Kaugjuurdepääs
Kui ükski ülaltoodud variantidest ei sobi teile, siis miks mitte proovida probleemiga teistmoodi tegeleda? Kui teil on mõni teine arvuti, kuhu Windows on installitud, saate oma poppy abil kasutada kaugjuurdepääsu selle jaoks.
TeamViewer on tasuta ja võimas tööriist kaugjuurdepääsuks. Kaugjuurdepääsu kohta, muide, oli eraldi artikkel.
Laadige alla TeamViewerKõik, mida peate tegema. Ja pärast seda saate akendega igal ajal ühendust luua.
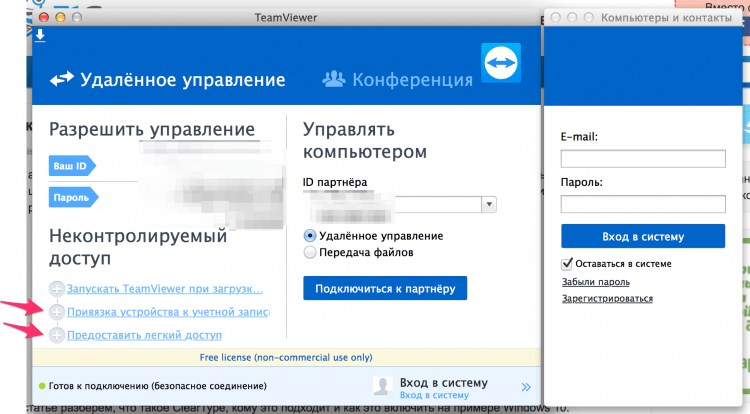
Sõltuvalt Interneti kiirusest saate oma töös kogeda viivitusi ja pidurdamist. Jah, ja ometi puudub risttoetus risttoetus risti. Proovin keelt poppis tavalisel viisil vahetada ja keele muutmise asemel hüppavad igasugused akende välja. Kuid teisest küljest, kui vajate akendele suhteliselt kiiret (ja tasuta) juurdepääsu, võib see suvand teile sobida!
| Eelised | Vead |
|
|
6. Veebiteenused
Tegelikult on palju funktsioone, mida soovite saada Windowsi programmidest. Võib -olla ei pea te oma ülesannete jaoks aeda virtuaalsete masinate aeda jne?
Siin on mõned näited teenustest (muu Google):
- Microsoft Office Online
- Google Docs
- Adobe Photoshop Online
- Brawrowerstack (käivitamine IE -s)
- Tilgakast
- IWork Suite veebis
Lihtsaim viis töötada Windowsi programmidega Macis
Uurisime kõiki võimalikke võimalusi ülaltoodud (Kui mitte kõik, siis kirjutage kommentaaridesse, lisame artikli).
Kuid milliseid neist võimalustest valida?..
Enamiku inimeste jaoks on kõige vähem kurja, installida akende virtuaalmasinasse (valik nr 1). Erandiks on kasutajad, kes vajavad mängude jaoks aknaid.
Virtuaalse masina kasutamine võimaldab teil avada Windowsi programmid samaaegselt Mac -rakenduste avamisega ja kõike seda ilma arvuti taaskäivitamata. Ja see töötab palju usaldusväärsemalt kui vein.
Kasutage paralleele või virtuaalset kasti - otsustate. Kui te ei taha karbilahenduse eest maksta, ei ole te arvutispetsialist ja soovite saada parimat tulemust - valige paralleele. Kui arvutiga olete „lühikese jala peal”, on aega ja soov segadusse + soovite salvestada - valige VirtualBox.
Tulemused:
Tegelikult, kui virtuaalsed masinad on keskmise kasutaja jaoks parim valik, siis üldiselt ei tähenda see, et see oleks teie ja teie ülesannete jaoks parim valik. Seetõttu sõidame uuesti kõigi võimaluste kallal:
- Virtuaalsed masinad. Parim variant, kui peate töötama Windowsi programmide piiramatu loendiga ja käivitama need paralleelselt Mac -programmidega. Ilma arvutit taaskäivitamata. Mitte eriti hästi mängijatele sobiv.
- Saapalaager. Sobib neile, kes peavad kasutama kogu raua potentsiaali, ja mitte ainult seda,
mida piirab virtualiseerimine. Ideaalne mängijatele. Iga kord OS -i vahel vahetada on ebamugav arvuti taaskäivitamine. - Vein. Sobib ainult neile, kes vajavad populaarseid Windowsi programme. Kui kavatsete minna kaugemale piiratud programmide loendist, valige virtuaalsed masinad.
- Crossover. Tõenäoliselt ei tohiks te selle eest maksta. Veini põhjal.
- Kaugjuurdepääs. Seda valikut tasub kaaluda, kui teil on Windowsis tasuta arvuti. Kui ei, siis on eraldi arvuti ostmine palju kallim kui samade paralleelide ostmine. Selle valiku miinustest: võimalikud pidurid, kui Internet ei ole jää.
Ja mida sa kasutad? Kirjutage kommentaaridesse.
- « Kuidas puhastada süsteemi helitugevuse teabe kausta?
- Kuidas lubada ClearType fondid Windows 10 -s »

