Kuidas lubada ClearType fondid Windows 10 -s

- 3255
- 1001
- Dr. Edgar Gleichner
Sisu
- Mis on ClearType?
- Tehnoloogia sisselülitamine ja lahtiühendamine
- ClearType seaded
- Muud fondi kuva sätted
- Teksti udune rakendustes

Selles artiklis analüüsime, mis on ClearType, kellele see sobib ja kuidas seda näite Windows 10 abil sisse lülitada.
Mis on ClearType?
See on siluv tehnoloogia, mida esitleti endiselt Windows XP -s. Efekt saavutatakse alampiksli renderdamise abil. Vajadus ClearType järele tekkis massilise üleminekuga LCD -ekraanile. Vanadel ELT -monitoritel polnud fikseeritud piksleid, nii et fondid ei tundunud isegi suure suurenemisega ebaühtlane ja osadeks purunenud.
ClearType'i tehnoloogia tähendab mitut varjutamist, milleni tänu tekstile saab selgemaks ja tihedamaks. Erinevus on märgatav nii skaala tõsise suurenemisega kui ka normaalrežiimis - fondi loetakse palju lihtsamaks.
Tehnoloogia sisselülitamine ja lahtiühendamine
Vaikimisi sisaldub tehnoloogia kõigis Windowsi hiljutistes versioonides, alustades "seitsmest". ClearType toimimiseks veendumaks, et järgige järgmisi toiminguid:
- Avage juhtpaneel.
- Minge vaatamisrežiimi "Väikesed ikoonid".
- Minge jaotisse "Ekraan".
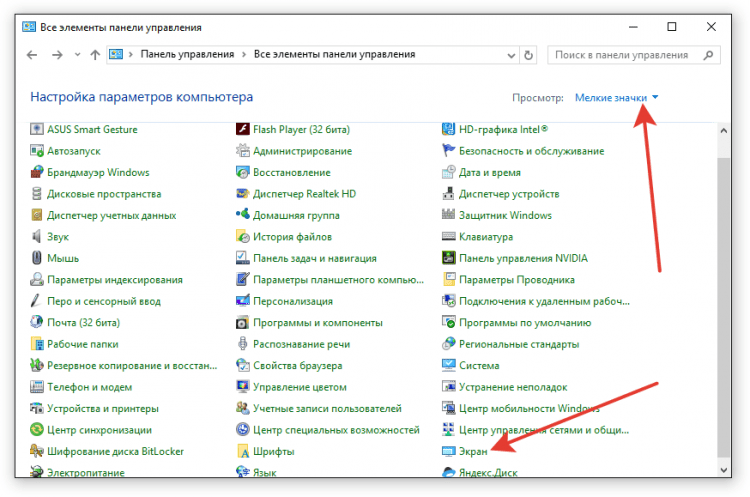
- Leida menüüst vasakul "Teksti ClearType seadistamine".
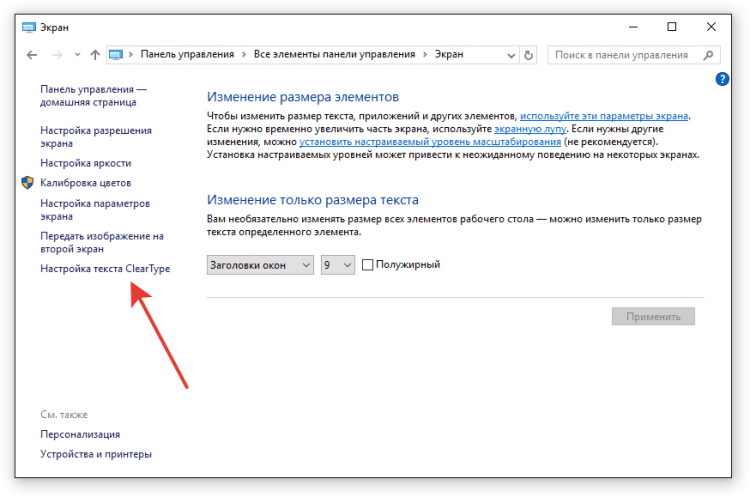
Kui punkt "Sisse lülitama"Märkis, see tähendab, et tehnoloogia juba töötab. Kui tšekke pole, pange see ja klõpsake seda "Lisaks".
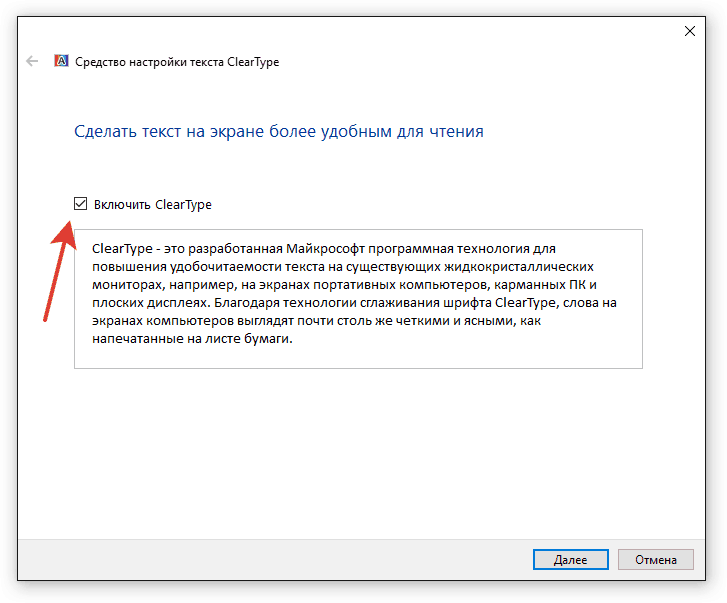
Kui soovite funktsiooni välja lülitada, eemaldage märk ja klõpsake ka nuppu "Lisaks". Kapten pakub läbi samad sammud nagu ClearType sisselülitamisel, et konfigureerida fontide kuvamine ekraanil.
ClearType seaded
Pärast nupu "Järgmise" vajutamist kontrollib kapten, milline eraldusvõime on kuvamisseadetesse installitud. Kui mitte põhiväärtus on seatud, peate seda käsitsi muutma. Veendumaks, et ekraaniseadetesse on paigaldatud sobiv pikslisuhe:
- Lahti Valikud Windows 10.
- Valige alajao "Süsteem".
- Vahekaardil "Ekraan"Klõpsake lingil"Lisavalikud". Sellesse alajaoti saate ka töölaua kaudu: klõpsake parema nupuga tasuta koha ja valige "Ekraaniparameetrid".
- Vaadake, mis väärtus on real "Luba".
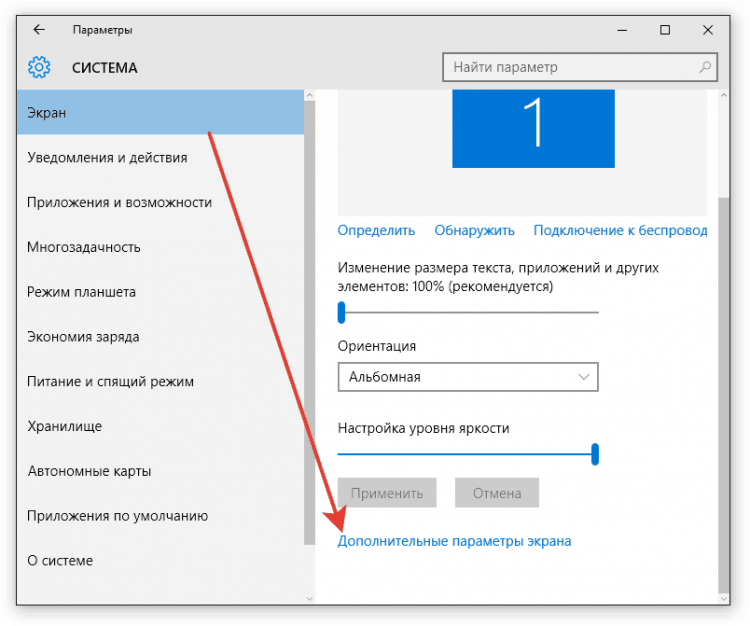
Põhisuhtel peaks olema selgitus, et see on soovitatav. Kui te ei usalda vihjet, leidke Internetis oma ekraani tehnilised omadused. Kui karakteristikutes on näidatud üks väärtus ja süsteem nimetab baasi teiseks või ei näita üldse pikslite õiget suhet, installige videokaardi draiverid uuesti.
Kui kõik on loal korras, siis näete ClearType Seadesi aknas vastavat teadet.
Kui arvutiga on ühendatud mitu monitori, määrake need omakorda.
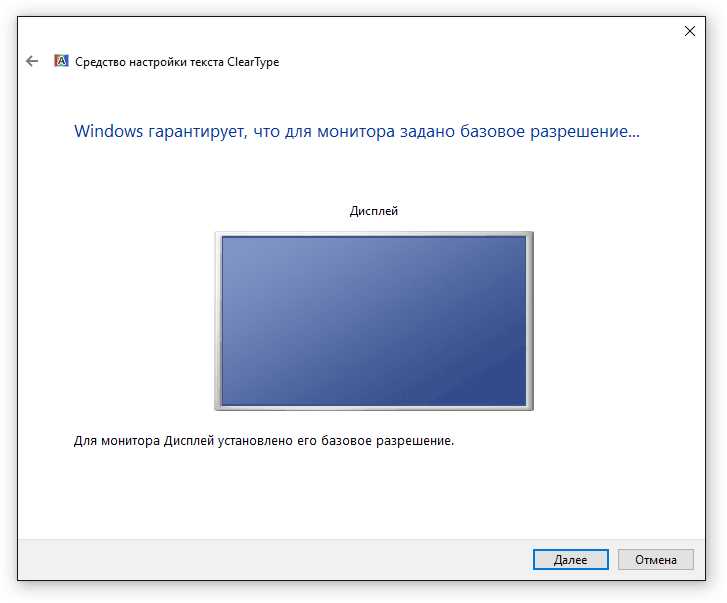
Pärast eraldusvõime kontrollimist pakub seadistusmeister valida teksti parim näide. Sinine raam on vaikeparameetritega esile tõstetud. Kui teile meeldib mõni muu võimalus, märkige see julgelt ja klõpsake nuppu "Lisaks". Keskenduge oma ettekujutusele, väljastpoolt ei saa näpunäiteid olla.
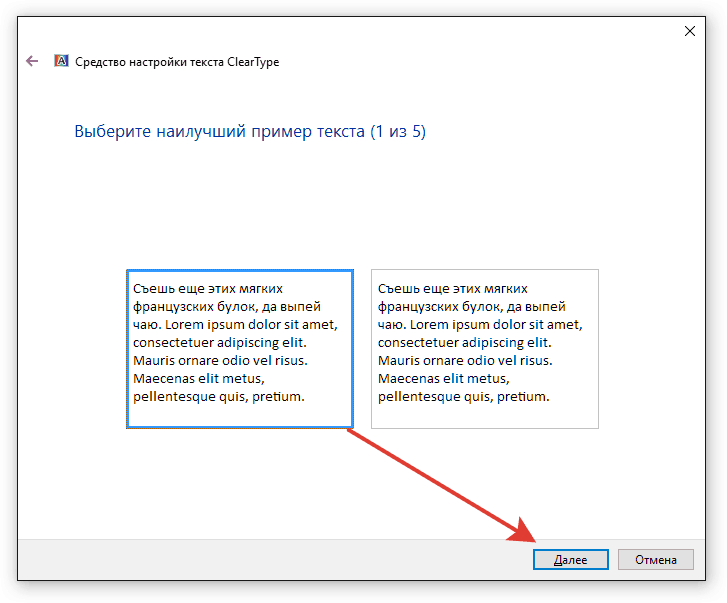
Protseduuri tuleb sõltuvalt Windowsi versioonist korrata 4-5 korda (näiteks "kümme" 5 korda). Pärast kõigi sammude läbimist pakub kapten kuvari konfiguratsiooni rakendamiseks või teise monitori konfigureerimiseks.
Windows 7 ja 8 -s tehakse säte sarnaselt. Vista XP -l on funktsiooni sisse/välja lülitamiseks ainult võimalused. Parameetrite reguleerimiseks on vaja kasutada spetsiaalset ClearType tuuner PowerToy jaoks Utiliiti jaoks, mis on Microsoftilt tasuta allalaadimiseks saadaval.
Muud fondi kuva sätted
Enamik saite on optimeeritud eraldusvõimeks 1920 × 1080, nii et 2K või 4K monitori kasutamisel võib nende peal olev font tunduda liiga väike. Selle tegemiseks rakendage skaleerimist.
- Lahti Valikud "Kümned".
- Minge jaotisse "Süsteem".
- Vahekaardil "Ekraan"Leidke jooksja"Teksti suuruse muutmine"Ja mängige selle väärtusega, valides fondi optimaalse suuruse.
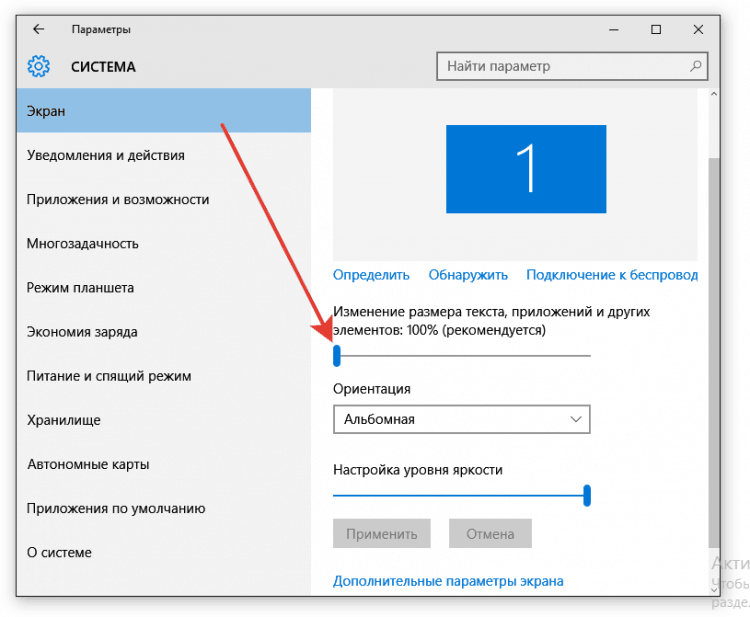
Pärast skaleerimist võib tekst muutuda uduseks. Selle olukorra saate parandada arvuti taaskäivitamise või ClearType uuesti abil. Kui see ei aita, järgige järgmisi toiminguid:
- Avage juhtpaneel.
- Teha vaatamist "Väikesed ikoonid".
- Minge jaotisse "Ekraan".
- Klõpsake lingil "Installige kohandatud tase .. ".
- Seadke liugur tasemel 100% algsest suurusest.
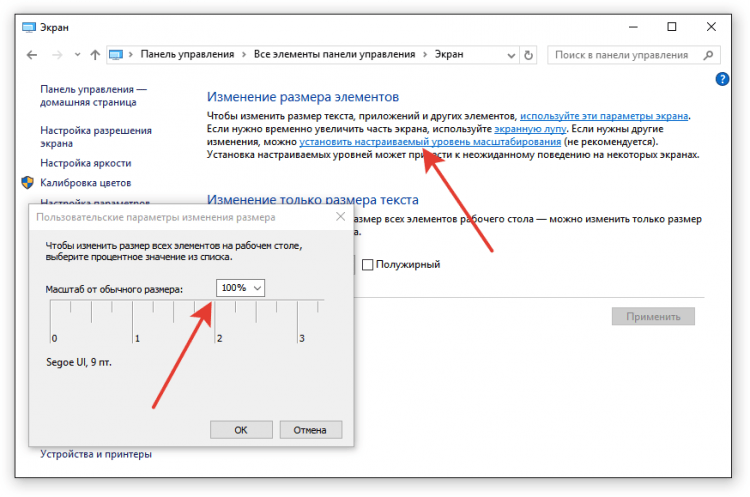
Kui need toimingud ei aidanud hägusust kõrvaldada, tehke vastupidist: pange 100%skaleerimisparameetritesse ja juhtpaneelile suurenenud skaala.
Teksti udune rakendustes
Kui tekst on konkreetsetes rakendustes hägune, aitab probleemprogrammi omaduste individuaalne kohandamine. Nii et see ei skaleeri koos ülejäänud süsteemiga:
- Leidke programmi fail Executive. Klõpsake seda parema nupuga ja avage atribuudid.
- Minge vahekaardile "Ühilduvus".
- Märkige valik "Ühendage skaleerimine lahti"Ja klõpsake"Okei".
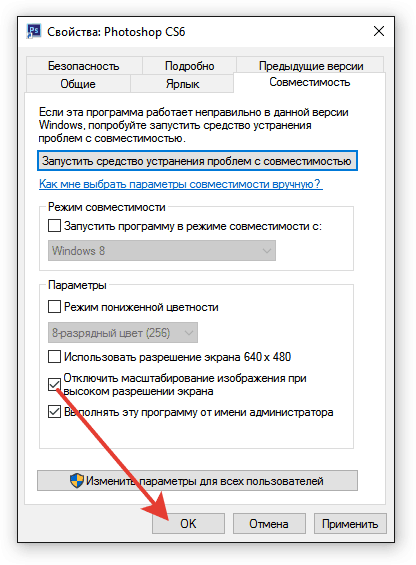
Pärast sellist seadistust skaleeritakse süsteemis olevad fondid ja eraldi programmides on ekraan sama, nii et hägusus kaob.
- « Windowsi programmide käivitamine kõige populaarsemate viiside Maci ülevaates
- Viga ebaõnnestub C/Windowsi/käivitamise faili leidmisel.VBS »

