Chromebook ja Android - rakenduste ühendamine ja eemaldamine

- 4445
- 1237
- Simon Denesik
Google teatas esmakordselt Chrome OS värskenduste väljaandmisest, mis võimaldab teil Chromebookis Androidi rakendusi käivitada 2016. aasta mais. Kuigi Androidi rakenduste tugi arendamine Chromebooki seadmetes oli aeglane, on tänapäeval tohutul hulgal erinevate tootjate seadmeid, mis võivad käivitada sadu miljoneid rakendusi, mis on saadaval Google Play poes.

Kuidas kasutada Chromebooki telefonis.
Kuidas installida Androidi rakendusi Chromebooki
Lisaks teadaandele, et Androidi nutitelefoni rakendus ilmub Chromebookis, ütles Google ka, et hakkab lisama tuge Linuxi rakenduste jaoks, paigutades need virtuaalmootorisse, mis põhineb Debianil.
Kui teie Chromebook juba toetab Androidi rakendusi
- Esiteks veenduge, et Chromebook oleks installitud Chrome OS uusim versioon. Teil on vaja Chrome OS versiooni 53 või uuemat.
- Kontrollimiseks valige ikoon Riik või sätted. Seejärel valige ekraani ülaosas "Chrome OS".
- Klõpsake aknas "Programmi" nuppu "Kontrollige ja rakendage värskendusi". Taskukohase värskenduse korral laaditakse ja installitakse. Pärast lõpuleviimist klõpsake nuppu "Värskenduse jaoks uuesti laadimine".
- Pärast Chromebooki värskendamist minge osariiki ja valige "Seaded". Minge Google Play poe jaotisse ja installige Chromebooki märkeruut "Luba Google Play pood". Teid kutsutakse nõustuma Google Service tingimustega - valige "Olen nõus" jätkamiseks.
Avatakse Google Play poe rakendus ja teid kutsutakse vastu võtma mõned täiendavad sätted ja tingimused. Pärast seda võite minna järgmise sammu juurde.
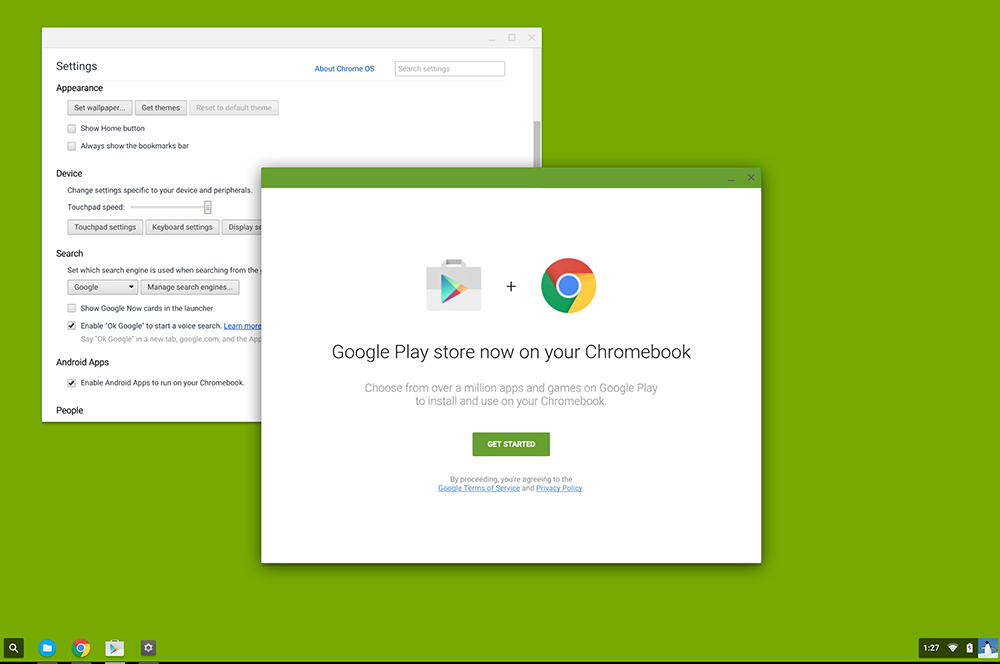
Kui teie Chromebook ei toeta veel Androidi rakendusi
Üleminek arenduskanalile annab teie Chromebooki tavapärastele riskidele, mis on seotud beetaversiooni turuletoomisega või esialgse testimistarkvara käivitamisega. Võite silmitsi seista vigadega ja üldiselt olete toetuse osas suuresti sõltumatud. Ja seal on tohutu hoiatus: normaalse stabiilse kanali juurde naasmiseks peate lisama Powerwashi Chrome OS -i - "Lähtestage tehase seadetele". Teisisõnu veenduge, et enne selle protsessi algust salvestatakse kõik teie andmed. Selle jaoks sobib iga utiliit teabe taastamiseks. Kui teil on kontrollimata tarkvaraga töötada, pidage meeles, et Chrome OS -i kanal toetab Chromebooki kõige vähem testitud saadaolevas versioonis.
Minge Chrome OS -i arendaja kanalile
- Valige paremas alanurgas seisund, seejärel "Seaded". Seadete leht avaneb.
- Valige versiooni numbri ja praeguse kanali kontrollimiseks lehe ülaosas "About Chrome OS".
- OS -i üksikasjade juurde liikumiseks valige "Loe rohkem". Dialoogiboksi avamiseks klõpsake nuppu "Muutke kanal ...".
- Teil on kaks võimalust: beeta ja arendaja - ebastabiilne. Valige teine ja lugege ettevaatlikult hoiatust. Kui olete kindel, et soovite jätkata, klõpsake nuppu "Muutke kanal".
- Chrome OS jätkab teie seadme värskendamist ja asetamist arendaja kanalisse. Oodake lõpuleviimist ja klõpsake siis nuppu "Reload".
- Pärast seda, kui Chromebook taaskäivitab pärast värskenduse rakendamist arendajakanalile, sisestage süsteem nagu tavaliselt. Nüüd on teie rakenduspaneelil rakendus Google Play poe (beeta).
- Avage Play Store'i rakendus ja vaadake teenustingimusi, varuparameetreid ja päringut, et Google saaks koguda anonüümseid asukoha andmeid.
- Kui kõik on korras, klõpsake nuppu "Olen nõus". Play pood luuakse ja teid kutsutakse Google Play kasutamise tingimusi aktsepteerima. Valige jätkamiseks "aktsepteeri".
Play poe pood avaneb ja võite süsteemi sisestada, kui teie Androidi konto on sama, mis Chromebooki sisenemisel. Kui teil palutakse Play Store'i kirje konfigureerida, järgige juhiseid.

Laadige alla ja installige oma Androidi programmid
Android -telefoni rakenduste installimise protsess Play Store'i poest Chromebookis sarnaneb nutitelefoni installimisega. Play pood vormindatakse nagu tahvelarvuti. Muud rakendused töötavad samal viisil - programm kuvatakse tahvelarvuti režiimis, kui arendaja seda sisaldab. Vastasel juhul skaleeritakse nad suuremasse Chromebooki ekraanile:
- Programmi installimiseks leidke see Play poest, klõpsake ja valige "Installi".
- Installimine algab. Võtke kõik taotlused vastu, kui vajate. Niipea kui tarkvara on installitud, ilmub see Chrome OS -i programmide TRIAS -is. Käivitamiseks puudutage ikoone.
Saate kontrollida Androidi rakendusi, nagu ka teisi Chrome OS -i jaoks, kasutades paremas ülanurgas olevaid samu aknajuhtimisielemente ja klahvi, mille vasakus ülanurgas on nool, et liikuda mööda avatud utiliidi aknat. Mõned rakendused võivad olla "hetkelised", mis tähendab, et saate enne laadimist avada ja proovida. See on suurepärane viis kontrollida, kuidas Android Softe töötab enne selle installimist.
Androidi programmide puudused
Rakenduse kvaliteet sõltub Chromebookist. Näiteks pakuvad Androidi programmiga parimat suhtlemist puutetundliku ekraaniga Chromebook, eriti 2-B-1. Süsteemi komponendid, näiteks kiirendusmõõturid, muudavad mängu ja muud ülesanded meeldivamaks. Kuid see ei tähenda, et iga utiliit sobiks teie vananenud Chromebookis hästi. Peate katsetama. Lõpuks pidage meeles, et arendajate (administraatori) sätted saavad blokeerida võimaluse lisada oma arvutisse Chrome'i või Androidi programmid. Kui olete tööl või koolis, peate võib -olla saama loa või minema teise võrku.
Kuidas kustutada rakendusi Chromebookist
Chromebook on suurepärane selle poolest, et see ei vaja tohutuid kõvakettaid, kuid on ka juhtumeid, kui see võib olla ka puudus. Kuna kaasaegsed seadmed saavad installida paljudest allikatest palju rakendusi, saavad need kiiresti täita. Praegu saate installida Androidi rakendusi Google Play poest, Chrome ja Linux. Seega võib ladustamiseks koht kiiresti saada probleemiks. Ja tänu voogesitusteenustele, näiteks Netflixile, mis võimaldab teil oma lemmikfilme ja etendusi autonoomse taasesituse saamiseks alla laadida, võite kohata seadet, millest ei piisa kõige jaoks, mida vajate. Õnneks on nende rakenduste kustutamine oma Chromebookist üsna lihtne.
Kuidas kustutada Android Soft koos Chromebookiga
Enamiku Google Play poe rakenduse kasutajate jaoks, tõenäoliselt peamine põhjus, miks nad ruumi puhastama peavad, nii et alustame neist. Kui kasutate Chromebooki koos puuteplaadi või hiirega, klõpsake kahe sõrmega (TrackPad) või parema hiirenupuga, kui hiirekursor on rakenduse ikoonist kõrgemal, ja seejärel klõpsake nuppu "Kustuta". Kui kasutate tahvelarvutit koos Chrome OS -i või Chromebooki puutetundliku ekraaniga, vajutage ja hoidke rakenduse ikooni ja klõpsake siis nuppu "Kustuta".

Kuidas kustutada Linuxi programm
Enamiku Chromebooki kasutajate jaoks on Linux Utilities uued ja nende eemaldamine on pisut keerulisem kui mõni teine tarkvara. Alustage terminali avamisest. Seejärel sisestage järgmine käsk (asendades App_name programmi nimega) ja klõpsake nuppu Sisestage:
Sudo apt-get eemalda app_name
Pidage meeles, et nähtud rakenduse nimi ei pruugi langeda kokku opsüsteemi nimega. Näiteks on käivituspaneeli ikoon allkirjastatud "Steam" ja programmi tegelik nimi on "Steam -LAUNCHER", nii et peate selle täpselt sisestama. Klõpsake nuppu Y ja seejärel sisestage, et kinnitada, et soovite programmi kustutada. Kui tarkvara eemaldatakse, ei näe te kinnitust, kuid võite teksti uuesti terminali aknasse sisestada. Viimane samm on rakenduse poolt allalaaditud lisafailide kustutamine esimesel käivitamisel. Sisestage järgmine käsk ja klõpsake nuppu Enter, et programmi jäänuseid kustutada:
Sudo apt-get puur app_name
Klõpsake nuppu Y ja sisestage seejärel, et kinnitada, et soovite prügi eemaldada, ja kõik on valmis.
Suurem osa uuest Chromebookist on kaasatud Google Play poe juurde, mis võimaldab teil nutitelefonist oma lemmikprogrammid kiiresti installida. Kui teie Chromebook ilmus 2017. aastal või hiljem, siis toetab see seda funktsiooni. Igal juhul on Google koostanud ulatusliku vidinate loendi, millel on juurdepääs Androidi rakendustele. Selle leiate ettevõtte ametliku veebisaidilt. Google pakub ühilduvust Androidiga iga seadme jaoks, seetõttu on soovitatav leida võimalik mudel võimalusel.
- « Juurdepääsu rikkumise vea põhjused ja lahendused
- PC jaoks läbipaistev juhtum - funktsioonid, kuidas seda ise teha »

