Millist JFIF -vormingut ja kuidas seda JPG -ks teisendada
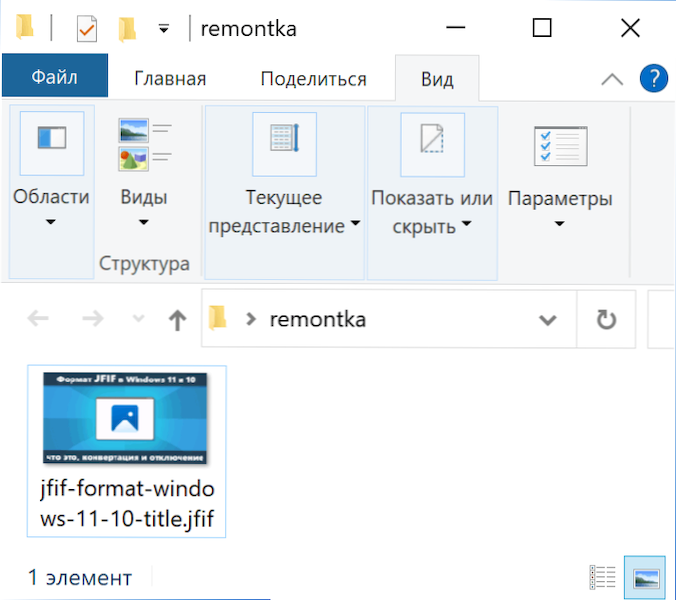
- 2269
- 13
- Mr. Salvador Ryan
Mõned kasutajad põrkuvad aeg -ajalt piltidega (fotod, pildid ja teised) JFIF -i laienemisega tavalise JPG/JPEG asemel ja mõtlevad, mis vorming on, kuidas avada või teisendada JPG -ks või programmide kasutamine või programmide kasutamine.
Selles artiklis, üksikasjalikult JFIF -vormingu kohta, mida selle laiendiga failidega teha, kas nad peavad neid teisendama olukorra kohta, kui failid alla laaditakse ja salvestatakse JFIF -i asemel JPG asemel Windows 11 või Windows 10.
- JFIF -vorming
- JFIF -i muundamine JPG -ks
- Mida teha, kui foto alla laaditakse ja salvestatakse JFIF -is (kuidas vaikimisi JPG lubada)
- Videojuhised
JFIF -vorming
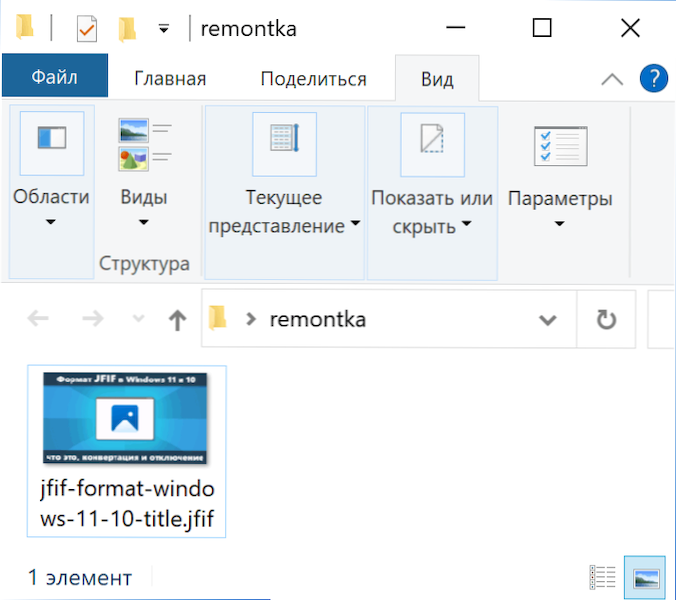
Tegelikult on JFIF vaid üks JPEG -piltide võimalikest laienditest, mis võib ka olla .JPE, .Jpeg või .JPG ja tavaliselt JFIF avaneb kõigi samade rakendustega foto vaatamiseks (vt. Parimad tasuta programmid foto vaatamiseks ja haldamiseks) tavapärase JPG -na.
Windows 11 saab JPEG -faile vaikimisi salvestada JFIF -is ja tavaliselt pole see probleem. Kuid kõik ei ole alati sujuv - mõned programmid ei tea sellise vormingu laienduse kohta ja ei ava seda hoolimata asjaolust, et sisu on tavaline JPG.
Veel üks võimalus on võimalik: peate alla laadima foto või pildi kuskilt, laadite selle Internetist alla ja allalaadimisel ei kuvata seda valikuaknas, kuna toetatakse ainult JPG/JPEG ja PNG -vorminguid. Sel juhul võiksite JPG -s JFIF -i teisendada.
Kuidas JFIF -i teisendada JPG -s
Võttes arvesse JFIF ja JPG failide sisu, pole vormingute mis tahes muundamine vajalik, sellest piisab faili laiendamise muutmisest:
- Kui teie süsteemis kuvatakse faililaiendused, klõpsake JFIF -faili JFIF -faili abil, valige üksuse „ümbernimetamine”, muutke faililaiendit pärast JPG punkti ja vastake päringule „jah” pärast laienduse muutmist, see fail see fail võib olla ligipääsmatu ”.
- Kui laiendussüsteemi ei kuvata (see tähendab, et näete ainult faili nime), lülitage sisse dirigendi parameetrite registreeritud tüüpide tüüpide laiendus kuva. Universaalne meetod: avage juhtpaneel (selleks võite kasutada otsingut Windows 11 ja Windows 10), lülitada juhtpaneeli tüüp ikoonidele (paremal asuvas väljas "Vaata") ja avage "Explorer", Seejärel vahekaardil "Vaade" Eemaldage märgi "Peitke pikendusi registreeritud failitüüpide jaoks" ja rakendage sätted. Pärast pikenduste sisselülitamist muutke lihtsalt faili laiendus JFIF -ist JPG -ks.
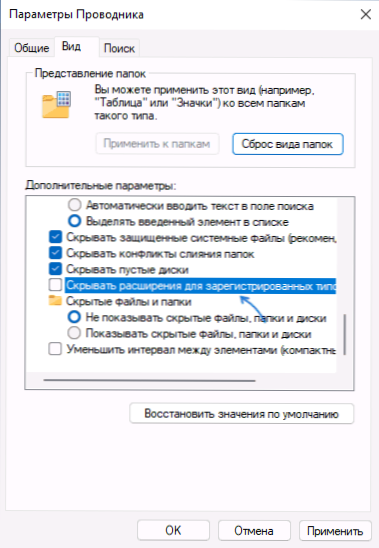
Kui faili ei kahjustata, siis pärast JPG -i laienduse muutmist avaneb see korralikult seal, kus seda nõutakse, nagu kõik muud pildid JPEG -vormingus.
Mida teha, kui Internetist pärit fotod laaditakse alla JFIF -vormingus Windows 11 ja Windows 10
Kõige sagedamini on JFIF -i küsimustel kasutajaid, kes laadivad fotosid ja muid pilte Internetist alla, ning nad hakkasid ootamatult alla laadima JFIF -vormingus, ehkki need on postitatud tavalises JPG -s. Sama asi võib juhtuda ka Windows 11 programmides piltide säilitamisel. Seda saab fikseerida:
- Vajutage Win+R klahve, sisestage REGEdit ja klõpsake registriredaktori avamiseks nuppu Enter.
- Minge registrissektsiooni (kaust)
HKEY_CLASSES_ROOT \ MIME \ andmebaas \ Content Type \ Image/JPEG
- Pöörake registritoimetaja paremas paneelis tähelepanu parameetri väärtusele nimega Pikendus. Kui seal on näidatud .JFIF, Seejärel vajutage parameetri kaks korda ja sisestage .Jpg, ja seejärel rakendage sätted.
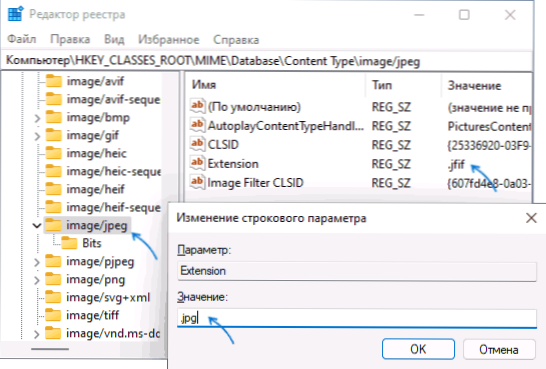
- Kontrollige pildi/PJPEG -jaotise laiendusparameetrit samas kohas, see peab olema ka oluline .Jpg
Pärast nende toimingute tegemist laaditakse failid alla tavalise JPG -na.
Videojuhised
Loodan, et artikkel aitas vorminguga toime tulla ja vajadusel teha süsteemis vajalikke muudatusi.

