Projektori seadistamise juhised

- 1048
- 323
- Simon Denesik
Projektori kasutamiseks tuleb see installida ja konfigureerida. Kui seadme lahti pakkisite ja suunasite selle läätse kohe valgele lehele, on pildil halb kvaliteet. On vaja arvutada vahemaa, riputada ekraan, valida pildi suurus, kalibreerida värvid, seada heledus ja kontrastsus. Võite helistada meistrile, kes teeb seda kõike korraliku tasu eest. Kuid projektori seadistamiseks on piisavalt lihtne välja mõelda, kuidas välja mõelda.

Saate projekti ja ise konfigureerida
Paigaldus
Enne toote installimist lugege kindlasti sellele lisatud dokumendid. Igal projekteerimisseadmete mudelil on oma nüansid. Kui te ei saanud seda "kastist" ja teil pole juhiseid, leiate selle tootja ametlikust veebisaidilt.
Ärge pange väikesesse ruumi suurepärase eraldusvõimega seadmeid. Tootel on omadused, mida tuleb enne ostmist arvestada. Projektori seadistamine algab tema jaoks koha valimisega. Parem on kogu projektsioonivarustuse komplekt eelnevalt vaadata ja mõõta ruumi, kuhu kavatsete seda panna. Kõigi arvutamiseks. Kasutage teavet tootja veebisaidil. Või vaadake seadme dokumentatsiooni. See näitab seina optimaalset kaugust ja soovitatud ekraani mõõtmeid.
Kaasaegne projektor ei ole diafilmide filmi ulatus, mida saaks vaadata "valgel lehel". Kuigi miski ei takista teil vana tõestatud viisi kasutamast. Kuid kõrgekvaliteedilise pildi saamiseks ja kohaloleku mõju täielikuks tundmiseks vajate spetsiaalset ekraani. See sõltub suuresti selle suurusest, kuidas paigaldada ja kuidas seadistada projektsiooniseadmeid.
Tootja veebisaidil peaks olema kalkulaator. Seal peate täpsustama ekraani omadused ja seadme mudeli. Ja hankige soovitatud kaugus projektorist seinale. Need on ligikaudsed väärtused- pikkust kuni millimeetri pikkust ei ole vaja kontrollida.
Enda arvutamiseks vajate seadme projektsioonisuhet, horisontaalset ja vertikaalset nihet. Need parameetrid on seadme omadustel. Neil saate arvutada, kuhu see panna.
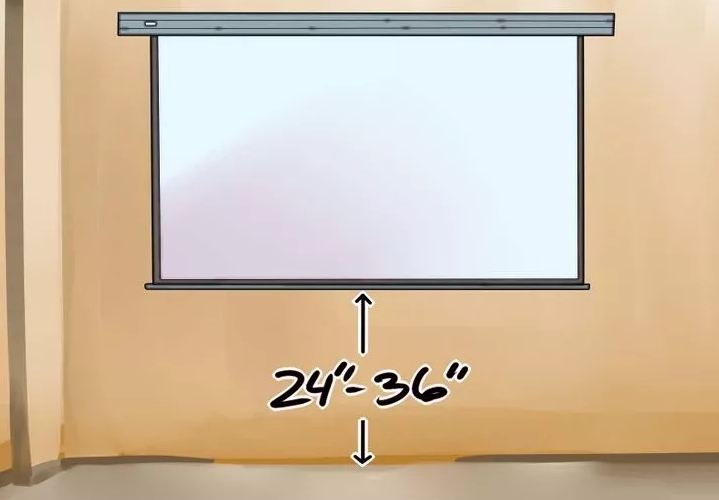
Kui teil on diivani ja paari tooliga tavaline tuba (ja mitte mitme istmeridaga teatrisaal), tuleks ekraan riputada põrandast 61–92 cm kõrgusel
Kui projektsiooni suhe on 3: 1 (kolm kuni üks) ja ekraani suurus 200 sentimeetrit, siis peaks toote ja seina vaheline kaugus olema 3 × 200 (korrutage projektsiooni suhe suuruse järgi). See on soovitatav väärtus. Keskenduge rohkem oma ettekujutusele. Kui pilt teile ei sobi, liigutage projektorit.
Kõrgus, milles projektsiooniseadmed peaksid asuma, sõltub vertikaalsest nihkest. See parameeter on näidatud protsendina. Keegi paneb taasesituse seadme põrandale, keegi öökapil, keegi ripub lagi all. Kui vertikaalne nihe plussmärgiga (näiteks +90%), on pilt seadest suurem. Kui sildiga "miinus" (-91%) - allpool. Mõnes mudelis saate objektiivi pöörata.
Ekraani õige install on samuti oluline punkt. Muidugi sõltub see suuresti olukorrast ruumis. Projektsiooniseadmed peaksid seisma, et saaksite mugavalt filme vaadata. Kuid ikkagi peate järgima mõnda soovitust.
- Ärge edastage ekraani seinale, kus sirge tuli langeb. Isegi hea ja õigesti häälestatud projektor näitab halvasti, kui tuba on väga kerge.
- Seadme ja seina läätse vahel ei tohiks olla kõrvalisi objekte. Kui otsustate toote publiku taha panna, kaaluge, kas nende pead suudab osa kaadrist sulgeda.
- Mida lähemal lääts seina külge, seda heledam pilt. Kuid samal ajal väheneb selgus. Lülitage projektsioonivarustus sisse, et näha, kuidas pilt lõpuks välja näeb. Ilma sellise tšekita on võimatu valida luba, projektori kontrast ja muud parameetrid.
- Leidke selline positsioon nii, et projektsioon langeks otse ekraanile. Vajadusel pange seade üles või allpool. Istuge kohta, kust videot vaatate. Kontrollige, kas kõik on selge, kas objektide või pimestamise varjud segavad.
- Kui riputate seadme lagi alla, kasutage spetsiaalset kinnitust.
- Otsustage eelnevalt, kus juhtmed asuvad ja kas nende pikkusest piisab.
Ühendus
Arvutisse
Projektori saab arvutiga ühendada teise monitori või hoopis. Nii et arvutiga video mängib suurel ekraanil. Ja saate parameetreid hiire ja klaviatuuri abil konfigureerida.
Projekteerimisseadmeid ja kuvasid kasutab tavaliselt üks videoadapteri port - VGA. Ja nende ühendamiseks samal ajal vajate VGA-DVI kaablit. Monitori jaoks jätke peamine videoväljund. Ja ühendage projektor adapteri kaudu DVI pesaga. Kui videokaardil on mitu VGA porti, pole vaja täiendavaid juhtmeid. Kasutage neid, mis on seadmes (on sellega kastis). Mõned modelleerimisseadmete mudelid töötavad HDMI ja isegi USB kaudu. Kui neid pesasid pole, vajate ka adapterit.
Pärast ühendamist peab arvuti kindlaks määrama projektori olemasolu. Kui juht tuli temaga, installige see. Või leidke projektsioonivahendite tinktuurides "signaaliallikas" ja märkige port, millele kaabel toimub.
Suhelda kahe videoseadmega:
- START - juhtpaneel.
- Ikoon "ekraan". Ta on jaotises "Kujundus".
- Punkt "ekraani eraldusvõime" või "ekraaniparameetrid". Nad on vasakul.
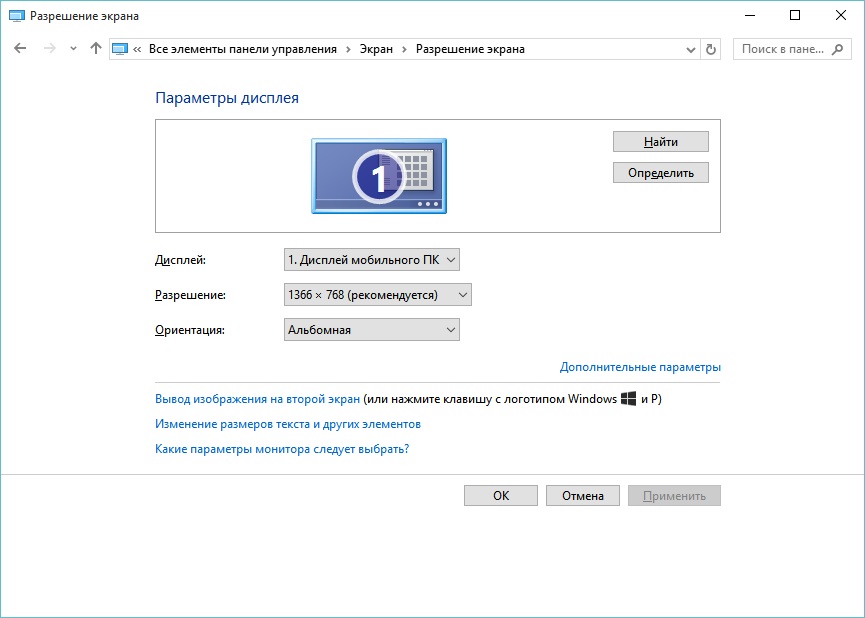
Ekraani resolutsioon
- Kui arvuti "näeb" projektsiooniseadmeid, siis on menüüs saadaval kaks lauaarvutit.
- Samuti ilmub langev nimekiri "mitmest ekraanist".
- Võite valida ühe peamise kuvari. Ja siis lüliti.
- Või rida "duplikaat", nii et kõik oleks monitori ja projektsioonis sama.
- Või suvand "Laiendage ekraane". Siis saab üks seade teise jätkuks. Kui lohistate objekti monitori "piiridest" kaugemale, kuvatakse see projektsioonis.
Arvutit on lihtne välja mõelda, kuidas projektoril pilti pöörata:
- Avage ekraani parameetrid. See on koht, kus töötasite kahe ekraaniga.
- Tõstke esile seadme töölaud.
- Pöörake tähelepanu esemele "orientatsioon". Seal saate valida suvandid "Album", "Portree" ja "Tagasi".
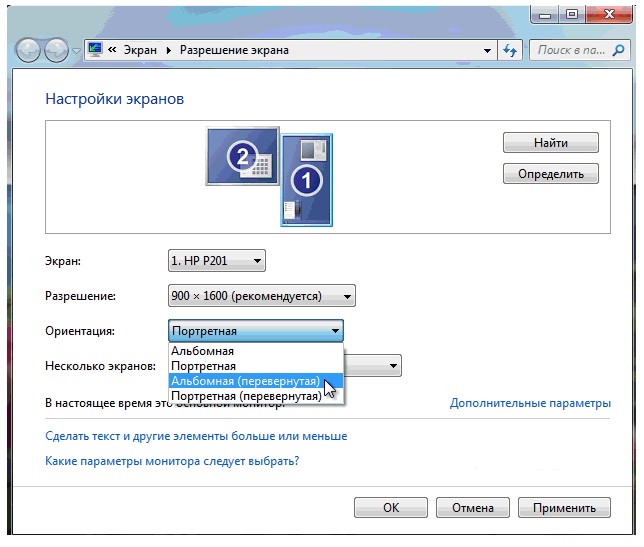
Ekraani orientatsiooni säte Windows 7 -s
Projektori arvutiga ühenduse loomisel võib vea tüübiga "Signaali ei tuvastada" "ilmneda". See ei tähenda, et seadmed pole ühilduvad. Lihtsalt seade ei toeta arvutisse installitud eraldusvõimet. Vaadake toote juhiseid, milline pildi suurus talle sobib. Sama teave on tootja ametlikul veebisaidil. Seadke soovitud eraldusvõime kuvariparameetrites.
Kui kasutate põhimonitori asemel seadet, tuleb projekti lõplik säte teha suurel ekraanil. See pole eriti mugav. Eriti kui arvuti on kaugel ja te ei näe projektsiooni.
Toode saab toetada Wi-Fi. Kuid sellise võrgu kallal töötamiseks peate looma DLNA serveri (multimeedium). Veel üks lünga - ühendage projektor arvutiga ja monitor projektoriga. Ja teil on kaks ekraani.
Mängijale või eesliitele

Pilt näitab projektori ühendamist eesliite ja muude seadmetega
Projektsioonivarustus töötab koos DVD -mängijate või telesaadetega, kui neil on sobivad pordid. Kuid siis sõltub parameetrite valik kõigi kasutatud toodete menüüst. Ja see võib sõltuvalt mudelist väga erineda.
Projektor on mängijaga ühendatud tavalise monitorina. Pärast ühendamist minge seadete juurde ja määrake õige eraldusvõime. See on näidatud projektsioonivarustuse omadustes. Lugege kindlasti nende seadmete juhiseid. Kui suurel ekraanil on ebamugav soovitud punkti otsimisel parameetritega „ronida”, ühendage eesliide monitori külge, konfigureerige see uuesti ja kinnitage projektori külge.
Kasutada saab ka kaameraid, videokaameraid, sinise kiir- ja mängukonsooli. Vt juhistest, millised seadmed toetavad projektsiooniseadmeid. Pärast ühenduse loomist alustage uute vidinate otsimist või määrake port menüüs "Kevad allikad".
Nutitelefoni või tahvelarvutisse
Parem kasutamine wi-fi või bluetooth. Kuna juhtmega ühenduse jaoks on vaja kahte adapterit, mis tuleb osta eraldi. Esiteks - teie telefonipordist HDMI -ni. Teine - HDMI -st VGA -ni.

Wi-Fi abil on projektiga traadita ühendus telefoniga
Kuid probleem võib tekkida. HDMI kaabel võtab nutitelefoni pesa, kuhu laadimine sisestatakse. Ja projektori videot mängimiseks vajate palju energiat. Kui telefoni aku istub kiiresti alla, otsige traati, millel on HDMI ja laadija pordid.
Selgub üsna keeruline kaablite kett. Käivitage projekti kujundaja uued seadmed. Ja saate pilti nautida.
Seda on lihtsam traadita võrgu kaudu teha:
- Projektori seadetes minge signaali allika juurde. Nimi võib varieeruda. Kõik saadaolevad pordid on seal märgitud.
- Valige "DLNA" või "Wi-Fi". Ilmuvad võrgu nimi ja parool.
- Aktiveerige telefonis "Wi-Fi".
- Leidke projektorivõrk ja sisestage sellele parool.
- Avage nutitelefoni või tahvelarvuti sätted.
- Punkt "Exan".
- "Traadita monitor" või "traadita projektor".
- Valige seade ja lubage andmeedastus.
- Seal saate valida ka heleduse, kontrasti ja mõnes mudelis keerata isegi pilti.
Dlna
Kogu heli- ja videoseadmete ühendamine üheks multimeediumivõrguks:
- Juhtimispaneel - kodugrupp. Kui teil on kategooriate kaupa aktiivselt kuvamine, minge jaotisse "Võrk ja Internet".
- Klõpsake nuppu "Loo grupp".
- Klõpsake "Järgmine".
- Valige objektid, kuhu soovite võrgule juurdepääsu pakkuda. See on mõeldud ainult rühmas sisalduvate seadmete jaoks. Projektor vajab "videot", "muusikat" ja "pildid".
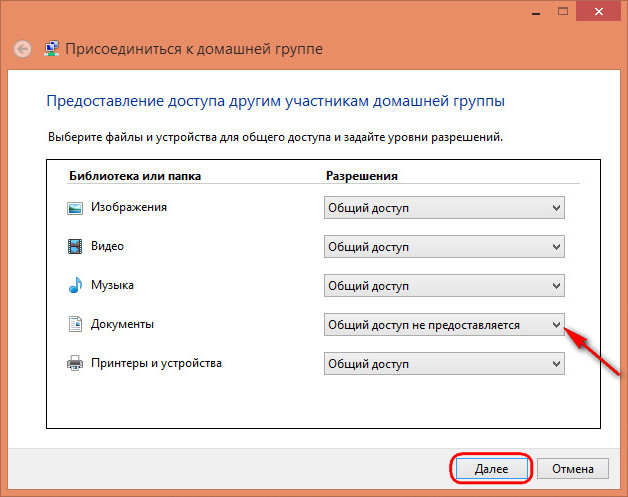
Objektide valimine üldiseks juurdepääsuks
- Kui teil on juba kodugrupp, andke sellele juurdepääs multimeediumsisule.
- Kinnitage muudatused.
- Uute seadmete ühendamisel DLNA -ga tuleb sisestada parool. Seda saab muuta.
- Klõpsake "Valmis". Kuvatakse rühma praegused parameetrid.
- Klõpsake nuppu "Luba seadmetel üldist sisu mängida".
- Tulge välja multimeediumikogu nimi.
- Projektori ühendamisel andke talle juurdepääs kodugrupile. Ja ta avab kaustades olevad failid "C: \ Users \ Public" või "C: \ Users \ General".
Samuti saate alla laadida programme tavalise graafilise, heli ja video haldamiseks. Näiteks on utiliidid "Jriver Media Center" ja "Home Media Server".
Traadita ühenduse korral on projektsioonivahendite funktsionaalsus piiratud. Kujutise parameetreid arvuti kaudu pole võimalik muuta ja välja mõelda, kuidas projektori ekraani pöörata. Saadaval on ainult sisu vaatamine - faile saate avada üldistest kataloogidest.
Pildi sätted
Ja seadete viimane etapp on pilt ise. Heledus, gamma, küllastus. Need tuleb valida omal käel. Raami kvaliteeti mõjutavad paljud tegurid: valgustus ruumis, ekraanist kaugus, pealtvaatajate arv, isiklikud eelistused ja taju, olukord (näiteks vaatame filmi pereringis või filmi või filmi vaatamine esitlus kolleegidele). On võimatu kindlasti öelda, milline projektori kontrast on parem. See tuleb määrata "silma järgi".
Kontoris demonstreerimiseks on heledus oluline. Nii et kõik teeksid ekraani välja. Väikese arvu pealtvaatajatega on parem keskenduda küllastumisele ja ulatusele. Need suurendavad selgust.
- Tehke mõni võrdluspilt, mille abil navigeerite. See võib olla raam filmist või fotost.
- Projektori seadistamise pilt peaks sisaldama tumedaid ja heledaid värve. Parim variant on mustvalge. On soovitav, et seal on väikeseid detaile. Ja mitte ainult tavaline "täidis", vaid mõne materjali tekstuur. Näiteks riided, tapeet.
- On vaja valida "teadusliku poke meetod". Hinnake, milliste gamma ja kontrasti väärtusi saate kõige paremini näha värvide vahel üleminekuid.
- Reguleerige heledust, et mitte kaotada pildi selgus.
- Kontrollige seadeid teiste kaadrite kohta. Vaadake katkendit videost. Kui teie silmad ei väsi, ei pea te detailide väljatöötamiseks pingutama, valgus ei pimesta teid, siis olete leidnud täiuslikke parameetreid.
Seda saab teha arvuti kaudu.
- Juhtpaneel - ekraan.
- "Lillede kalibreerimine".
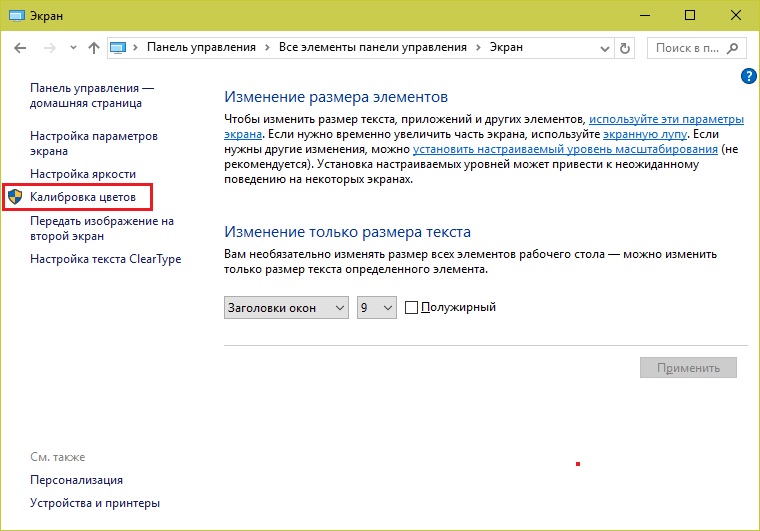
Värvide kalibreerimine Windows 7 -s
- Avatud menüüülekanne monitorile (ekraanile), mille soovite konfigureerida.
- Klõpsake mitu korda "Järgmine". Mööda lugege aknas kuvatavat juhendit.
- Teile antakse näide "heast" ja "halb" gammast. Keskenduge talle ja teie ettekujutusele.
- Seadke teile tähendus ja jälle "siis".
- Kontrasti ja heleduse valimisel ilmuvad ka selgitustega võrdluspildid.
Elektripunkt
Projektoreid kasutatakse sageli esitluste kuvamiseks. Power Pointi programmil on isegi eraldi tööriist.
- Selles avage vahekaart "slaidiseanss" (mitte menüü, nimelt vahekaart).
- Avage nimekiri "Näita ...".
- Kui kõik on õigesti ühendatud ja konfigureeritud, on olemas projektor.
- Raami suuruse ja kvaliteedi muutmiseks klõpsake "eraldusvõime".
- Võite kasutada valikut "Kõlarirežiim". Nii kuvatakse ekraanil nupud esitluse ja märkmete juhtimiseks.
Mõista, milline projektori kontrast ja heledus on parem, saate isiklikest kogemustest. Universaalseid parameetreid pole. Ametlike esitluste jaoks on seaded üksi, "kodu" vaatamiseks - teised.
- « Kuidas kasutada oma telefoni jaoks välist aku õigesti
- Avaliku esinemise projektori ning koolis ja kontoris esitluste valimine »

