Programmi Advanced SystemCare kasutamine ja kustutamine
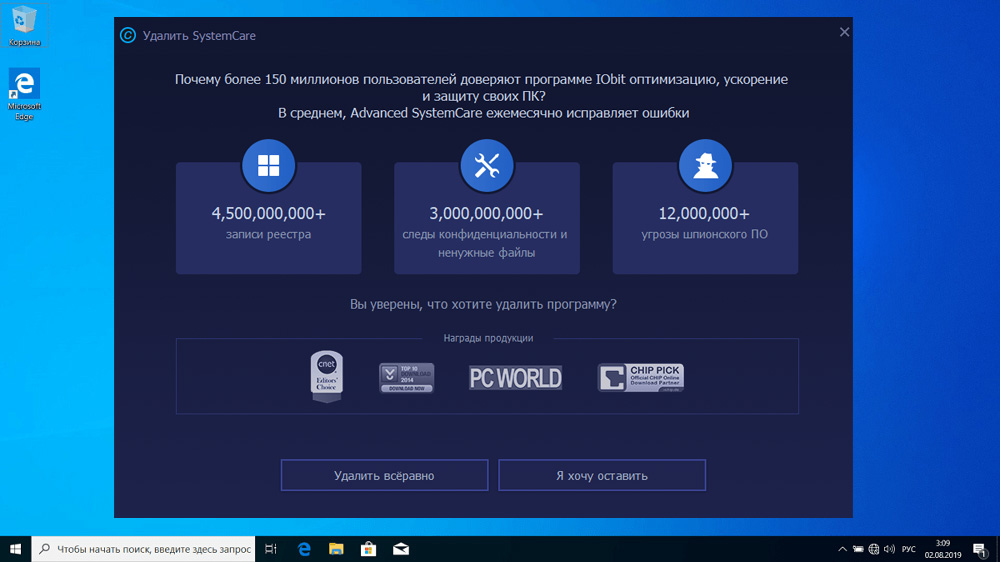
- 3552
- 302
- Simon Denesik
Ideaalseid opsüsteeme pole ja Windows on selles osas kuskil reitingu keskel. Enamik kasutajaid tunnevad selliseid olukordi kui arvuti töö seletamatu aeglustumine, ajutine rippumine, programmide ootamatu lõpetamine ... See on ketta ja RAM -i ummistumise tulemus: koodifragmendid ja failid, mis praegu ei kasutata, vaid mõjutavad operatsioonisüsteemi jõudlust. Selliste probleemide kõrvaldamiseks on loodud palju programme. Täna kaalume ühte neist - Advanced SystemCare, mille arendaja on kuulus IOBITi ettevõte.
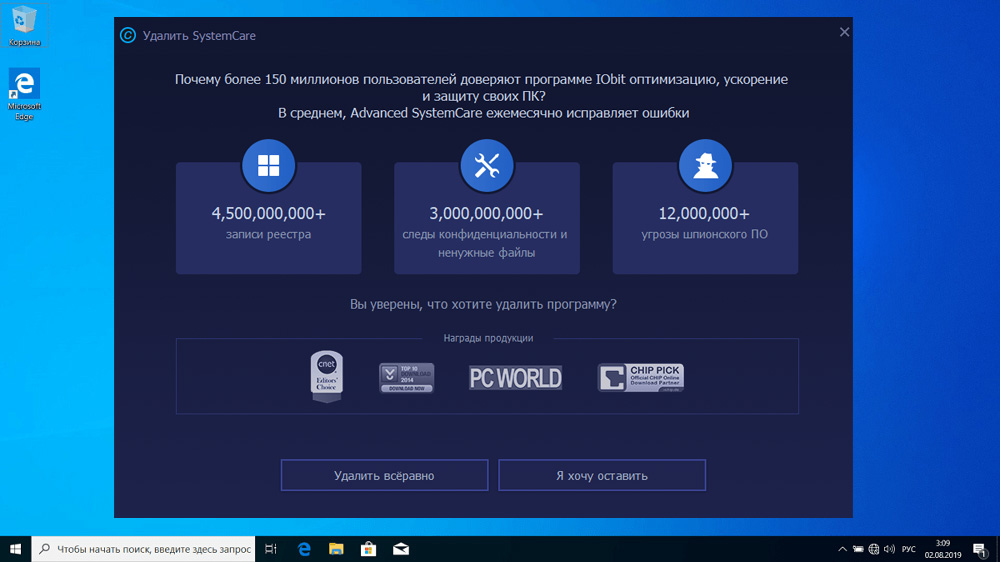
Advanced SystemCare - milline programm see on
Arvuti optimeerimine on üsna mitmetahuline ülesanne, millel on palju aspekte, mis pole sageli üksteisega seotud. Advanced SystemCare saab hakkama enamiku probleemidega, mis aeglustavad arvuti tööd:
- kustutada "lisa" failid;
- puhastage registrit;
- Puhas "prügi" kettad ja RAM;
- blokeerige kahtlased saidid;
- Jälgige süsteemi praegust olekut.
Lihtsustatud, Advanced SystemCare on rakendus, mille peamine ülesanne on teie arvuti optimeerimine. Tasuta versioonil on rikkalik funktsionaalsus ja see ei ole ajaliselt piiratud kui paljud konkurendid pattu, kuid mõned lisavõimalused on saadaval ainult tasulise versiooni korral.
Advanced SystemCare peamised omadused
Saate programmi alla laadida ametlikult saidilt.
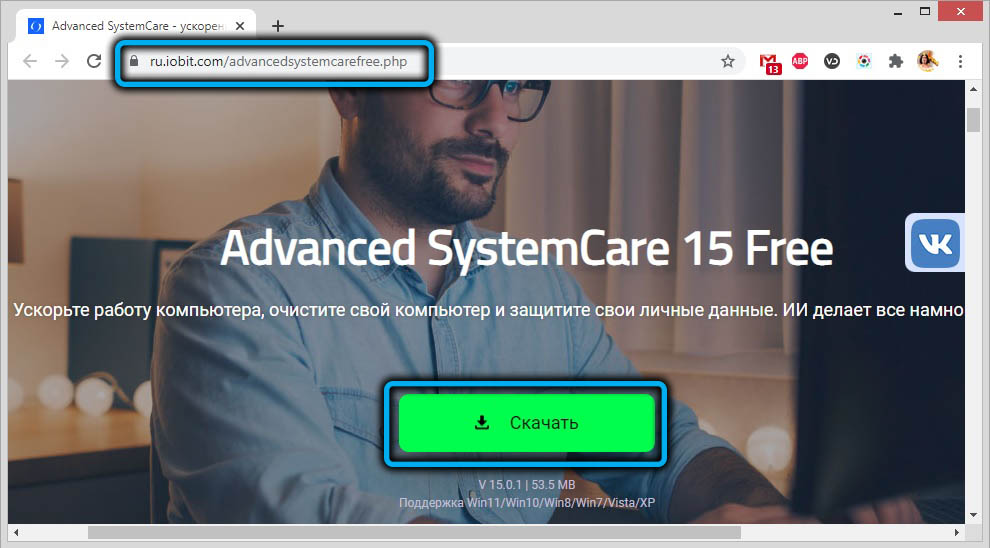
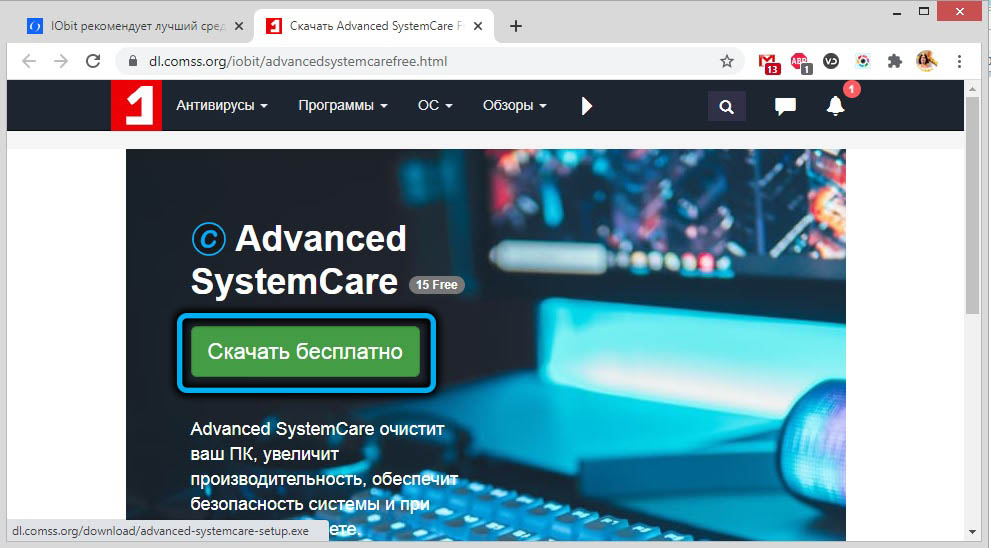
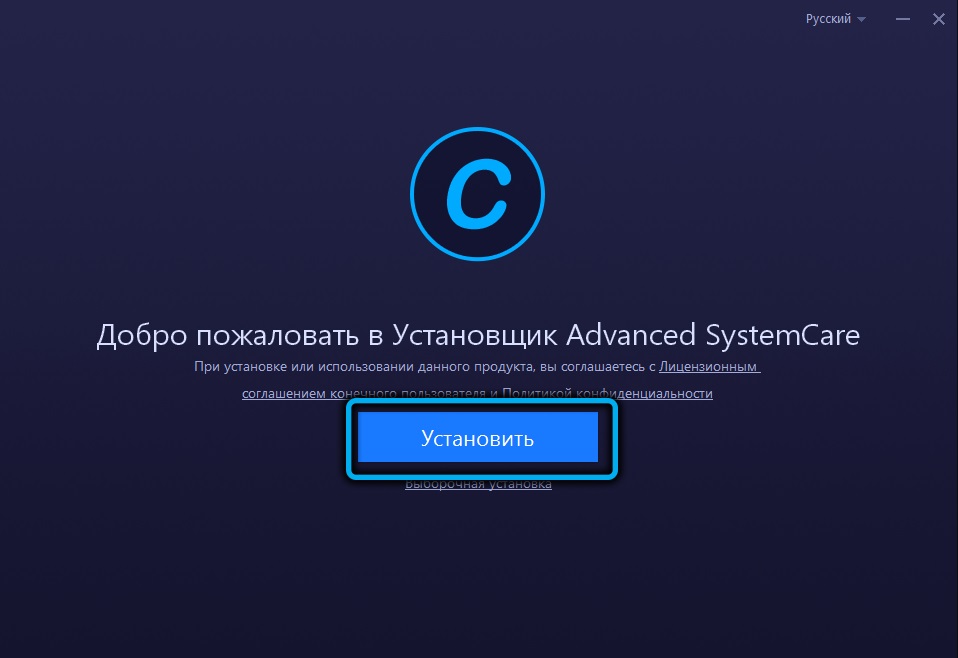
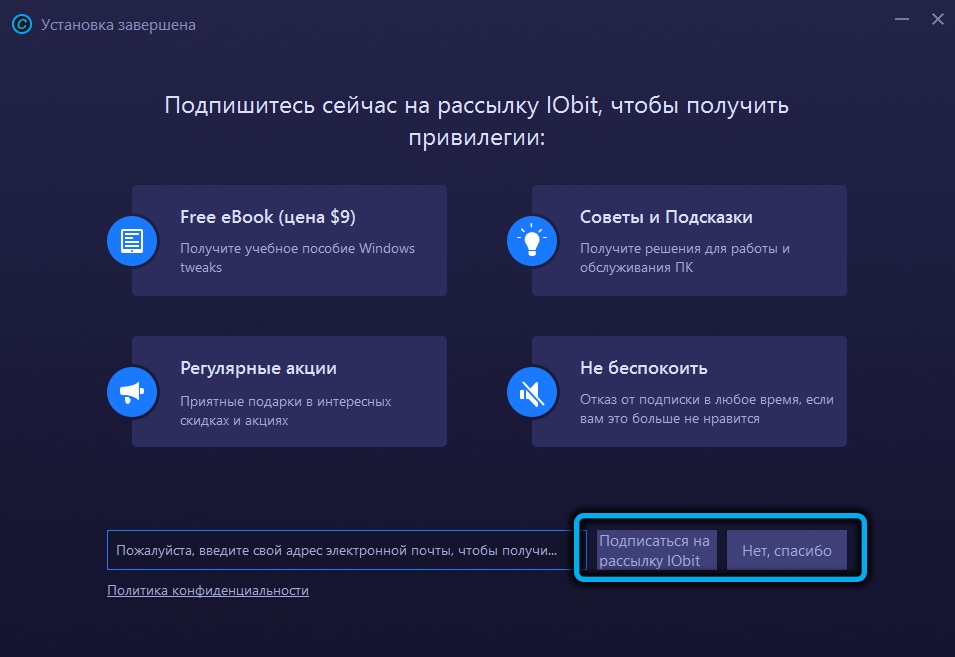
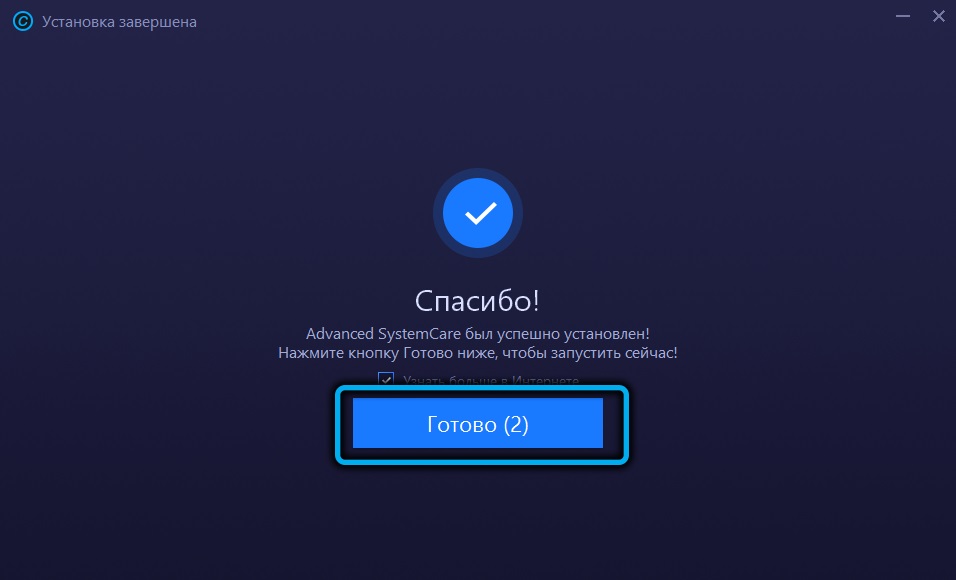
See on juba vesikaliseeritud, nii et edasijõudnute süsteemide keelt muutmine võib tekkida ainult juhtudel, kui laadite rakenduse üles kahtlasest allikast. Seda tehakse lihtsalt peaakna vasakus ülanurgas (kolme horisontaalse triibuna) kaudu, mis asub nupu "Menüü" kaudu, seadepunktid (sätted) -> Kasutaja interac (kasutaja sätted) -> Keel (keel keel (keel) ).
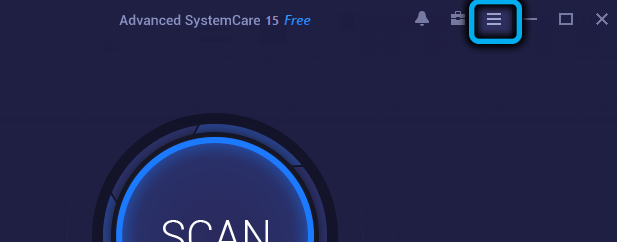
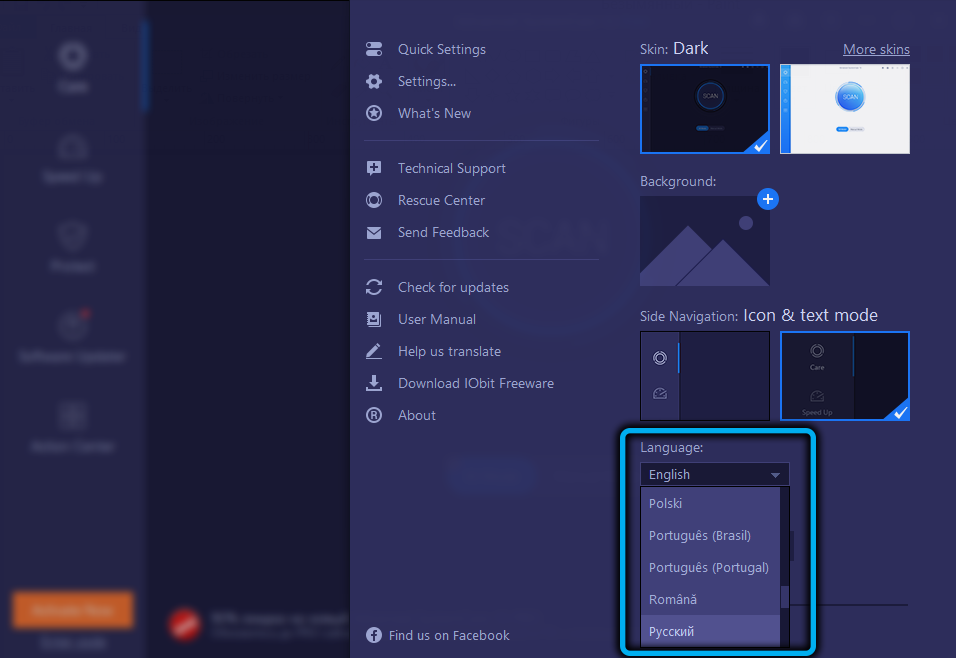
Mõelge, kuidas kasutada Advanced SystemCare programmi. Tasuta versioonil pole kõiki tasulisi võimalusi, kuid pakutud tööriistade komplekt on endiselt muljetavaldav.
PC optimeerimine
Utiliidi alguskuva pakub kahte peamist toimingurežiimi: lihtsustatud (käivitatud nuppu Start) ja laiendatud. Kui programmi vasakus ülanurgas asuv naeratus on kurb, tähendab see, et teie arvutit pole veel optimeeritud. Laiendatud režiim annab võimaluse sõltumatute funktsioonide valikul, mis sisaldub optimeerimisprotsessis. Ainult mõned neist aktiveeritakse vaikimisi.
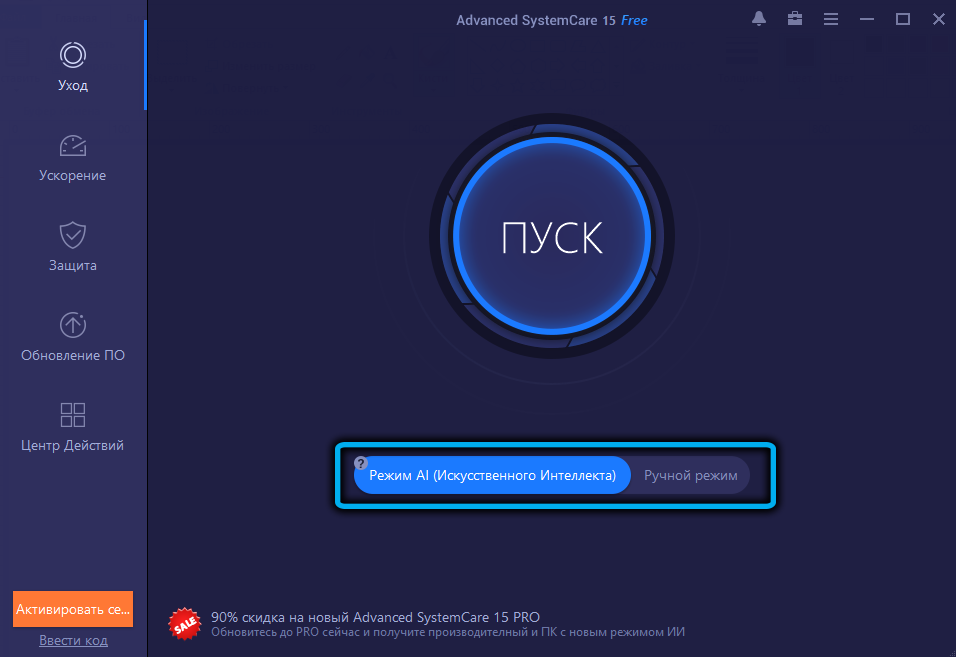
Laadimiselemendid
Windowsi alguses käivitatud rakenduste kontrollimine. Programm teab, kuidas kindlaks teha, milliseid automaatseid rakendusi pole vajalik, ja see pakub need nimekirjast välistama, nii et nad ei hõivaks RAM -i. Arenenud kasutajad teevad seda tavaliselt iseseisvalt, kuid enamiku jaoks on see funktsioon väga kasulik.
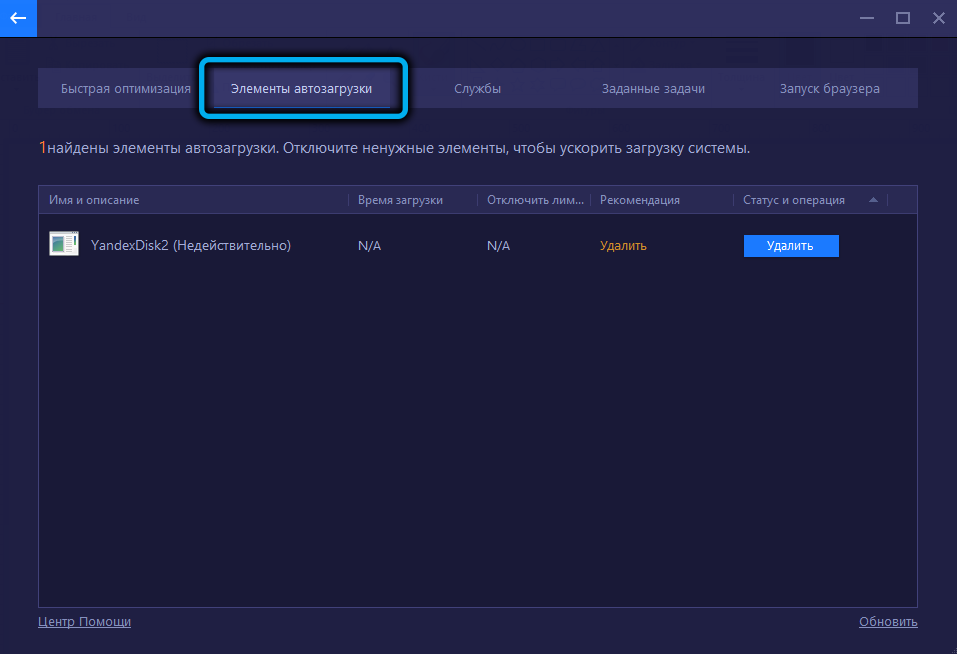
Privaatsusprobleemid
Internetis surfamine viitab sellele, et kasutaja jätab tingimata jäljed pärast saitide külastamist - need on kokafailid, brauseri vahemälu ja muud andmed, mida ründajad saavad kasutada. Enda kaitsmiseks tuleb aktiveerida konfidentsiaalsuse kaitsmise funktsioon. Pange tähele, et külastuste ajalugu on võimalik veebibrauserites pesta ainult professionaalses versioonis.
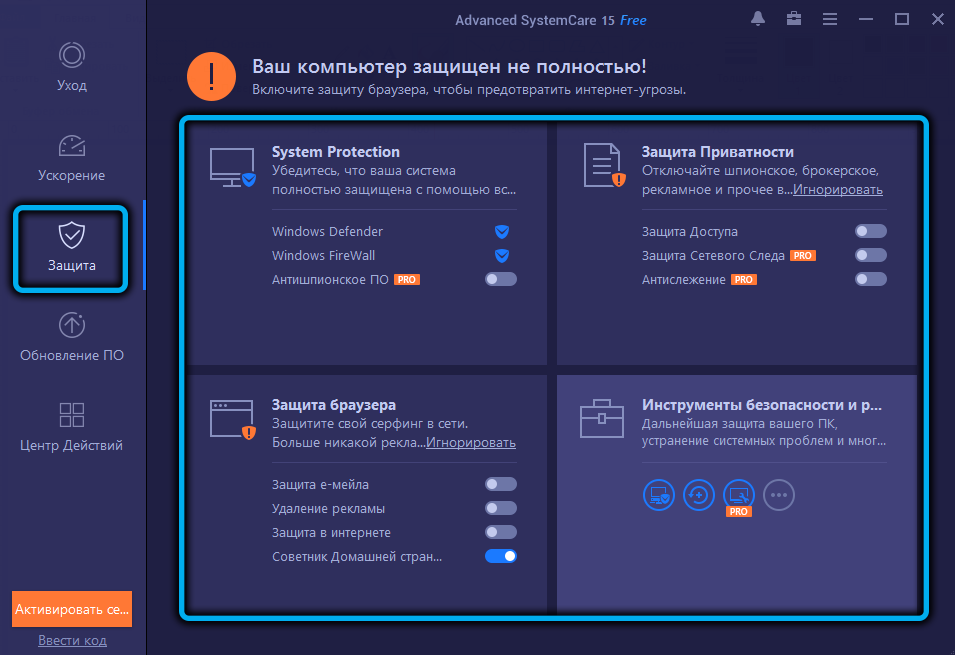
Prügifailide puhastamine
Täpsemalt SystemCare toimetab hästi opsüsteemi töö ajal moodustatud failide ja mõne rakenduse (ajutised failid, ajakirjad, logid, aruanded) otsingu ja kustutamisega.
Sildivead
Funktsioon, mille tähtsus on kaheldav, kuid mõned töölaua mittetöötavate siltide kasutajad võivad anda palju. Ja menüü "Start" järgi järgivad vähesed inimesed selliseid silte.
Registrivead
Arvuti pikaajalise kasutamise korral sisaldab süsteemiregister igal juhul palju täiendavaid või ekslikke andmeid. Programm võib leida paljudest neist probleemsetetest kirjetest - tühjade parameetrite või võtmetega, lingidega mitte eksisteerivatele komponentidele, valede faililaiendite või valede tulemüüri sätetega jne. D.
Mitte -omanikud Internetiga
Advanced SystemCare'il on moodul, mis on loodud peenete Interneti -seadete jaoks - praeguse ühenduse parameetrite testimine, võimaluse korral kiiruse suurendamine.
Esinemisprobleemid
Ka väga kasulik funktsioon. Windowsis töötab taustal suur hulk teenuseid, mis võivad koos tarbida olulisi arvutiressursse. Programm teab, kuidas leida neid, mida ei kasutata või ei mõjuta midagi, pakkudes nende keelamist.
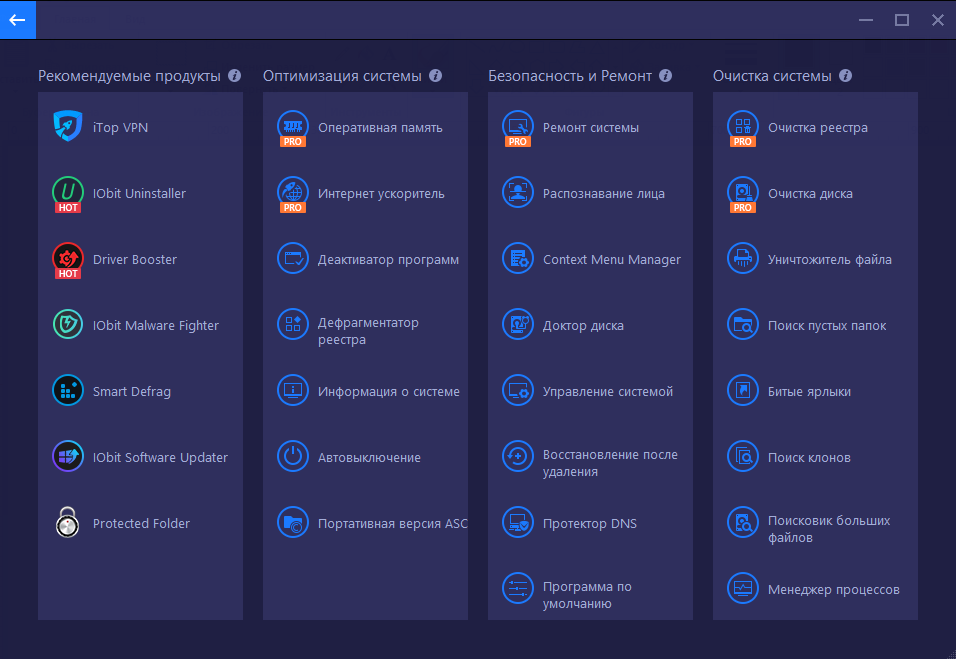
Ketta- ja süsteemivead
See hõlmab probleemide värskenduste lahtiühendamist, mis põhjustavad tarkvara ja riistvara konflikte, blokeerimist Microsoftilt, mida kasutatakse kontekstuaalse reklaami kuvamiseks.
Programmi varundamise täiendavate võimaluste hulgas, kasutajatoimingute protokolliks, teadmatuse läbiviimine (kataloogid ja failid, mida skaneerimisse ei kuulu), päästekeskus, mis tagab oluliste andmete varukoopiate loomise ja nende taastamise.
Pange tähele, et mõnel juhul saab programm analoogiaga viirustega blokeerida programmide või külastussaitide rakendamise, mida peate turvaliseks. Sellistel juhtudel on soovitatav ajutiselt keelata täiustatud SystemCare. Selleks tuleb see auto koormusest eemaldada ja see on võimalus see otse programmis lasta (läheme sätetesse -> üldised parameetrid ja desaktiveerime automaatse laadimise süsteemi alguses).
Kui mingil põhjusel ei soovi te enam utiliiti kasutada, saab selle arvutist eemaldada, kuid seda pole lihtne teha.
Eemaldamiseks ettevalmistamine
Ilma administraatori õiguste esinemiseta kustutage täiustatud süsteemikare, mida te ei saa. Saate kõrgema staatuse järgmiselt:
- Menüü "Start" kaudu käivitame "juhtpaneeli";
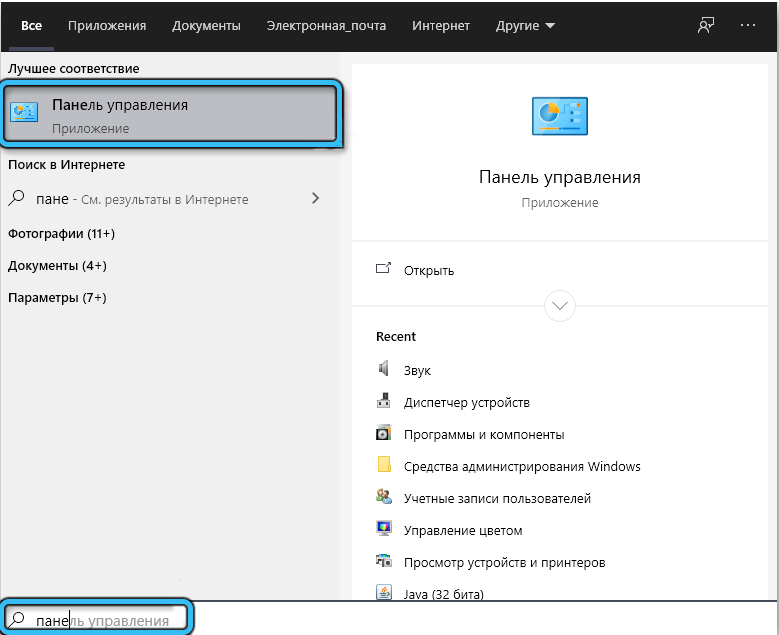
- Me läheme vahekaardile "Kasutajate kontod";
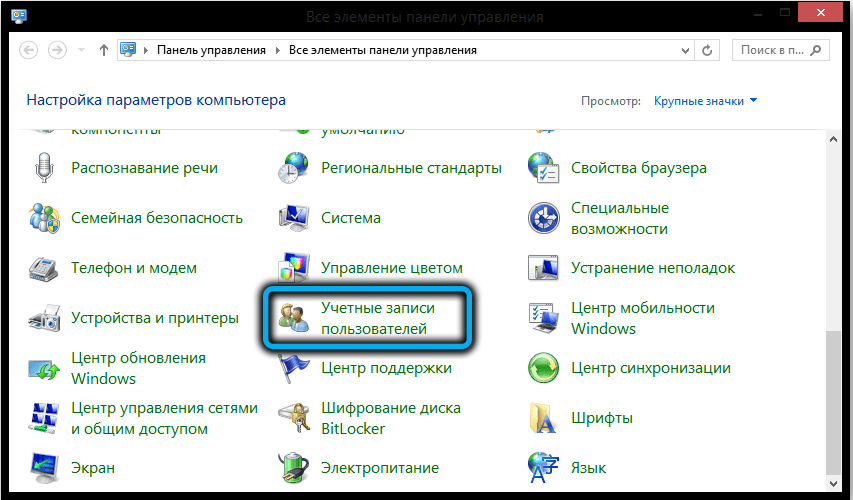
- Klõpsake real "Teise konto haldamine";
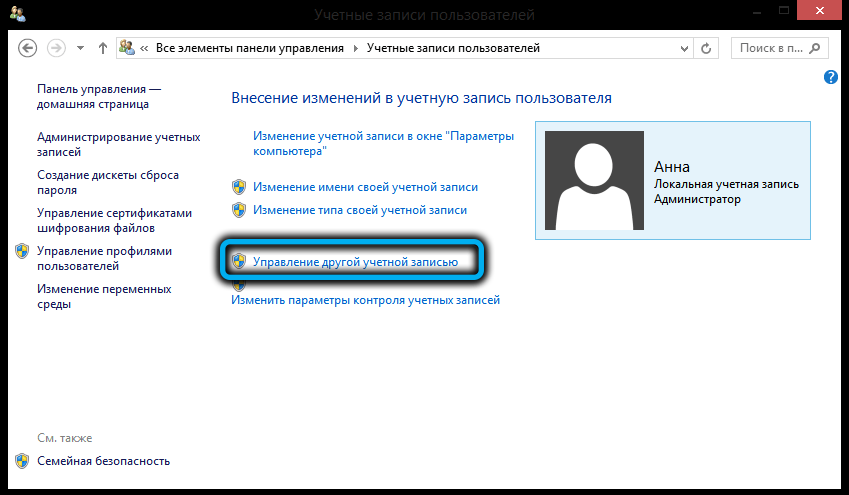
- Me muudame profiili administraatori olekuga;
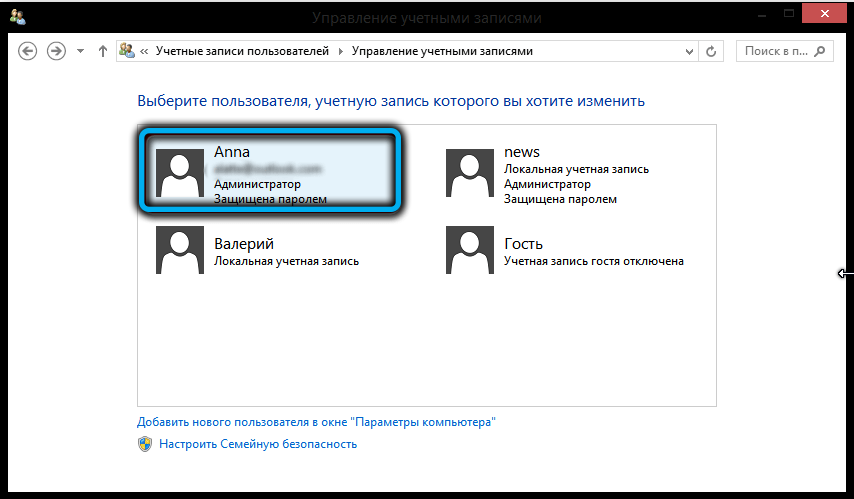
- Sisestage selle konto parool.
Pärast seda on vaja RAM -ist Advanced SystemCare maha laadida, minnes “Task Manager”, valides vahekaardi Process, leides sealse Diskdefrag Line'i.Exe ja selle protsessi lõpuleviimine (peate sellel klõpsama PKM -il ja valima suvand "Eemalda ülesanne").
Liigume nüüd edasi, kuidas Advanced SystemCare programmi arvutist täielikult kustutada. Siin saate kasutada kas ehitatud vahendeid või kolmandat -osalist utiliiti. Mõelge üksikasjalikumalt mõlemale valikule.
Ehitatud akendesse
Probleemi lahendamiseks on ka kaks võimalust: universaalne, mis sobib kõigi Windowsi versioonide jaoks, ja kümnete jaoks, ehkki programmi eemaldamise tõhususe osas on need identsed.
Universaalne viis (menüü "Programmi" kaudu)
Enamikule kasutajatele on see teada - see on standardse Windowsi deinstali kasutamine:
- Käivitame "juhtpaneeli" nupu "Start" abil või kirjutades selle fraasi konsooli väljale "Otsing/Perfor";
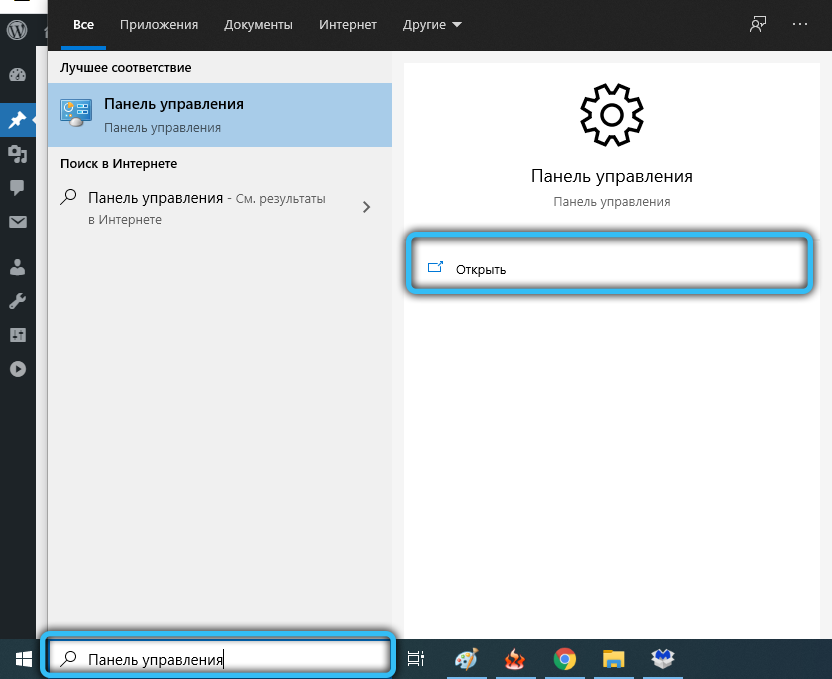
- Me läheme vahekaardile "Programmid ja komponendid";
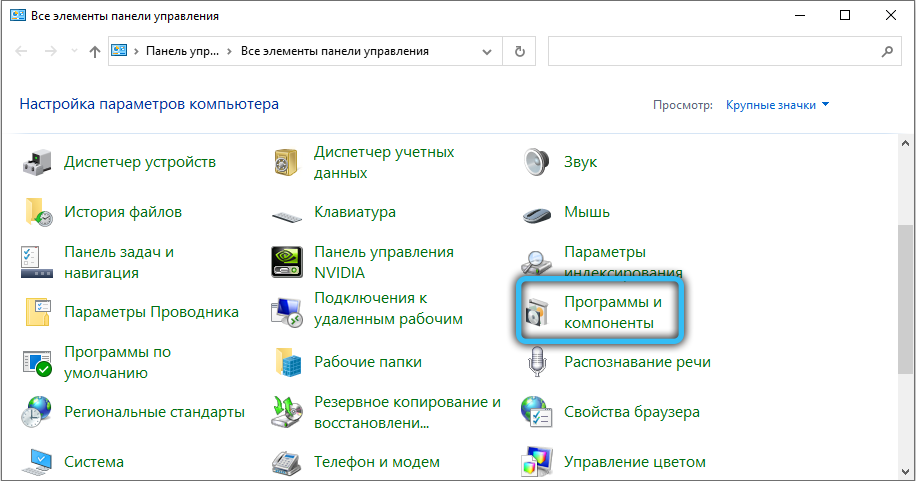
- Otsime täiustatud SystemCare installitud arvutiprogrammide loendis;
- Valige see, klõpsates üks kord vasaku hiirenupuga real;
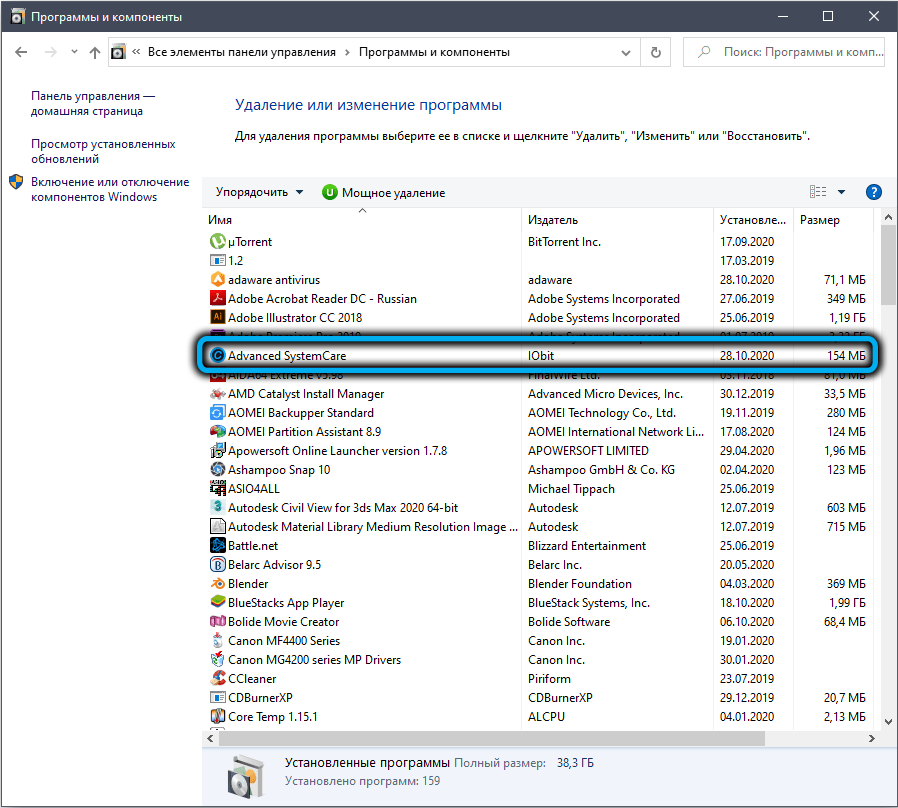
- Klõpsake nuppu "Kustuta";
- Kinnitame oma tegevust.
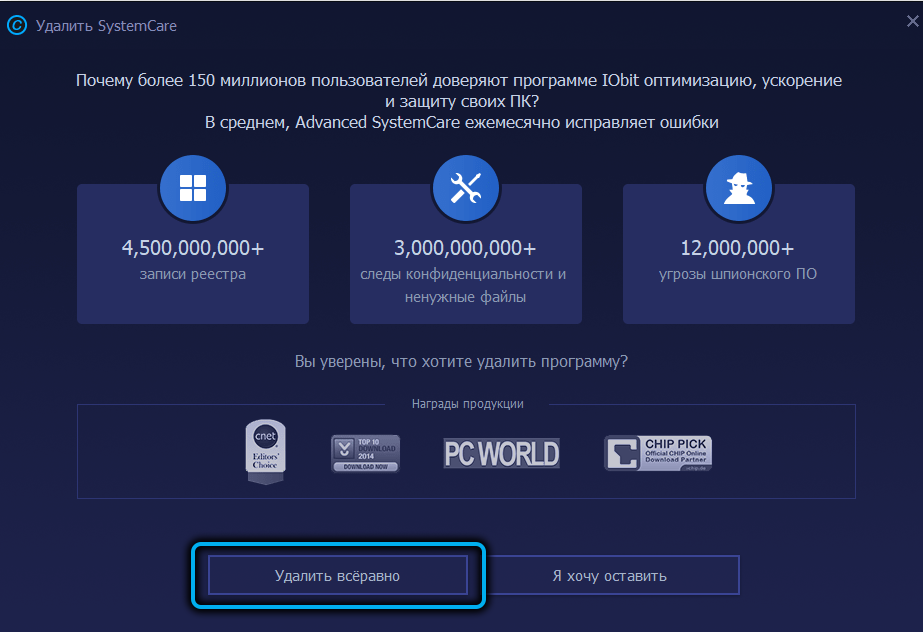
Windows 10 tööriistad
Microsofti opsüsteemi praeguses versioonis pakutakse rakenduste eemaldamise uut mehhanismi, mis töötab kiiremini kui universaalne meetod:
- Me läbime "Start" parameetritele, klõpsates käigu ikooni;
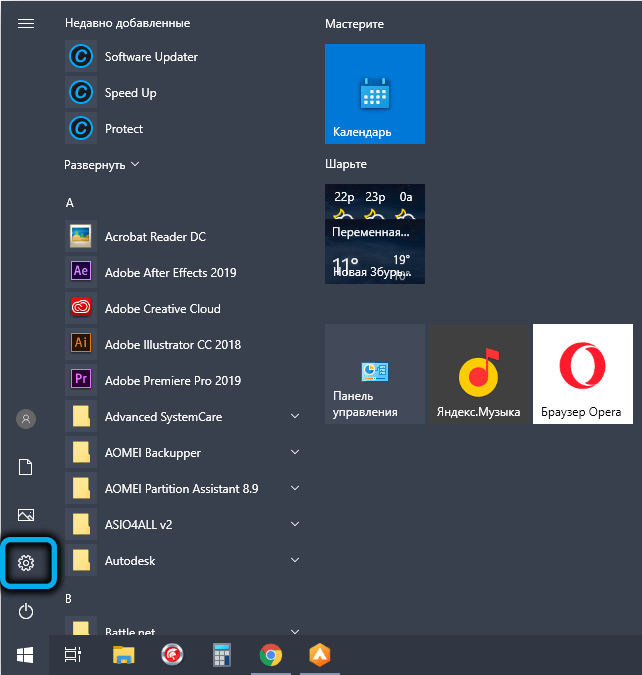
- Valige vahekaart "Rakendus";
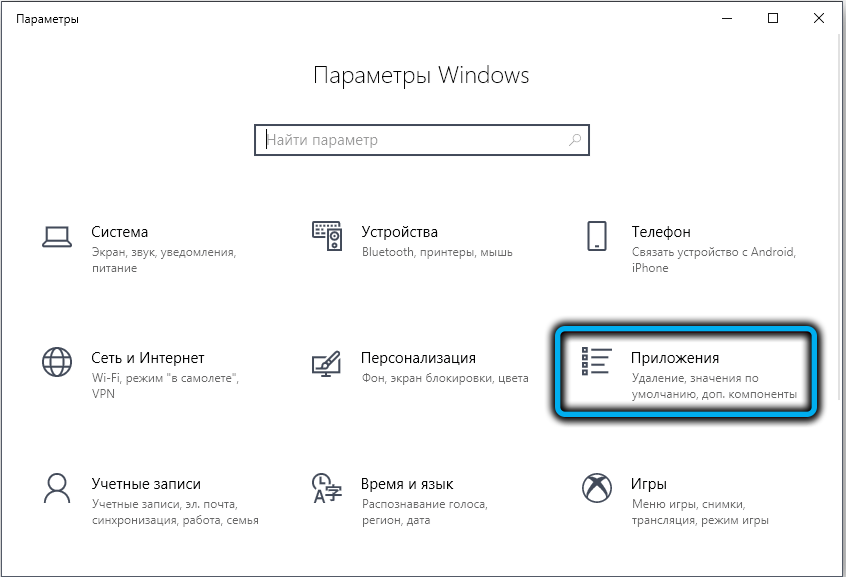
- Leidke rida "Advanced SystemCare", valige see vasaku nupuga ja klõpsake nuppu "Kustuta";
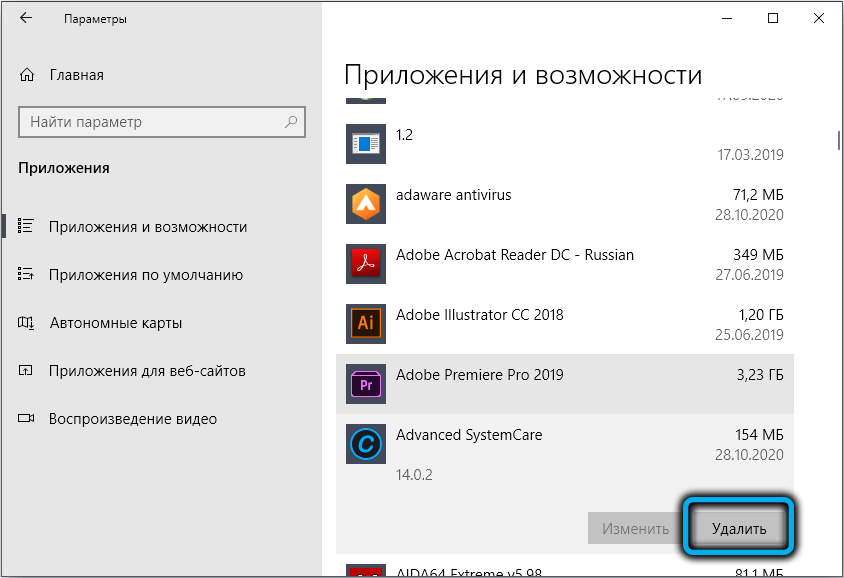
- Kinnitame oma tegevust pärast ettevõtte Dei -Relay ilmumist;
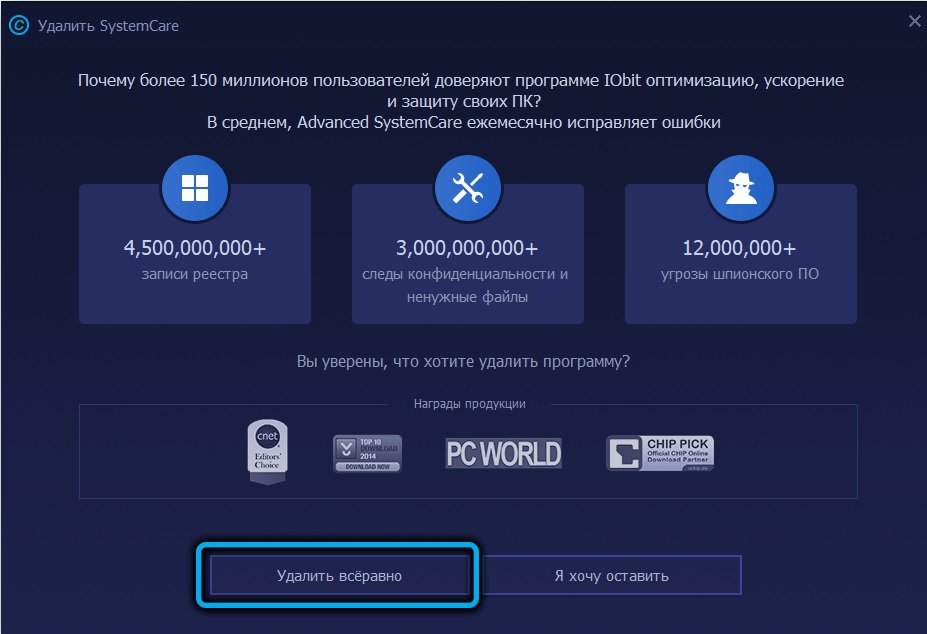
- Pange järgmise akna ülaosas olevate kolme parameetri vastas olevad tšekid ja klõpsake nuppu "Jätka";
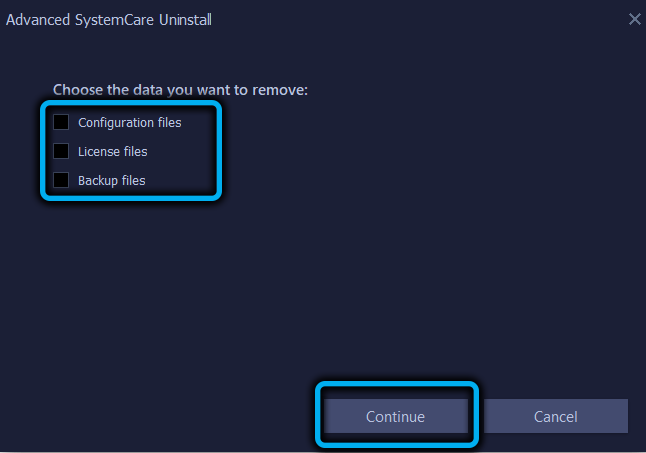
- Ootame programmi protsessi lõppu.
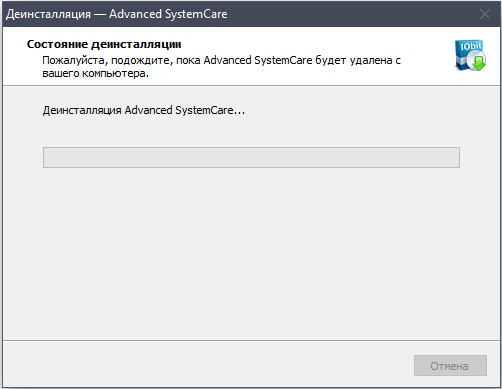
„Esikümnesse” saate kasutada alternatiivset eemaldamisvalikut: klõpsates nupul „Start”, leiame paremast plokist Advanced SystemCare, klõpsake PKM -i realt ja valige kontekstimenüüst „Kustuta” üksusest „Kustuta”. Toimub üleminek utiliidile "Programm ja komponendid" ja siis teate juba, mida teha.
Jääkfailide puhastamine
Täpsema SystemCare'i arvutist täielikult kustutamiseks ei saa te ilma selle sammuta hakkama - me ei soovi jääkfailide kujul prügi, et standardne dei -reinstall ei suuda süsteemis hakkama saada.
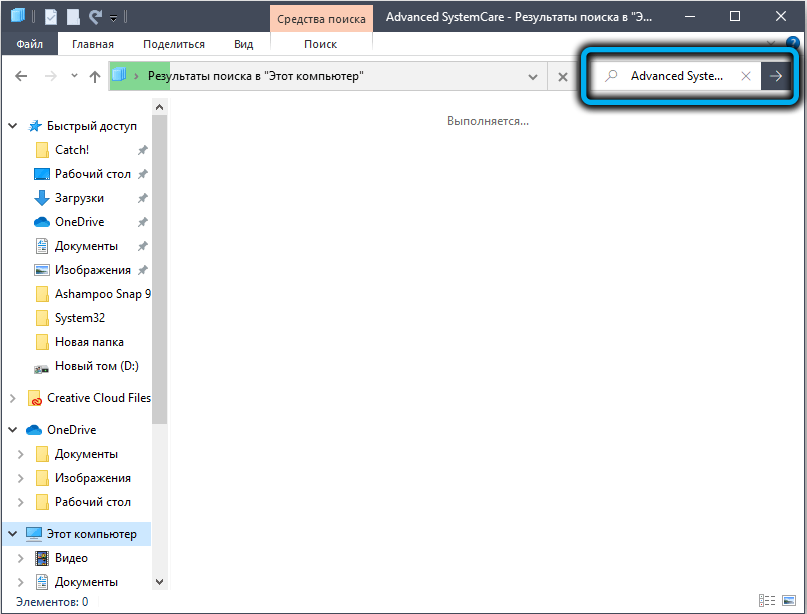
Esmalt saate kasutada dirigendi otsingut, milles sõidame programmi nime. Kõik leitud komponendid, nii eraldi failid kui ka kaustad, kustutavad, klõpsavad neile PKM -i ja valides suvandi "Kustuta".
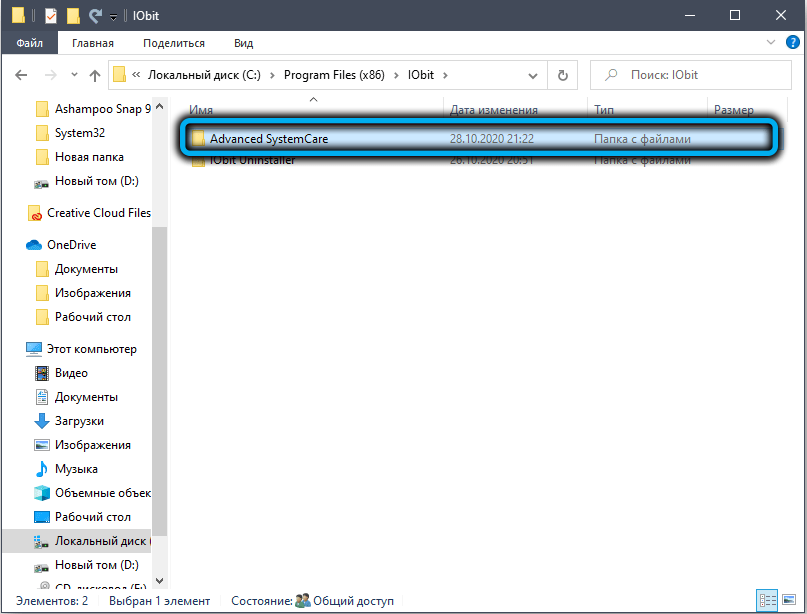
Alustame registrit puhastama:
- Klõpsame Win+R kombinatsiooni, sisestage regedit konsooli, kinnitage sisestusega vajutades;
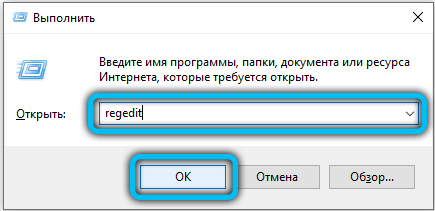
- Valige ülemises menüüs üksus "Redigeeri", mis avab - üksuse "otsingu";
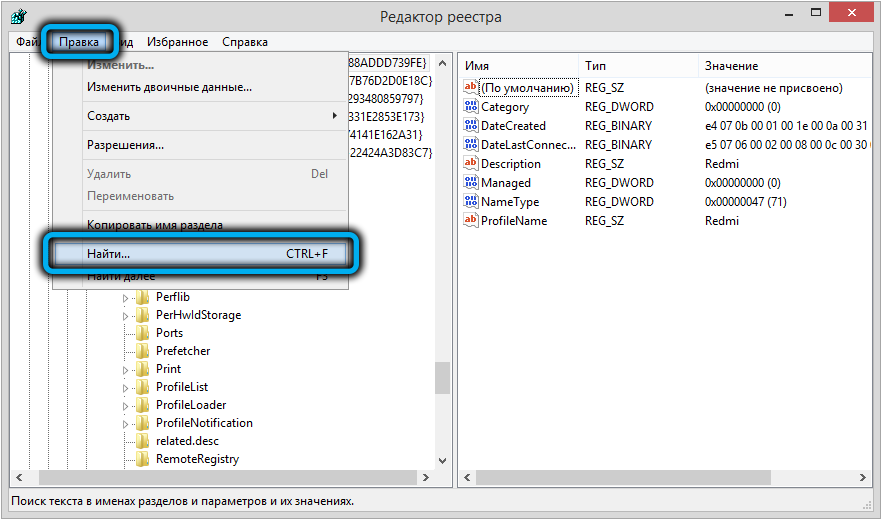
- Otsingupaneeli võib põhjustada ka Ctrl+F;
- Sisestage programmi nimi otsinguväljale, klõpsake nuppu "Leia edasi";
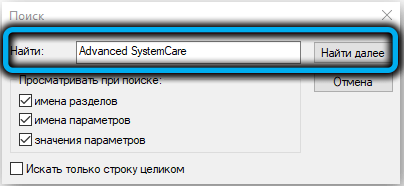
- Eemaldame kõik leitud harud (klõpsates PKM -i ja valime üksuse "Kustuta").
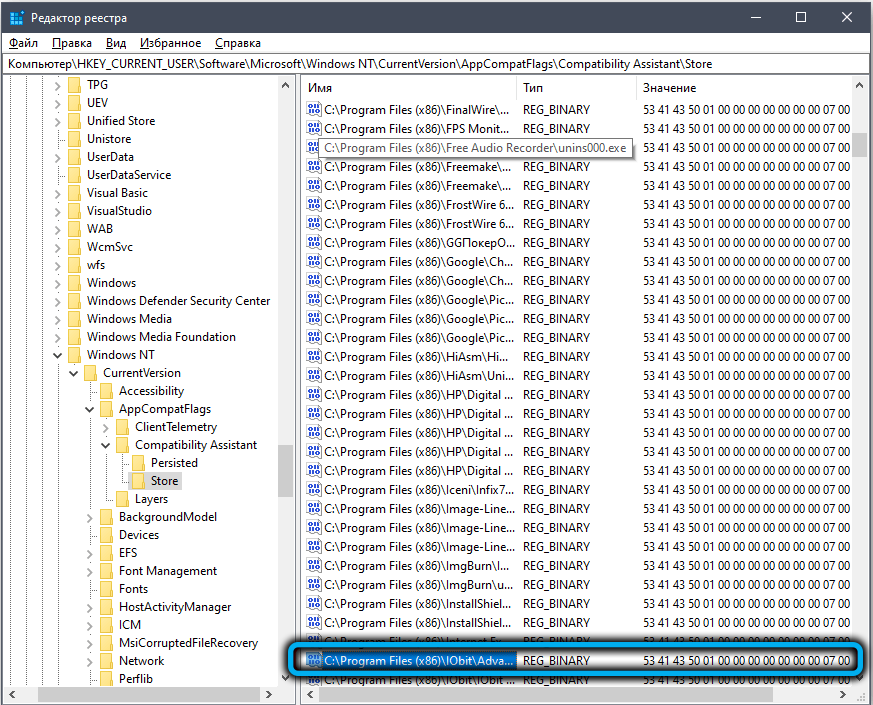
Pärast taaskäivitamist saame "puhta" arvuti ilma täpsema süsteemikaare jälgedeta.
Kolmanda osapoole utiliidide kasutamine
Võrgul on palju programme kolmandast osast tootjatelt, kes teostavad Windowsisse rakendusi, tehes seda tööd tõhusamalt kui ehitatud vahendid. Mõelge neist kõige populaarsemaks.
Ccleaner
Võib -olla on see kõige kuulsam tööriist Runeti avatud ruumides, mis võib leida suurema osa registri prügifailidest ja kirjetest, kasutades oma arengu ainulaadseid algoritme.
Kuidas kasutada:
- Käivitame utiliidi, klõpsake vasakpoolsel paneelil vahekaardil "Tööriistad";
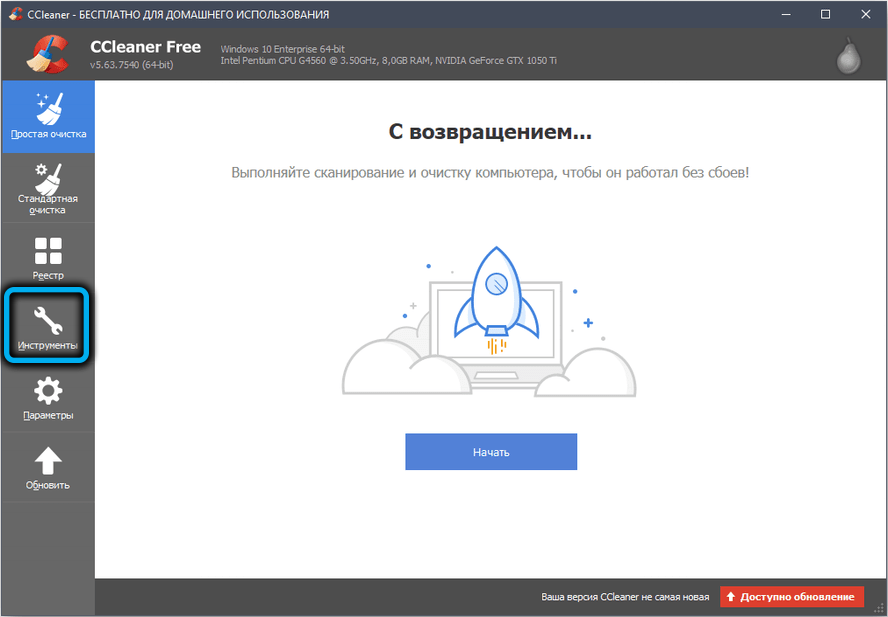
- Avatakse aken koos programmide kustutamisega. Otsime loendis Advanced SystemCare, toome selle esile ühevärvilise ajakirjandusega;
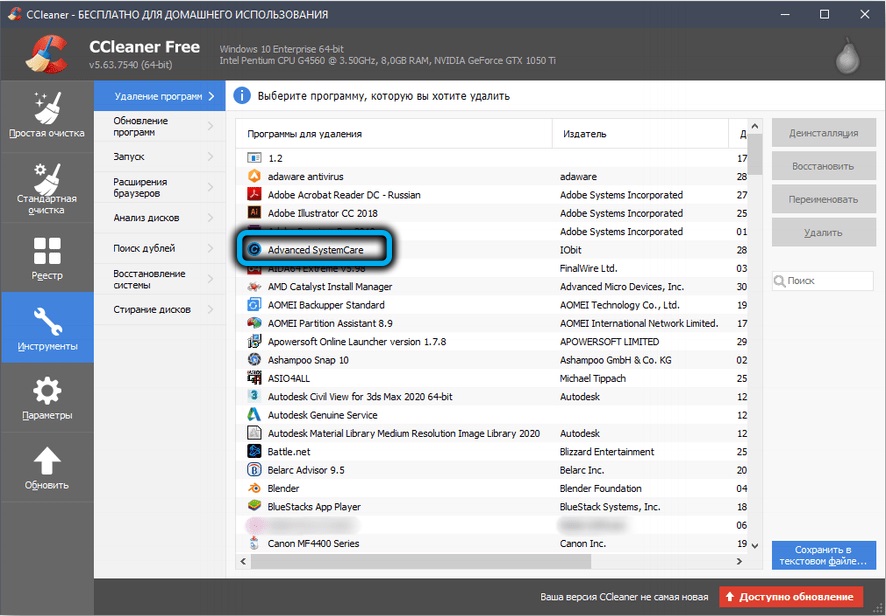
- Parempoolses menüüs aktiveeritakse nupp "jumaldamine" (muutke värv siniseks), klõpsake sellel;
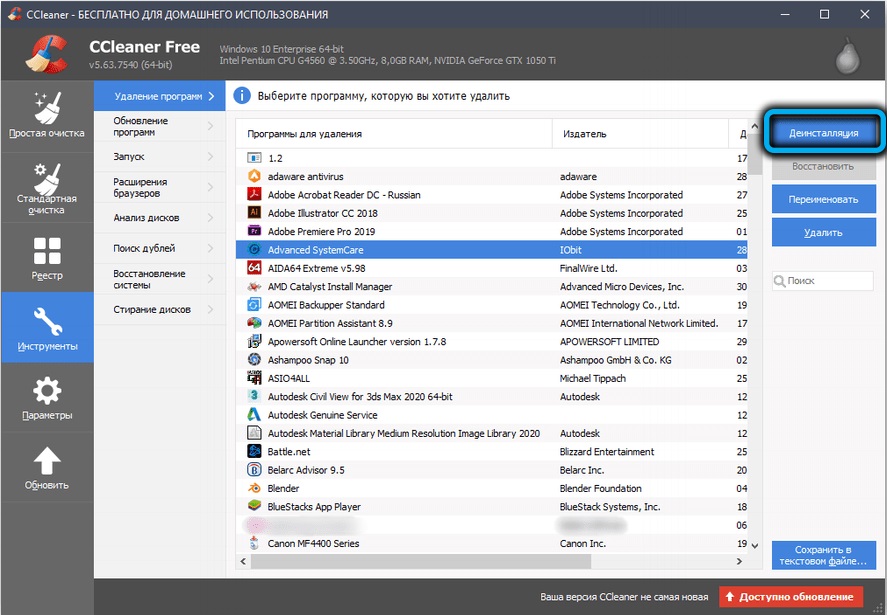
- Alustab kaubamärgiga deinstal, millega teeme nagu varem kirjeldatud.
Iobit desinstalleri
Programmide eemaldamiseks on kõige populaarsem toode. Meid huvitab rohkem asjaolu, et sama ettevõtte töötas välja sama ettevõte, mis lõi Advanced SystemCare.
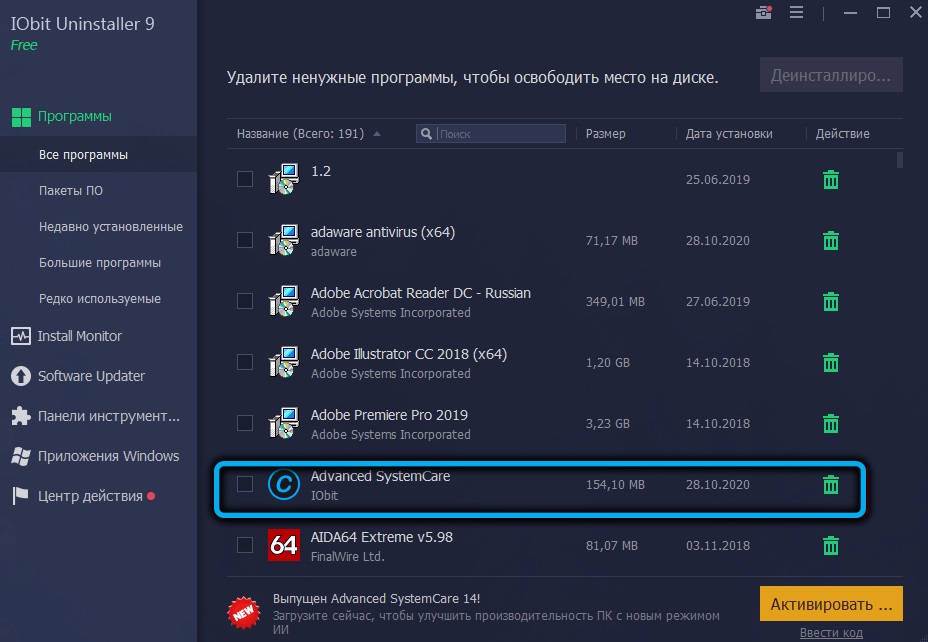
Siin on eemaldamine veelgi lihtsam, kuna juba põhiekraanil on arvutis installitud programmide loend. Peame lihtsalt leidma õige ja klõpsama paremal asuval rohelisel korvil. Järgmisena pange tšekipunktid jääkkaustade ja failide eemaldamiseks ning klõpsake nuppu "Sööda".
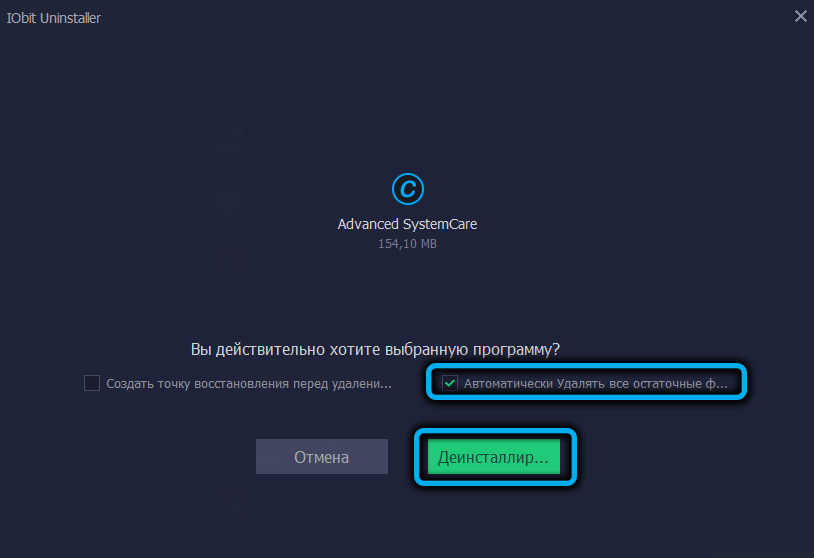
Ootame protsessi lõppu ja näeme, kui palju ja mis kustutati. Väga oluline, muide.
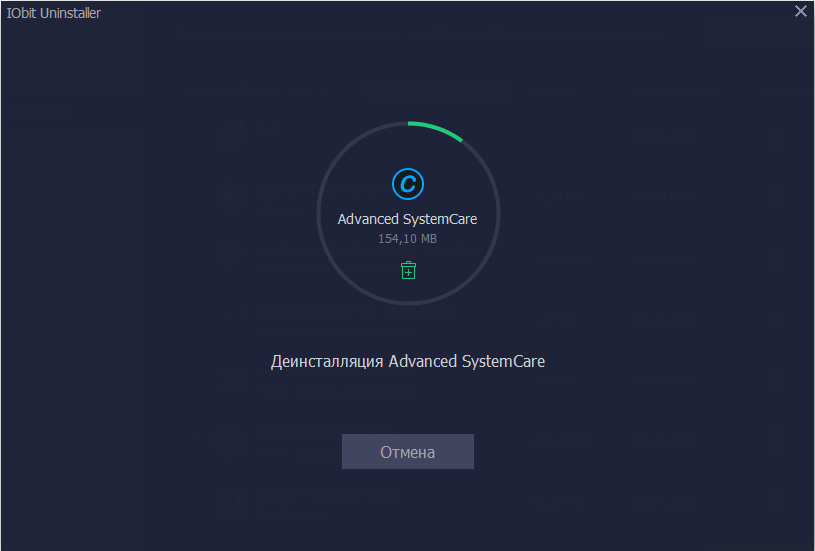
Pehme korraldaja
Siin on eemaldamine sama lihtne ja kiiresti kui eelmises programmis - kohe pärast käivitamist ilmub arvutisse installitud programmide loend, kus peate leidma täiustatud SystemCare, valige rida ja vajutage nuppu "Kustuta programm".
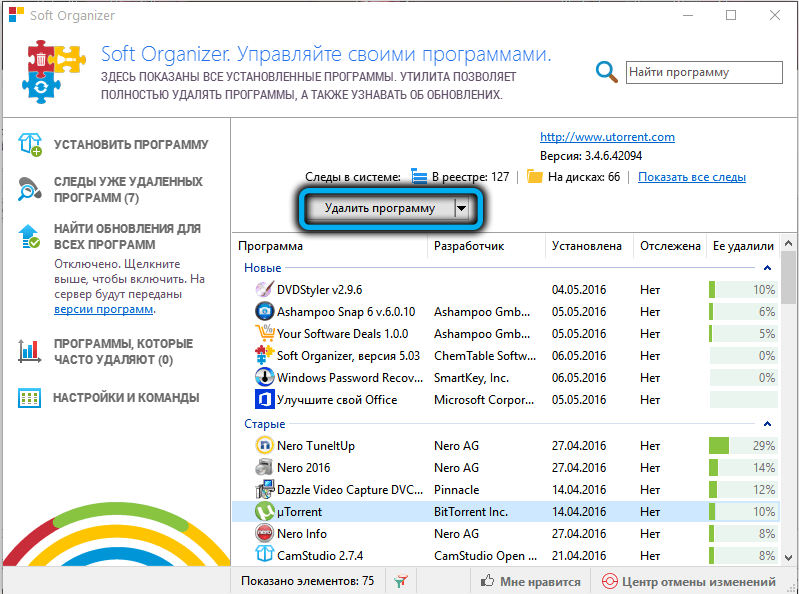
Utiliidi ainus miinus on see, et see teostab prügi eemaldamiseks standardset eemaldamist.
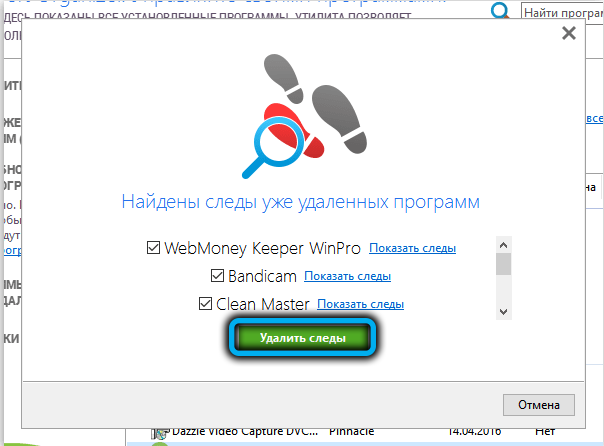
Muud programmid
Tegelikult on võrgus palju kommunaalteenuseid, nende seas on tuntud ja mitte eriti hästi, nende ülesande ja nendega, kelle tõhusus pole kaugeltki täiuslik. Igal juhul kasutatakse programmide standardse eemaldamise põhimõtet kõikjal sama.
Järeldus
Niisiis, kohtusite üsna kasuliku utiliidiga arvuti järjekorda panemiseks. Väärib märkimist, et see tööriist pole ette nähtud sagedaseks kasutamiseks - kui ainult seetõttu, et arvuti täielik kontroll nõuab palju aega. Kuid perioodiline skaneerimine umbes kord kuus või vähem aitab teil saavutada opsüsteemi ja kõigi selle komponentide optimaalset toimimist.
- « Kuidas testida videokaarti, kasutades MSI kombutorit
- Anisotroopne filtreerimine, mis see on, mis mõjutab, kas on vaja lisada »

