Kuidas keelata Windows 10 draiveri värskendus

- 1235
- 362
- Jody Spencer
Selles juhistes - selle kohta, kuidas keelata Windows 10 -s seadmete draiverite automaatne värskendamine kolmel viisil - lihtne häälestamine süsteemi atribuutides, kasutades registriredaktorit, samuti kohaliku grupipoliitika toimetajat (viimane võimalus ainult Windowsi jaoks 10 Pro ja ettevõte). Ka lõpus leiate videojuhendi.
Vaatluste kohaselt on paljud Windows 10 probleemid, eriti sülearvutite puhul, praegu tingitud asjaolust, et OS laadib automaatselt üles tema arvates parima, mis võib lõpuks põhjustada ebameeldivaid tagajärgi, näiteks must ekraan , Vale une- ja gibbernatsioonirežiimi töö jms.
Windows 10 draiverite automaatse värskenduse keelamine, kasutades Microsofti utiliiti
Pärast selle artikli esialgset avaldamist andis Microsoft välja oma utiliidi näituse või peida värskendused, mis võimaldab teil keelata konkreetsete seadmete draiverid Windows 10, t.e. ainult need, mille jaoks ajakohastatud draiverid põhjustavad probleeme.
Pärast utiliidi alustamist klõpsake nuppu "Järgmine", oodake vajaliku teabe kogumist ja seejärel klõpsake nuppu "Peida värskendused".

Kuvatavate seadmete ja draiverite loendis, mille jaoks saab värskendusi välja lülitada (mitte kõik ei ilmu, vaid ainult need, mille jaoks, nagu ma seda aru saan, on automaatse värskendamise korral probleemid ja vead võimalikud), valige need, mille jaoks soovite selleks ja klõpsamiseks.
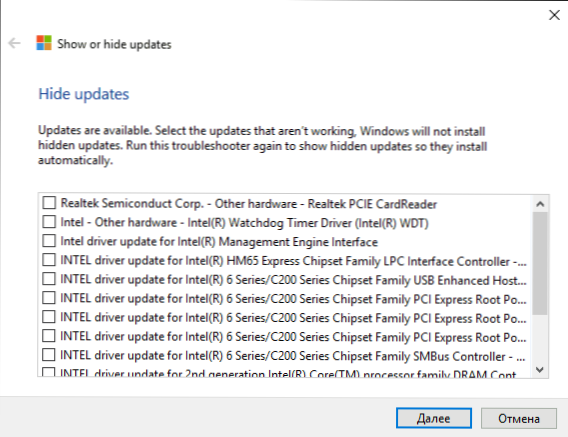
Pärast utiliidi lõpetamist ei värskenda süsteem valitud draivereid automaatselt. Microsoft show või peida värskendused: tugi allalaadimisaadress.Microsoft.Com/ru-ru/kb/3073930
Seadmete draiverite automaatse installimise keelamine Gpediti ja Windows 10 registriredaktorisse
Üksikute seadmete draiverite automaatse installimise saate Windows 10 käsitsi keelata - kasutades kohaliku grupipoliitika toimetajat (professionaalsete ja ettevõtete toimetuskontorite jaoks) või registri toimetajat kasutades. See jaotis näitab ID -seadme konkreetse seadme keelu.
Selleks kohaliku grupipoliitika toimetaja abil on vaja järgmisi lihtsaid samme:
- Minge seadmehaldurisse (parem -klick menüü By Start Buck, avage seadme omadused, värskendage draivereid, mille jaoks tuleks keelata, avage vahekaardil "Teave" üksus "seadme ID". Need väärtused tulevad kasuks, neid saab täielikult kopeerida ja sisestada tekstifaili (see on mugavam nendega töötada) või võite lihtsalt akna lahti jätta.

- Vajutage Win+R võtmeid ja sisestage Gpedit.MSC
- Minge kohaliku grupipoliitika toimetajasse "arvuti konfiguratsioon" - "haldusmallid" - "System" - "Seadme installimine" - "piirangud seadme installimisel".

- Kaks korda klõpsake nuppu "Keelake seadmete paigaldamine määratud seadmekoodidega".
- Installige "Kaasav" ja siis klõpsake nuppu "Näita".
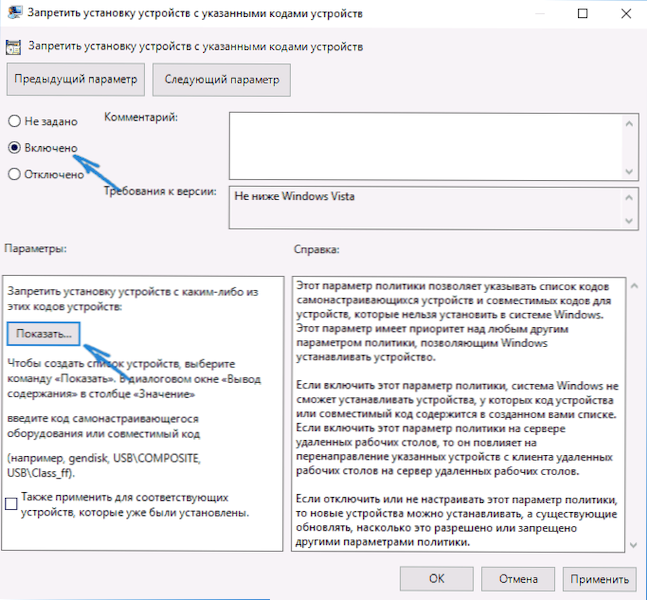
- Avatud aknasse sisestage esimesel sammul määratud seadmete ID, rakendage sätted.

Pärast neid samme keelatakse valitud seadme uute draiverite installimine nii automaatselt, Windows 10 ise kui ka kasutaja poolt käsitsi, enne kui kohaliku grupipoliitika toimetaja muudatuste kaotamine.
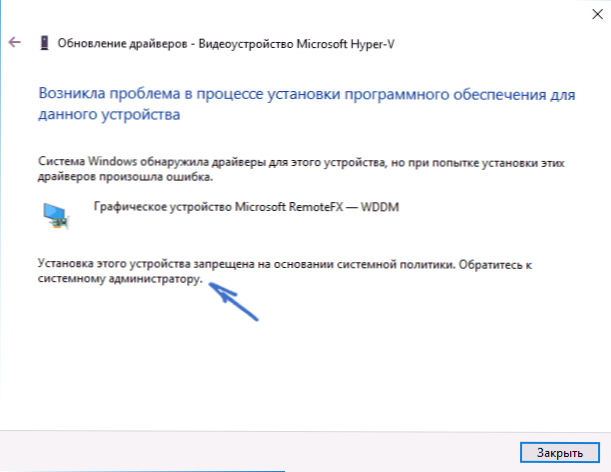
Kui teie Windows 10 redaktoris GPEDIT pole saadaval, saate sama teha ka registriredaktori abil. Alustamiseks astuge esimene samm eelmisest meetodist (saate teada ja kopeerige kogu Equipment Maja.
Minge registriredaktorisse (Win+R, sisestage regedit) ja minge jaotisse Hkey_local_machine \ tarkvara \ poliitikad \ Microsoft \ Windows \ DeviceInstall \ Piirangud \ DenyDevIDIDS (Kui sellist jaotist pole, looge see).
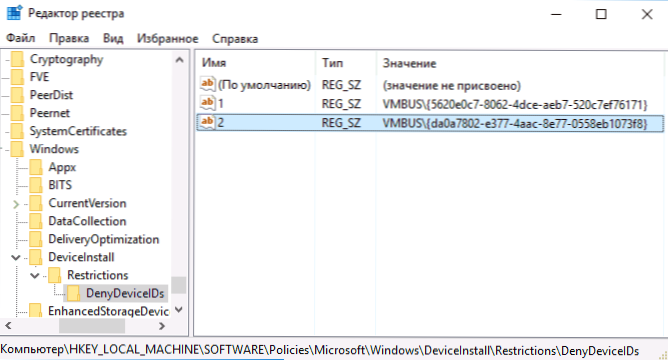
Pärast seda looge stringi väärtused, mille nimi on numbrid korras, alates 1 -st, ja väärtus on seadmete ID, mille jaoks juhi värskendus tuleb keelata (vt. ekraanipilt).
Automaatse laadimisjuhtide ühendamine süsteemi parameetrites
Esimene viis draiverite värskenduse väljalülitamiseks on kasutada Windows 10 seadmete installimise sätteid. Nende parameetrite juurde pääsemiseks võite kasutada kahte võimalust (mõlemad valikud peavad olema arvutis administraator).
- Klõpsake nuppu "Start" paremal hiire nuppu, valige kontekstimenüü "Süsteem", seejärel jaotises "Arvuti nimi, domeeninimi ja parameetrid" Klõpsake "Muuda parameetreid". Klõpsake vahekaardil "Seadmed" seadmete installiparameetrid ".

- Paremklõpsu kaudu minge „juhtpaneelile” - “seadmed ja printerite” ja klõpsake nuppu Parema hiirenupuga seadmete loendis arvutis. Valige "Seadmete installimise parameetrid".

Installiparameetrites näete ainsat päringu?".

Valige "ei" ja salvestage sätted. Tulevikus ei saa te uusi draivereid Windows 10 värskenduskeskusest automaatselt.
Videojuhised
Videohaldus, mis näitab selgelt kõiki kolme meetodit (sealhulgas kahte, mida kirjeldatakse hiljem käesolevas artiklis), lülitage Windows 10 draiverite automaatne värskendus välja.
Allpool on täiendavad väljalülitusvalikud, kui ülalkirjeldatud probleemid tekivad.
Registri toimetaja kasutamine
Sama saab teha ka Windows 10 registriredaktori abil. Selle käivitamiseks vajutage arvuti klaviatuuril olevaid Windows+R klahve ja sisestage Regedit Aken "toimiv", seejärel klõpsake nuppu OK.
Minge registri toimetajasse jaotisse Hkey_local_machine \ tarkvara \ Microsoft \ Windows \ CurrentVerversi (Kui sektsioon Draiversearing Näidatud kohas puudub, seejärel klõpsake hiire paremat nuppu CurrentVersion, ja valige CREATE - jaotis, siis märkige tema nimi).
Peatükis Draiversearing Muutke (registriredaktori paremal küljel) muutuja väärtus SearchOrderConfig 0 (null), klõpsates sellel kaks korda ja tutvustades uut tähendust. Kui selline muutuja puudub, klõpsake siis parema hiirenupuga registriredaktori paremal küljel - CREATE - DWORD 32 BITS parameeter. Märkige tema nimi SearchOrderConfig, ja määrake siis nullväärtus.
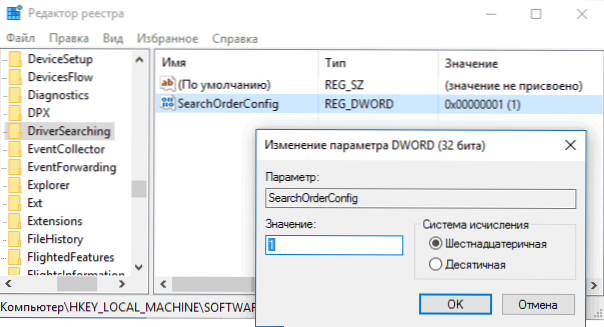
Pärast seda sulgege registritoimetaja ja taaskäivitage arvuti. Kui tulevikus peate uuesti draiverite automaatseid värskendusi sisse lülitama, siis muutma sama muutuja väärtust 1 võrra.
Juhtide värskenduse lahtiühendamine Uuenduskeskusest, kasutades kohaliku grupipoliitika toimetajat
Ja viimane viis draiverite automaatse otsingu ja installimise väljalülitamiseks Windows 10 -s, mis sobib ainult süsteemi professionaalseks ja ettevõtte versioonis.
- Vajutage klaviatuuril Win+R, sisestage Gpedit.MSC Ja klõpsake nuppu Enter.
- Minge kohaliku grupipoliitika toimetajasse jaotisse "Arvuta arvutit" - "Administratiivmallid" - "Süsteem" - "Driveri installimine".

- Kaks korda klõpsake nuppu "Keelake draiverite otsimisel Windowsi värskenduskeskuse kasutamise taotlus".
- Installige selle parameetri "kaasamine" ja rakendage sätteid.
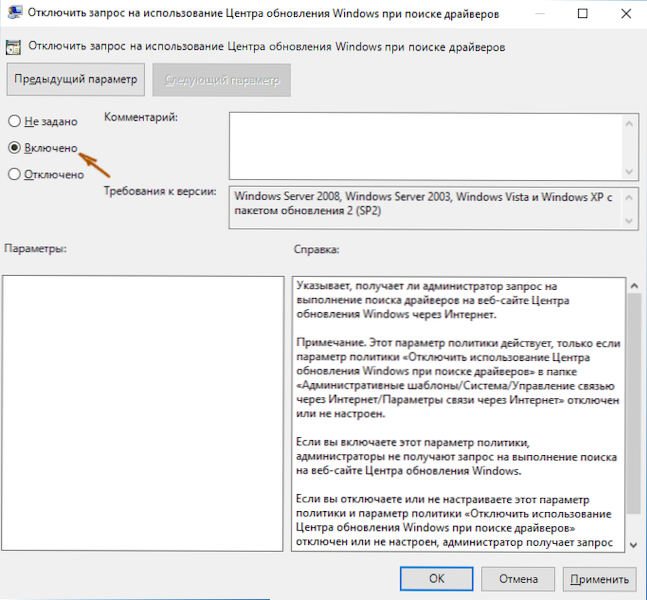
Valmis, autojuhte enam automaatselt ei värskendata ja installitakse.

