Windows 10 rakendused ei tööta
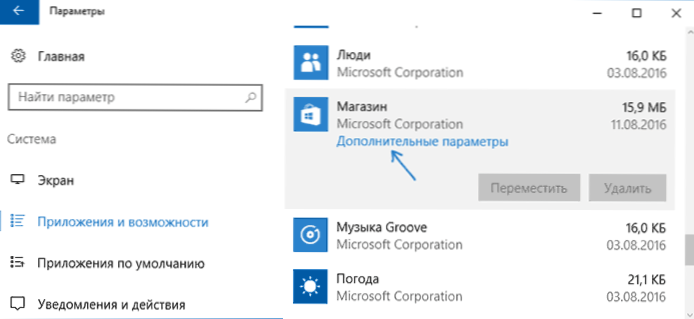
- 3556
- 18
- Jean Kihn
Paljud Windows 10 kasutajad seisavad silmitsi tõsiasjaga, et "plaatide" rakendused ei käivitu, ei tööta ega ava ja sulgevad kohe. Samal ajal hakkab probleem ilmnema iseseisvalt, ilma et ilmne põhjus. Sageli kaasneb sellega otsinguotsing ja nupp Start.
Selles artiklis probleemi lahendamiseks on mitu võimalust, kui Windows 10 rakendused ei tööta, ja vältige opsüsteemi uuesti installimist või lähtestamist. Cm. Samuti: Windows 10 kalkulaator ei tööta (pluss kuidas installida vana kalkulaator).
Märkus. Minu teabe kohaselt võib rakenduste automaatse sulgemise probleem pärast turuletoomist avaldada mitmel monitoriga süsteemidel või ülimalt kõrge ekraaniga eraldusvõimega süsteemides. Ma ei saa selle probleemi jaoks praegusel ajal pakkuda lahendusi (välja arvatud süsteemi tühjendamine, vt. Windows 10 taastamine).
Ja veel üks märkus: kui rakenduste käivitamisel teavitatakse teid, et te ei saa ehitatud raamatupidamisadministraatori abil kasutada, looge siis eraldi nimega eraldi konto (vt. Kuidas luua Windows 10 kasutaja). Sarnane olukord, kui teid teavitatakse, et süsteemi sissepääs on tehtud ajutise profiiliga.
Windows 10
2016. aasta augustis ilmus Windows 10 juubeliuuenduses rakenduste tulemuslikkuse taastamise uus võimalus, kui need ei alusta või ei tööta muul viisil (tingimusel, et konkreetsed rakendused ei tööta, ja mitte kõik). Nüüd saate andmed (vahemälu) selle parameetritesse loobuda järgmiselt.
- Minge parameetritele - süsteemile - rakendused ja võimalused.
- Klõpsake rakenduste loendis seda, mis ei tööta, ja siis - üksuse lisaparameetrid.
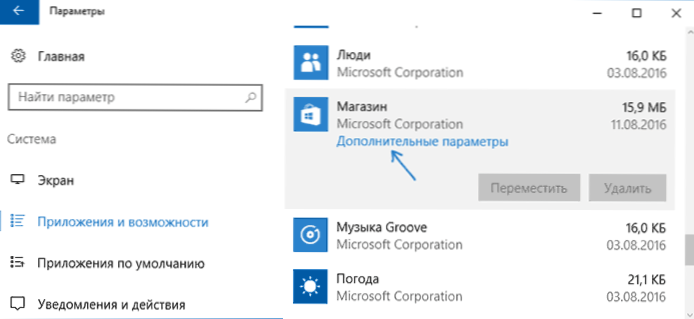
- Kasutage lähtestamist ja salvestusruumi (pidage meeles, et ka lisas salvestatud raamatupidamisandmeid võib lähtestada).
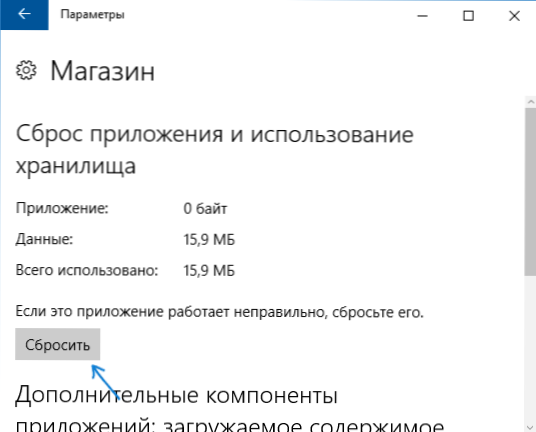
Pärast tühjendamise teostamist saate kontrollida, kas rakenduse rakendus on taastatud.
Windows 10 rakenduste uuesti installimine ja uuesti registreerimine
Tähelepanu: mõnel juhul võib selle jaotise juhiste rakendamine viia asjaoluni, et Windows 10 rakendustega tekivad täiendavad probleemid (näiteks nende asemel kuvatakse allkirjadega tühjad ruudud), võtke seda arvesse ja kõigepealt, kõigepealt, kõigepealt, Parem on proovida järgmisi kirjeldatud meetodeid ja alles siis selle juurde pöörduda.
Üks tõhusamaid meetmeid, mis töötavad enamiku kasutajate jaoks kirjeldatud olukorras, on Windows 10 Store'i rakenduste uuesti registreerimine. Seda tehakse PowerShelli kasutamisel.
Esiteks käivitage Windows PowerShell administraatori nimel. Selleks võite alustada Windows 10 "PowerShelli" sisenemist ja kui õige rakendus leitakse, klõpsake sellel hiire parema nupuga ja valige administraatori nimel käivitus. Kui otsing ei tööta, siis: minge kausta C: \ Windows \ System32 \ WindowsPowershell \ V1.0 Klõpsake parema hiirenupuga PowerShell.Exe, vali administraatori nimel käivitamine.
Kopeerige ja sisestage järgmine käsk PowerShelli aknasse, seejärel klõpsake nuppu Sisestage:
Get-appxpackage | Foreach add -AppxPacAGE -disabledevelomentMode -rigister "$ ($ _.Installlocation) \ appxmanifest.XML "
Oodake meeskonna töö lõpuleviimist (pööramata tähelepanu tõsiasjale, et see võib välja anda märkimisväärse arvu punaseid vigu). Sulgege PowerShell ja taaskäivitage arvuti. Kontrollige, kas Windows 10 rakendused hakkasid töötama.

Kui sellel kujul meetod ei töötanud, siis teine, laiendatud variant:
- Eemaldage need rakendused, mis on teie jaoks kriitilise tähtsusega
- Installige need uuesti (näiteks kasutades varem täpsustatud käsku)
Lugege lisateavet eelnevate rakenduste eemaldamise ja uuesti installimise kohta: Kuidas kustutada sisseehitatud -Windows 10 rakendusi.
Lisaks saate sama toimingut automaatselt teostada, kasutades programmi Free Fixwin 10 (valige Windows 10 jaotises Windows Store Apps, mis ei ava üksust). Loe lisaks: Windows 10 vead Fixwin 10.
Windows Store'i vahemälu lähtestamine
Proovige lähtestada Windows 10 rakenduste pood. Selleks vajutage Win+R klahve (Win -klahv on see, mis Windowsi embleemiga) pärast seda aknas „Perform” ilmub Wsreset.Exe Ja klõpsake nuppu Enter.

Pärast lõpuleviimist proovige rakendusi uuesti käivitada (kui see kohe ei tööta, proovige arvuti taaskäivitada).
Süsteemifailide terviklikkuse kontrollimine
Administraatori nimel töötava käsureal (Win+X võtites oleva menüü kaudu saate käsku käivitada käsk SFC /SCANNOW Ja kui ta probleeme ei avaldanud, siis veel üks:
Dism /veebis /puhastus-etapp /restare-tervise
Võimalik (ehkki ebatõenäoline), et rakenduste käivitamisega seotud probleemid suudavad selle meetodi parandada.
Täiendavad viisid rakenduste käivitamise parandamiseks
Probleemi parandamiseks on ka täiendavaid võimalusi, kui ükski ülalnimetatutest ei saaks selle lahendamisel aidata:
- Kellavöö ja kuupäeva vahetamine automaatselt määratud või vastupidi (selle toimimise ajal on pretsedente).
- UAC -kontode juhtimise sisselülitamine (kui olete selle varem välja lülitanud), vaadake. Kuidas keelata UAC Windows 10 -s (kui astute vastupidiseid samme, lülitub see sisse).
- Windows 10 jälgimisprogrammid võivad mõjutada ka rakendusi (blokeerige juurdepääs Internetile, sealhulgas hostide failis).
- Minge ülesannete planeerijasse Microsofti - Windowsi - WS -i planeerija raamatukokku. Alustage mõlemast ülesannet sellest jaotisest käsitsi. Paari minuti pärast kontrollige rakenduste käivitamist.
- Juhtimispaneel - probleemide kõrvaldamine - kõigi kategooriate vaatamine - rakendused Windowsi poest. See käivitab automaatse veaparanduse tööriista.
- Kontrollige teenuseid: Appx juurutamisteenus, kliendilitsentside teenus, Tile Modeli server. Neid ei tohiks lahti ühendada. Kaks viimast - automaatselt teostatakse.
- Taastumispunkti (juhtpaneeli - süsteemi taastamine) kasutamine.
- Uue kasutaja loomine ja selle alla sisestamine (praeguse kasutaja jaoks pole probleemi lahendatud).
- Windows 10 lähtestage parameetrite kaudu - värskendamine ja taastamine - taastamine (vt. Windows 10 taastamine).
Loodan, et üks väljapakutud on selle Windows 10 probleemiga toime tulla. Kui ei, siis kommentaarides teatage, on ka täiendavaid võimalusi vigaga toimetulemiseks.

