Kuidas ühendada ja konfigureerida Wi-Fi ruuteri TP-Link Archer C4000?

- 771
- 83
- Dr. Edgar Gleichner
Kuidas ühendada ja konfigureerida Wi-Fi ruuteri TP-Link Archer C4000?
Kui teiest on saanud TP-Link Archer C4000 ruuteri õnnelik omanik, olete kindel, et te ei saa oodata selle ühendamist ja konfigureerimist. Olen ka kindel, et saate selle ise hõlpsalt konfigureerida, ilma minu abita. Seadistamisprotsess on väga lihtne. Ja ruuteri juurde on lisatud samm -test -käsk. Kuid kui seadete protsessis tekivad mõned raskused - siis on minu juhendus kasuks. Võite mulle kommentaarides alati küsimuse esitada.
Seadistuse õnnestumiseks soovitan teil alati ette valmistada. Selleks peate välja selgitama, millist tüüpi ühendus meie Interneti -pakkuja kasutab (ja sõltuvalt ühenduse tüübist, et teada saada kõik parameetrid. Samuti, kui ostsite uut ruuterit, oli ta juba keegi konfigureeritud või proovisite ise seda juba konfigureerida, siis on soovitatav seaded visata. Selleks lülitage sisse oma TP-Link Archer C4000, oodake, kuni see saabab, millegi terava, klõpsake lähtestamisnuppu ja hoidke umbes 10 sekundit. Pärast taaskäivitamist saate alustada seadistamist.
Ühendame kõik vastavalt standardskeemile: pakkuja (või modemi, muu ruuteri) kaabel WAN -i sadamaga (Internet). Ja kasutades komplekti kuuluvat võrgukaablit, ühendage arvuti ruuteriga. Ja muidugi ühendame toiteadapteri, lülitame selle väljalaskele, lülitage see ruuteri toitenupule sisse.

Kui soovite ruuteriga ühenduse luua Wi-Fi kaudu (näiteks mobiilseadmest või samast sülearvutist), siis lihtsalt ühendage ühe WiFi-võrguga, mida see hakkab kohe pärast sisselülitamist levima. Tehasevõrkude (SSID) ja parooli (traadita parool/PIN) võrkusid saab vaadata kleebisel alumisest Archer C4000 -st.

Pärast ühendamist võite minna ruuteri seadetesse.
Nõuanne: Kui kavatsete konfigureerida TP-Link Archer C4000 mobiiltelefonist või tahvelarvutist, soovitan teil seda teha TP-Link ühendatava kaubamärgiga rakenduse kaudu. Saate seadistamiseks brauseri kaudu mobiilseadmest, kuid rakenduse kaudu on see mugavam.Seadistamiseks peate kõigepealt minema veebiliidesesse. Selleks vajate ruuteriga ühendatud seadmest, minge brauserisse TPLINKWIFI -sse.Võrk või 192.168.0.1. Muutke kohe veebiliidese keelt ja määrake administraatori parool. Peate välja pakkuma ja märkima vastavate väljade parooli ning klõpsama nuppu "Start Work".
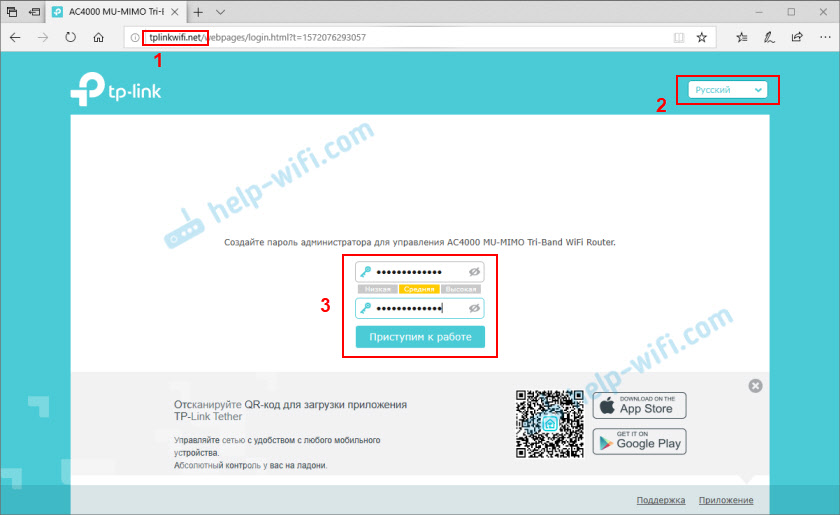
Tulevikus tuleb see parool sisestada ruuteri seadete sissepääsu juurde, nii et pidage seda meeles või kirjutage see paremini üles.
Kiire TP-Link Archer C4000
Vahetult pärast parooli installimist avaneb kiire seadistusmeister. Soovitan sellega seadistada. Kui midagi ei tööta artikli lõppu, näitan, kuidas muuta veebiliidese eraldi jaotistes kõige olulisemaid sätteid.
Samm 1: peate valima oma ajavööndi.
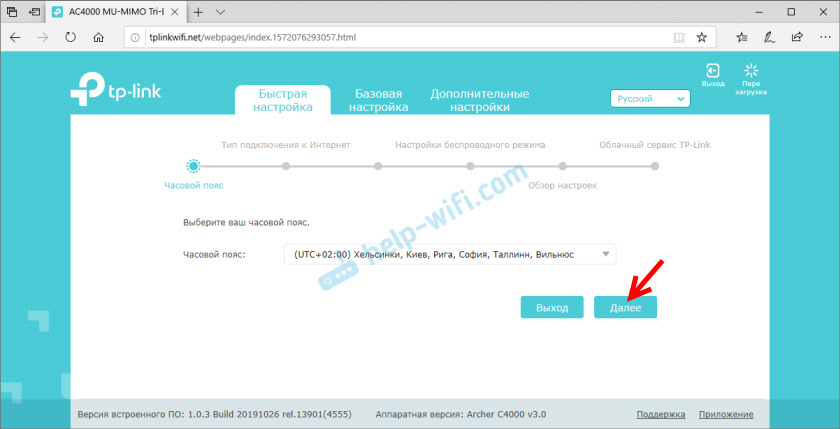
2. samm: Internetiühendus. Väga olulised parameetrid, olge ettevaatlik. Peate valima ühenduse tüübi, mida meie Interneti -pakkuja kasutab. Kui seadistate need sätted valesti, ei saa ruuter Interneti -ühenduse luua. Artikli alguses kirjutasin sellest juba. Kõik parameetrid leiate Interneti -pakkuja toetusest. Mul on "dünaamiline IP -aadress".
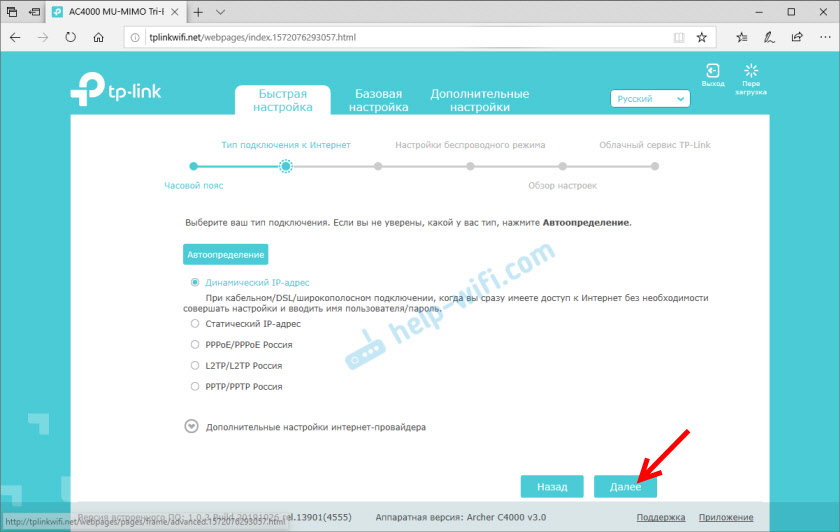
Kuna "dünaamilise IP -aadressi" jaoks ei pea te ühtegi parameetrit seadistama, pakub ruuter ainult Mac -aadressi kloonimiseks. Seda tuleb teha ainult siis, kui pakkuja teeb MAC -aadressi sidumise.
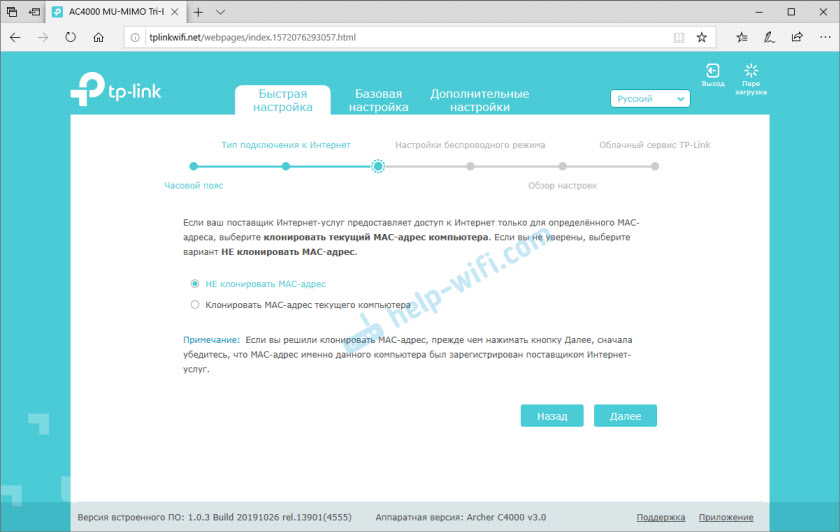
PPPOE, L2TP, pptp
Kui teie pakkuja kasutab ühte sellist tüüpi ühendustest, peate kasutajanime ja parooli käsitsi välja kirjutama. Ning L2TP ja PPTP jaoks rohkem serveri aadressi. Kogu see teave tuleks näidata Interneti -ühenduse ajal saadud dokumentides.
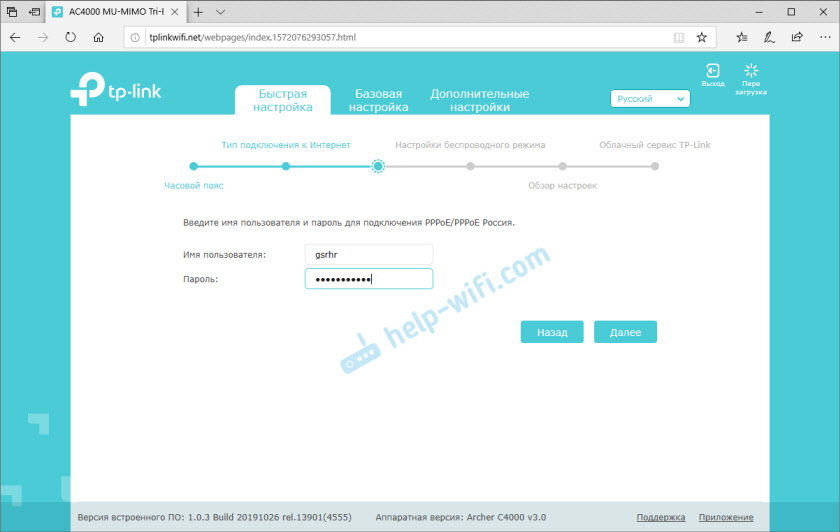
Veenduge kindlasti, et tutvustasite õigesti kõiki parameetreid selles seadistamise etapis.
3. samm: Wi-Fi võrgu sätted. Kõik on siin lihtne. Muutame võrgu nime (see on valikuline) ja parooli (see on vajalik) iga WiFi-võrgu (vahemik). Vajadusel saate WiFi-võrgu teatud vahemikus välja lülitada. Parooli saab installida sama kõigi vahemike jaoks (võrgud).
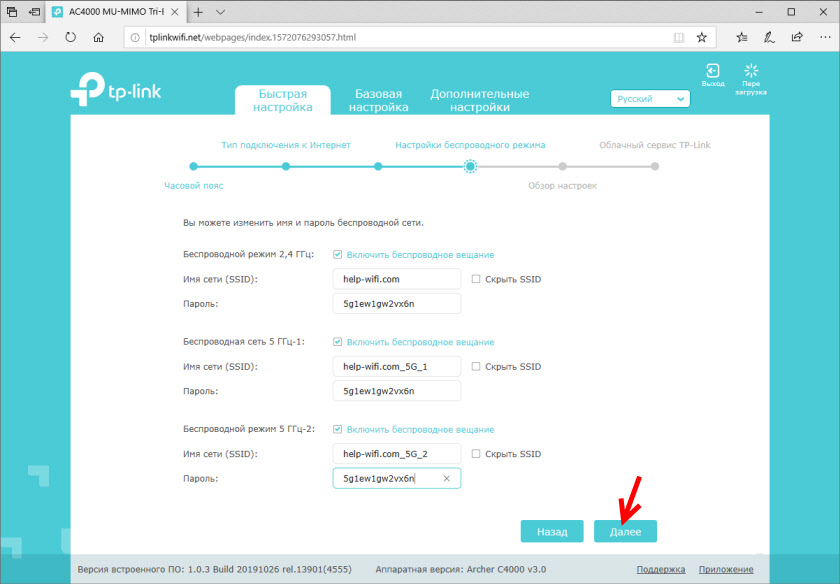
4. samm: Kontrollige kõiki sätteid. Kui midagi on valesti näidatud, saate vajutada nuppu "Tagasi" ja parandada kõike. Kui kõik korras, klõpsame "Salvesta".
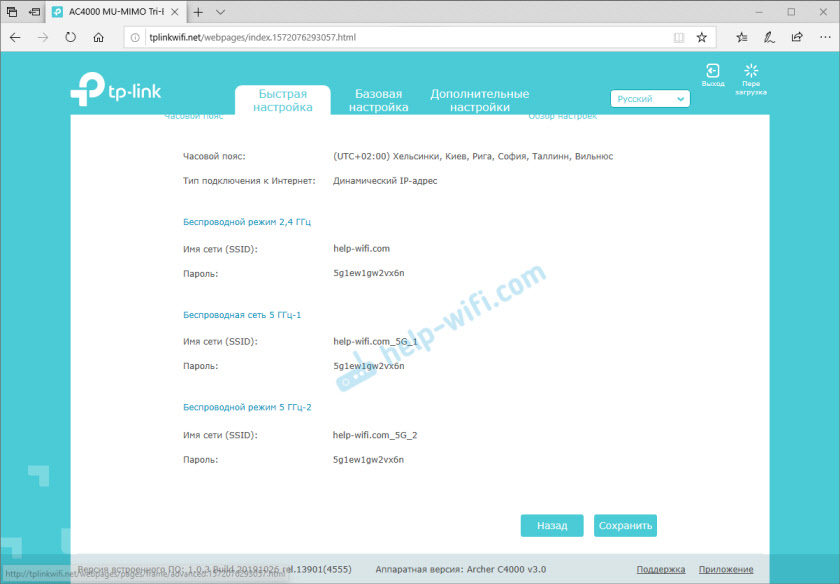
5. samm: Ühendage uuesti Wi-Fi-ga. Kuna oleme traadita võrgu parameetreid muutnud, peame ühenduse uuesti installima. See pole vajalik, kui seadistate kaablis ruuteri.
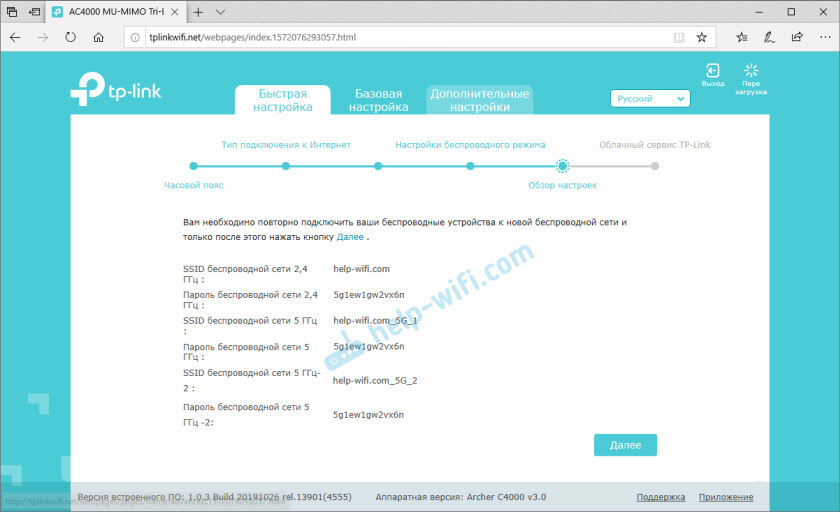
6. samm: TP-Link ID sätted. TP-Link Archer C4000 pakub sisenemist teie TP-Link ID alla või looge konto pilvefunktsioonide kasutamiseks. Saate seda teha hiljem ruuteri seadetes.
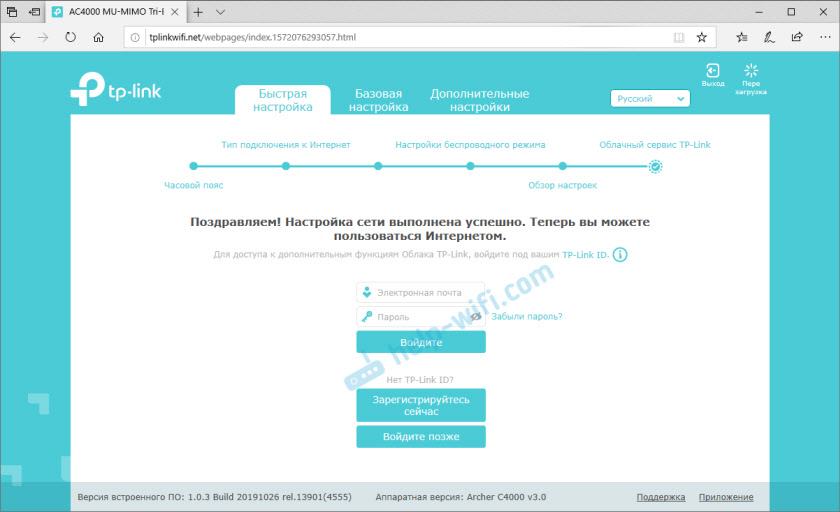
Loe lisateavet TP-Link ID võimaluste kohta, rääkisin ruuteri TP-Linki artiklis (Interneti kaudu) artiklis.
TP-Link Archer C4000!
Veebiliides avatakse, kus avaleht kuvatakse "võrguskeemis". Pöörake tähelepanu sellele, kas Interneti -ühendus on installitud, kui jah (nagu alloleval ekraanipildil), siis kõik OK.
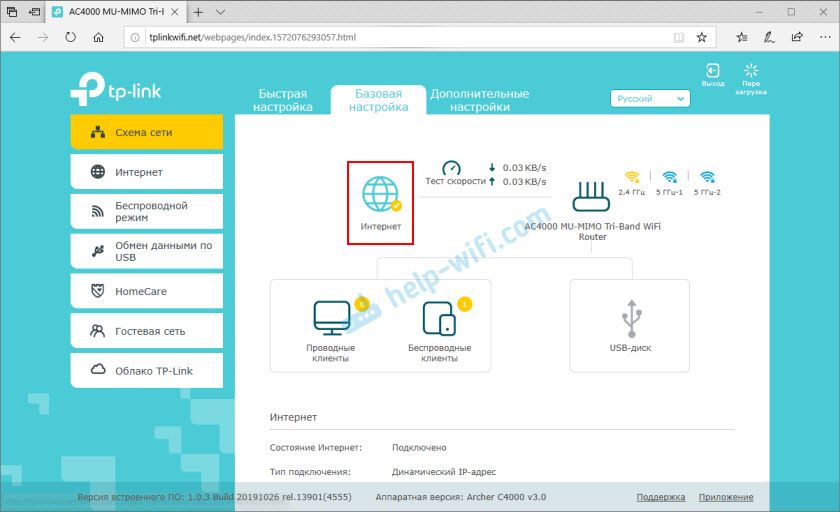
Kui Internetiga pole ühendust, siis kontrollige kaabli ühendust Interneti -pakkujalt ja parameetreid jaotises "Täiendavad sätted" - "võrk" - "Internet".
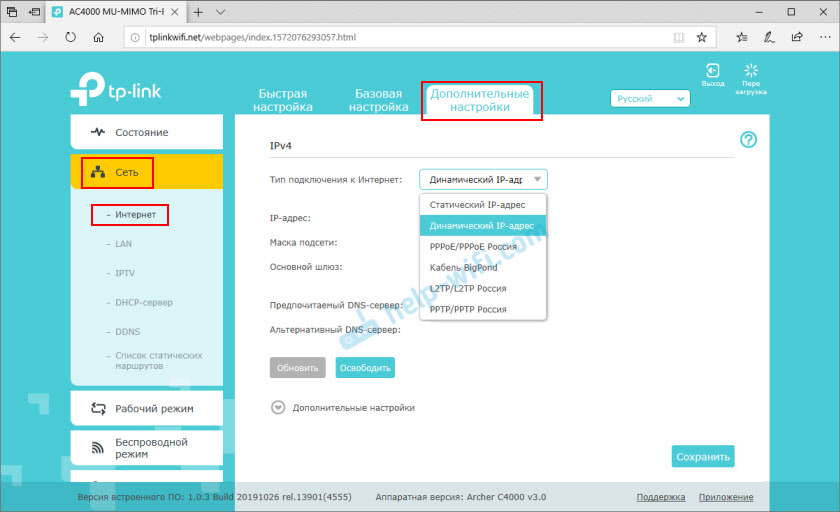
Võib -olla on pakkuja küljel mõned probleemid. Кога не утаноновено подение к и интернет у, то то на tp-link Archer C4000 индикаoos "г ин г гр гр гро цее г. Kirjutasin sellest probleemist artiklis, miks TP-Link ruuteris põleb Interneti-indikaator (WAN) oranži. Ja veel üks artikkel selle teema kohta: ruuteri seadistamisel kirjutab "Internetile juurdepääsuta" või "Limited".
Täiendavad seaded
Võimalik, et peate muutma WiFi sätteid. Võrgu nimi või parool. Seda saate alati teha jaotises "Täiendavad sätted" - "Wireless Režiim" - "Traadita režiimi sätted".
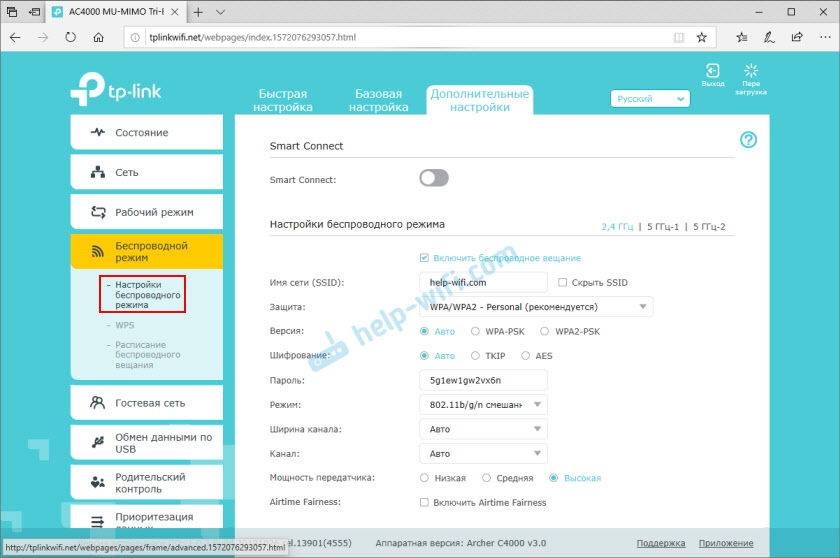
IPTV seaded asuvad jaotises "täiendavad seaded" - "võrk" - "IPTV".
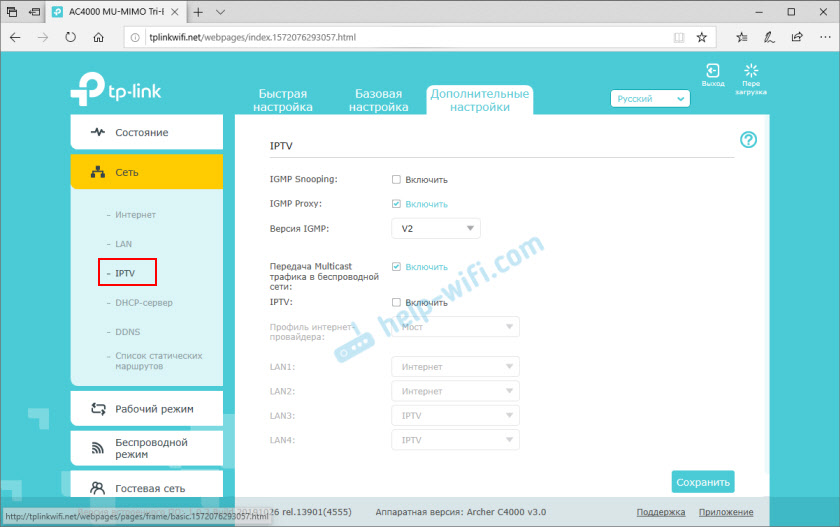
Lisateavet IPTV seadistuse kohta on eraldi artiklis: IPTV seade TP-Link ruuterite kohta.
Püsivara värskendus Saate esineda veebis. Archer C4000 laadib püsivara ise ja installib selle. Seda saab teha jaotises "Täiendavad sätted" - "System Tools" - "Tarkvara ehitatud värskendus".
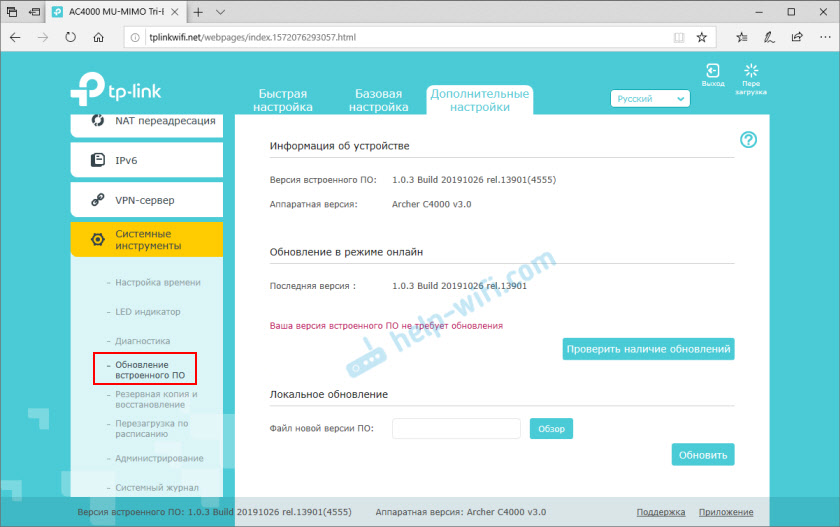
Seal on palju seadeid, kõige kirjeldamine on peaaegu ebareaalne. Juhistes näitasin, kuidas teha ruuteri põhiseadeid ja mõnda IPTV tüüpi väljamõeldist, tarkvarauuendust jne. D. Kui te ei suutnud midagi konfigureerida, või jäin kommentaarides selle kohta midagi olulist.
- « Kuidas Delli sülearvuti jaoks Wi-Fi draiverit alla laadida ja Wi-Fi sisse lülitada?
- Õmblusteta wi-fi. Kiire rändlus (802.11R) Wi-Fi võrgusüsteemide seadetes »

