Kuidas Delli sülearvuti jaoks Wi-Fi draiverit alla laadida ja Wi-Fi sisse lülitada?
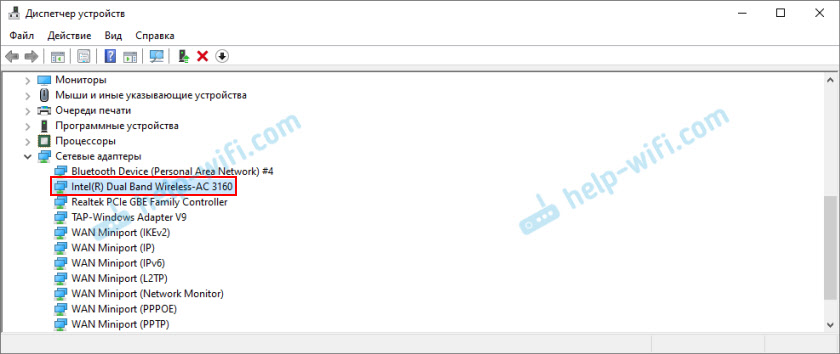
- 919
- 144
- Simon Denesik
Kuidas Delli sülearvuti jaoks Wi-Fi draiverit alla laadida ja Wi-Fi sisse lülitada?
Selles artiklis kaalume Delli sülearvutitega seotud Wi-Fi peamist küsimust. See WiFi-adapteri soovitud draiverite allalaadimine ja installimine ning traadita võrgu kaasamine. Väga sageli pärast uue sülearvuti, installimise või Windowsi ostmist Delli sülearvutile uuesti installides ei tööta Wi-Fi. Sülearvuti ei näe traadita võrke ja vastavalt ei saa Interneti -ga ühendust luua. Oma kogemuste põhjal võin öelda, et kasutajatel on väga keeruline kindlaks teha põhjus, miks sülearvutis traadita ühendus pole. Esiteks soovitaksin teil proovida oma sülearvuti WiFi-ga ühendada, võib-olla te ei mõelnud sellest välja ja kõik töötab seal, peate lihtsalt ühenduse looma teatud võrguga.
Põhjused on enamasti kaks:
- Delli sülearvuti ei ole WiFi draiverile installitud. Windows ei installi õiged draiverid alati automaatselt. Ja kui draiverit ei ole traadita adapterile paigaldatud, siis Wi-Fi ei tööta, kuna süsteem lihtsalt ei näe Wi-Fi adapterit. See probleem on kõige sagedamini Windows 7 ja Windows 8. Kuna Windows 10 installib tavaliselt automaatselt õiged draiverid. Tõsi, need ei tööta alati õigesti, mille tõttu on Delli sülearvutites muid probleeme Wi-Fi-ga. Lahendus - laadige draiver alla ametlikult Delli veebisaidilt ja installige see.
- Teine põhjus - Wi -fi on välja lülitatud. Vajalikud draiverid on paigaldatud, traadita adapter töötab hästi, kuid see on puudega. Kas seadmehalduris või lüliti abil sülearvuti võtmete kombinatsioon. Lahendus - lülitage Delli sülearvutis sisse wi -fi.
Muidugi ei ole vaja täielikult välistada Wi-Fi mooduli lagunemine, traadita mooduli lahtiühendamine BIOS-is, antennide vale seost või mooduli enda (sülearvuti lahtivõtmise protsessis), kõverad) draiveridest, süsteemi vead Windowsis jne. D. See juhtub ka, kuid mitte nii tihti.
Näitan mõlemat otsust üksikasjalikumalt selles artiklis. Ekraanipiltide ja fotodega, nii et teil õnnestub sülearvutis traadita võrgu töö iseseisvalt taastada. Kuid kõigepealt peate kindlaks tegema, milline probleem on teie Delli sülearvutil, et liikuda teatud lahenduse juurde ja parandada kõike. Selleks minge seadmehaldurisse. Avage "See arvuti" (minu arvuti), klõpsab parema nupu hiirega tühjale alale ja valige "Atribuudid". Vasakul kolime "seadmehalduri" juurde. Või klõpsake võmekombinatsiooni Win + R ja teostage käsk MMC DevMGMT.MSC.
Avage seadme dispetšeris vahekaart "Võrguadapterid" ja otsige sinna traadita adapter. Saate selle määrata selliste sõnade olemasolu järgi pealkirjas: "802.11 "," Wi-Fi "," Wlan "," Wireless "," AC "," Dual Band ". Kui selline adapter on olemas, siis installitakse draiverid. Mitte asjaolu, et nad on töötajad, vaid paigaldatud. Näiteks:
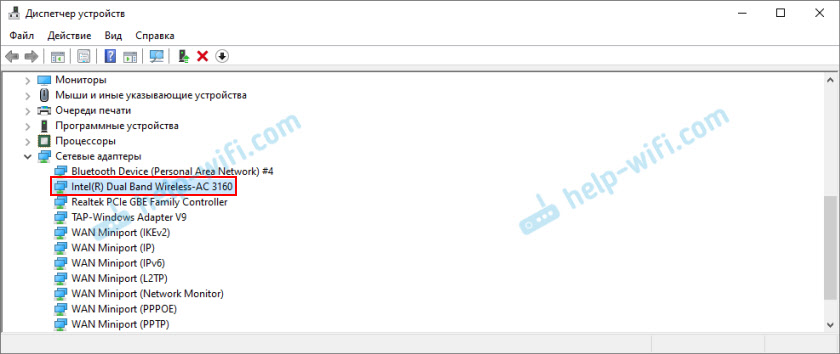
Kui on olemas Wi-Fi moodul, peate proovima Lülitage sisse Wi-Fi (Kajastamine selle artikli osast). Või installige draiverid uuesti, vaadake adapteri omadusi, kontrollige Windowsi sätteid. Kui selline Adapterit pole (Kirjutasin sellest üksikasjalikult siin), siis esimene asi, mida vajate Laadige Delli veebisaidilt alla õige draiver ja installige see. Tavaliselt on vahekaart “Muud seadmed”, millel on teadmata seadmed või midagi sellist nagu “võrgukontroller”. Tõenäoliselt on see WiFi-moodul, seda lihtsalt ei installita, süsteem ei tea, kuidas sellega töötada.
Minu juhised sobivad kõigile Delli sülearvutiliinidele: Inspiron (3582, 3581, 1525, 5110, G5 15 5587, G3 17 3779, G3 15 3579), Dell G, Alienware, XPS, Precision, Precision, Latitro, Vostro.
Wi-Fi draiver Delli sülearvuti jaoks: kuidas alla laadida ja installida?
Kõik, mida peame draiveri alla laadima, on teada saada meie sülearvuti mudel. Seda saab näha kastist, dokumentides, poes (kui ostsite veebipoest sülearvuti) või altpoolt sülearvuti enda puhul. Näiteks on meil Dell Inspiron 3582.
- Lülitame Delli ametlikule veebisaidile: https: // www.Dell.Com/tugi/
- Otsinguribal kirjutame (kopeerime) oma sülearvuti mudel ja klõpsake nuppu "Otsi".
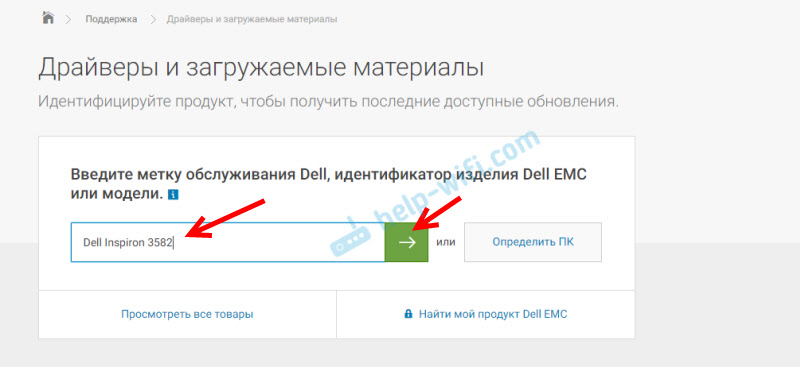 Kui olete pärit samast Delli sülearvutist, mille peate draiveri WiFi-le alla laadima (näiteks ühendanud Internet kaabli kaudu või kasutage telefoni modemina) ja te ei tea sülearvuti mudelit Proovige klõpsata nuppu "Määrake PC".
Kui olete pärit samast Delli sülearvutist, mille peate draiveri WiFi-le alla laadima (näiteks ühendanud Internet kaabli kaudu või kasutage telefoni modemina) ja te ei tea sülearvuti mudelit Proovige klõpsata nuppu "Määrake PC". - Otsingutulemuste leht avaneb. Me läheme "autojuhtide ja laaditud komponentide juurde".
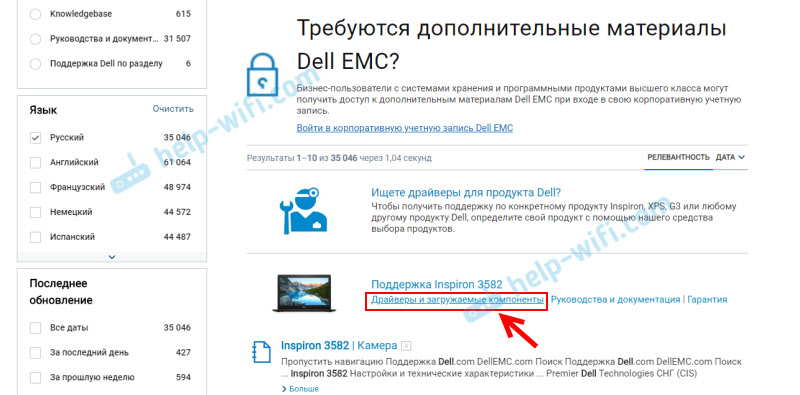
- Meie soovitud draiveri leidmise lihtsamaks muutmiseks valige kategooria "Võrk" ja valige ka sülearvutisse installitud opsüsteem.
 Uute mudelite jaoks on tõenäoliselt saadaval ainult Windows 10. Aegunud mudelite jaoks Windows 8 ja Windows 7.
Uute mudelite jaoks on tõenäoliselt saadaval ainult Windows 10. Aegunud mudelite jaoks Windows 8 ja Windows 7. - Nagu ka teised sülearvuti tootjad. Seetõttu on saidil erinevatele tootjatele mitu WiFi-draiverit. Nagu Inspiron 3582 puhul. Saidil on draiverid "Intel Ax200/Ax201/9260/9560/9462 WiFi UWD draiver" ja "Dell Wireless 1707/Qualcomm 9565 WiFi ja Bluetooth Driver". Intel ja Qualcommi tootjad. Kui te ei tea, milline Wi-Fi-moodul on teie Delli sülearvuti installitud, võite proovida seda teada saada koos HwneDorDementiga koos utiliidiga (saate Internetist alla laadida, taotledes "hwneneRetement"). Peate alustama utiliidi ja vaatama, milline tootja on näidatud WLAN -i vastas. Kuid see utiliit ei tööta kõigil sülearvutitel. Äärmuslikel juhtudel laadime alla mõlemad draiverid ja proovime neid installida. Juht, mis ei sobi, tõenäoliselt ei taha installida. Oletame, et meil on Inteli tootja traadita moodul. Laadime uusimat juhi.

- Salvestame faili draiveriga arvutisse. Saate töölaua peal. Kui laadite draiveri teises arvutis alla, peate selle kopeerima USB -mälupulgasse ja edastama Delli sülearvuti, kuhu installimine installida.
- Kui fail on vormingus .EXE, siis käivitage lihtsalt selle installimine. Kui formaadis .zip või .Rar, seejärel avage arhiiv (või eemaldage failid sellest), leidke seadistusfail.exe ja alustage seda.
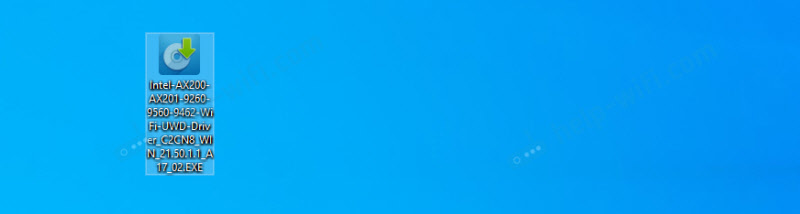
- Installige Delli sülearvuti koos installimisviisardiga.
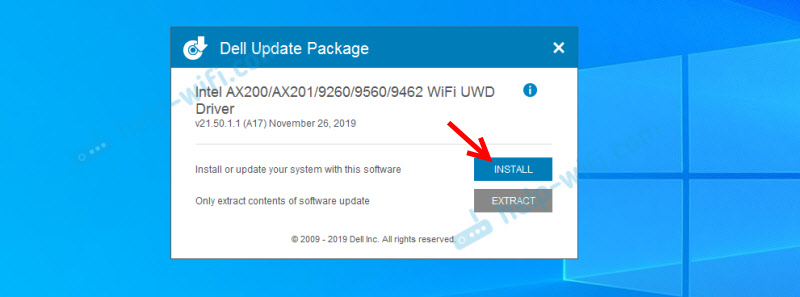 Pärast WiFi installimist töötab tõenäoliselt kohe kohe. Kuid parem on sülearvuti uuesti laadida.
Pärast WiFi installimist töötab tõenäoliselt kohe kohe. Kuid parem on sülearvuti uuesti laadida.
Kui draiverit ei installitud (viga "seade on lahti ühendatud või ei leita" jne. D.), laadisite alla oma sülearvutimudeli jaoks sobiva draiveri. Proovige ametliku veebisaidi loendist teise draiverite alla laadida ja installida. Veenduge ka, et teie laaditud juht sobib teie sülearvutisse installitud akende jaoks.
Mida teha, kui Windows 7 draiverit pole?
Hea küsimus, aga keeruline. Dell, nagu ka teised uute sülearvutite tootjad, soovitab installida (või installib ennast) Windows 10 opsüsteem. Mis on õige, nagu ma arvan. Windows 7 või isegi Windows 8 jaoks (8.1) Tootja lihtsalt ei arenda uue raua autojuhte, sealhulgas Wi-Fi moodulite jaoks. Soovitan installida Windows 10 ja panna draiverid sülearvuti tootja veebisaidilt.
Isegi kui mõni juht seisab Windows 7-s, töötab tõenäoliselt WiFi ebastabiilsena või ei tööta üldse. Näiteks ei tööta see Wi-Fi sisselülitamiseks. Võite proovida draiverit täpselt Wi-Fi mooduli tootja saidilt või kirjastus Equip.
Kuidas lubada Wi-Fi Delli sülearvutis?
WiFi sülearvutis saab keelata nii riistvara kui ka tarkvara. Delli sülearvutite traadita ühenduse sisselülitamise protsess võib sõltuvalt mudelist, väljalaskeaastast ja installitud Windowsi opsüsteemist väga erineda. Peamine on see, et juht on installitud. Seadme dispetšeris oli WiFi-moodul (tavaliselt on see Delli juhtmeta ... 802 adapter.üksteist…). Ja ta oli ilma vigadeta (nool (see tähendab, et see on lahti ühendatud) või kollane hüüumärk). Juhtide installimise kohta on kogu teave artiklis suurem.
Windows 10
Windows 10 (põhimõtteliselt, nagu Windows 8 ja 8.1) Tavaliselt ei pea te seda sisse lülitama, pärast draiveri installimist näeb sülearvuti kohe WiFi-võrku. Välja arvatud juhul, kui režiimi "lennuk" ei saa lisada. See tuleb lihtsalt välja lülitada ja WiFi-võrk on sisse lülitatud.

Uutel sülearvutitel pole mehaanilisi lülitid. Kuid juhtmeta võrguikooni võti ( ) Klaviatuuril on sülearvutid. Uute mudelite puhul on see tavaliselt klahvil "PRTSCR" või "Kodu".
) Klaviatuuril on sülearvutid. Uute mudelite puhul on see tavaliselt klahvil "PRTSCR" või "Kodu".

Kui te ei saa Wi-Fi sisse lülitada, siis võite klõpsata sellel klahvil. Ainult sellel või ühendatud FN -klahviga (FN + inimene (või "kodu").
Samuti on soovitav kontrollida, kas Delli sülearvuti WiFi-moodul on seadmehaldurisse lisatud. Kui selle läheduses on nooleikoon, klõpsake seda parema hiirenupuga ja valige "Lülitage sisse seade" (adapteri nimi ise võib varieeruda).
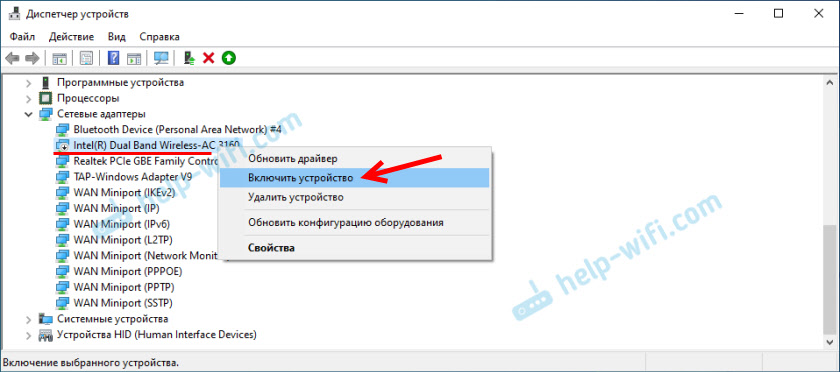
See puudutab ilmselt WiFi-d Delli sülearvutites koos installitud Windows 10-ga. Kui ma ei jäta paar linki juhistele, mis võivad olla kasulikud:
- Kuidas lubada Wi-Fi Windows 10-s, kui WiFi-nuppu pole ja viga "ei suutnud selles arvutis traadita seadmeid leida"
- Traadita võrk - puudega Windows 10. Wi-fi ei lülitu sisse
Kui midagi ei juhtu, laadige draiver alla vastavalt ülaltoodud juhistele ja käivitage installimine.
Windows 7
Siin on natuke keerulisem, eriti kui Windows 7 on installitud uude Delli sülearvutisse, mille jaoks tootja soovitab Windows 10 ja tootja veebisaidil pole draiverit.
Windows 7 puhul soovitan esimese asjana proovida sisse lülitada Wi-Fi Windowsi liikuvuskeskuse kaudu. Selle võib leida ja käivitada menüü Start või võtmete kombinatsioon Võida + x.
Liikuvuse keskmes on traadita seadetega plokk. Klõpsake nuppu "Luba traadita".

Kui seal selliseid sätteid pole või nupp on passiivne, proovige siis Delli sülearvuti klaviatuuril sisse lülitada. Sõltuvalt mudelist võivad need olla järgmised kombinatsioonid:
- FN + PRTSCR

- Fn + f2

- Fn + f3
 .
. - Võti ise ikooniga

Hoidke FN -klahvi vajutatud ja vajutage teist klahvi. Näiteks:

Delli laiuskraadi ja täpsuse sülearvutite vanadel mudelitel võib sülearvuti korpuses olla eraldi lüliti (liugur). Tavaliselt on see paremal või vasakul küljel ja näeb välja umbes selline:

Ka klaviatuuri ees või kohal on WiFi-indikaator. See peaks pärast selle liuguri vahetamist süttima.
Artiklid Windows 7 teemal:
- Kuidas lubada Wi-Fi Windows 7-ga sülearvutis
- Kuidas installida draiverid Wi-Fi adapterisse Windows 7
Kui te ei saaks Delli sülearvutis Wi-Fi sisse lülitada, saate oma probleemi üksikasjalikult kirjeldada kommentaarides, lisada ekraanipildid ja proovin teid aidata. Ärge unustage kirjutada sülearvutimudelit ja seda, mida olete juba selle probleemi lahendamiseks proovinud teha.
- « WiFi -signaal sülearvutis kaob, kui teised sülearvutid hakkavad kasutama Interneti -liiklust
- Kuidas ühendada ja konfigureerida Wi-Fi ruuteri TP-Link Archer C4000? »

