Kuidas levitada Internetti telefonist, telefoni, tahvelarvuti, teleri, sülearvuti juurde?
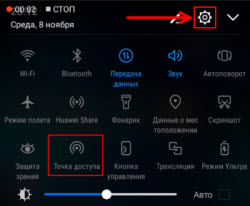
- 1811
- 361
- Dr. Edgar Gleichner
Kuidas levitada Internetti telefonist, telefoni, tahvelarvuti, telerisse, sülearvutisse?
Kaasaegne telefon on nii universaalne, et saab hõlpsasti toimida ruuterina või modemina. Telefonist saate levitada Interneti teistesse seadmetele: telefonis, tahvelarvutis, arvutis, sülearvutis, teleris, mängukonsoolis jne. D. Interneti levitamise korraldamiseks on kolm viisi: Wi-Fi, USB-kaabli ja Bluetoothi kaudu. Kõik kolm meetodit on saadaval telefonides koos Androidi opsüsteemiga ja iPhone'is. Telefonist saate jagada 2G/3G/4G (LTE) mobiilset Internetti, millele meie mobiilsideoperaator pakub juurdepääsu juurdepääsule.
Enne liikumist samm -test -juhiste juurde tahan juhtida teie tähelepanu järgmistele punktidele:
- Paljud operaatorid blokeerivad Interneti levitamise teistesse seadmetesse. See tähendab, et telefoni mobiilset Internetti saab kasutada ilma piiranguteta ja te ei saa seda teistele seadmetele levitada. Või teatud tingimustel: lisatasu eest ainult teatud summa andmeid jne. D. Kõik sõltub operaatorist ja tariifitasust (peate tingimusi üksikasjalikult uurima). MTS, Yota, Beeline, Tele2 jne on sellised piirangud. D. Kui varem oli see keeld TTL -i väärtuse lihtne muutus, hakkasid operaatorid 2020. aastal kasutama tõsisemat kaitset. Naaseme selle juurde artikli lõpus.
- Kõige sagedamini jagatakse Internet WiFi-ga. Kuna peaaegu kõiki seadmeid saab ühendada WiFi-võrguga. See on kõige lihtsam ja kiireim viis.
- Interneti levitamisel Androidist arvutis kaabli kaudu saab telefon kasutada mitte ainult mobiilset Internetti, vaid ka Wi-Fi-ühendust. Töö Wi-Fi vastuvõtjana.
- Internetti on võimalik telerisse levitada ainult WiFi kaudu (samal ajal peaks teleris olema WiFi). Bluetooth ja USB ei tööta.
- Piiratud arvu kliente saate ühendada telefoni pääsupunktiga. See on tavaliselt umbes 10 seadet.
- Selleks pole vaja kasutada kolmandat osapoole programme. Kõik funktsioonid, mis on ehitatud Androidi ja iOS -i opsüsteemis.
- Telefoni mobiilne Internet tuleks kaasata ja see peab töötama.
Artikli sisu:
- Wi-Fi poolt (pääsupunkti kohandamine)
- Androidil
- IPhone'is
- USB -kaabli kaudu
- Android USB -modemina
- iPhone USB -modemina
- Bluetoothi sõnul
- Lisainformatsioon
- Telefonist telefoni või tahvelarvuti
- Telefonist arvutisse või sülearvuti
- Telefonist telerisse
- Telefonist ruuterisse
- Seal on piirangud, väike kiirus, ilma Interneti juurdepääsuta
Wi-Fi poolt (pääsupunkti kohandamine)
Nagu ma eespool kirjutasin, on see üks lihtsamaid ja populaarsemaid viise. Käitame lihtsalt telefoni pääsupunkti ja see hakkab levitama Wi-Fi. Ühendame selle traadita võrguga muid seadmeid ja pääseme juurde Internetile. Sobib Interneti levitamiseks peaaegu igas telefonis, sülearvutis jne. D. Tegelikult hakkab telefon ruuter töötama.
Androidil
Sõltuvalt tootjast, Androidi versioonist ja installitud kestast võivad teie seadme toimingud pisut erineda.
- Peab minema sätete juurde. Seda saab teha töölaua ikooni kaudu või avades kardina teatiste ja kiirete sätetega. Seal leiate ka eraldi nupu juurdepääsupunkti kiireks alguseks tulevikus.
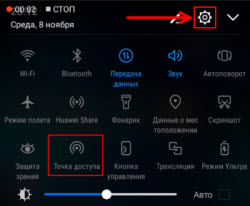
- Seadetes peate klõpsama "rohkem" või "modem ja pääsupunkt".
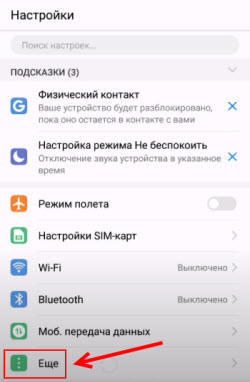
- Me liigume "modemirežiimi" - "pääsupunkt wi -fi".
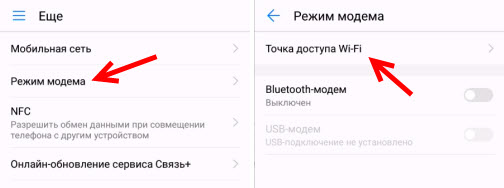
- Vahetult soovitan kolida võrgu ja parooli nime muutmiseks "Wi-Fi pääsupunkti sätted". Võrgu nime saab standardist jätta. Krüptimise tüüp tuleb panna WPA2-PSK. Pese parool, mida kasutatakse selle WiFi-võrguga ühenduse loomiseks.
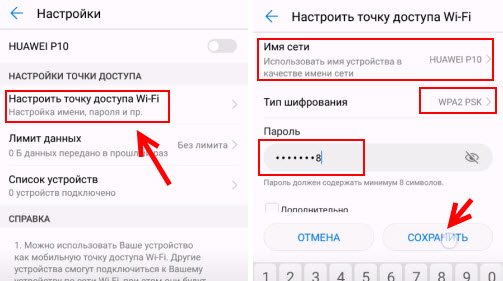
- Saate sisse lülitada juurdepääsupunkti.
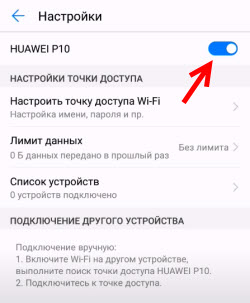
- Telefon hakkab levitama WiFi-võrku, millele saate oma seadmeid installitud parooli abil ühendada. Ühendatud seadmed kuvatakse telefoni ühendatud seadmete loendis. Samuti saate seadetes seada andmelimiidi, mida saab pääsupunkti kaudu teistele seadmetele üle kanda. Kui levitate selle telefonist telefoni, siis lülitage lihtsalt sisse WiFi, valige saadaolevast loendist võrk, sisestage parool ja ühendus installitakse.
Teema ühendus: kuidas levitada Internetti nutitelefonist Samsungi (Android 7.0) Wi-Fi poolt.
IPhone'is
- Avage sätted ja minge "Modemi režiimi".
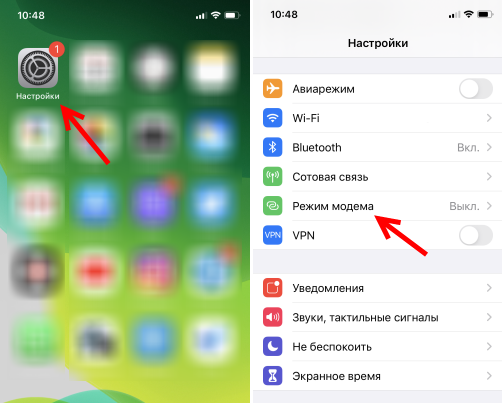
- IPhone'is pole palju juurdepääsupunkte. Klõpsates parooli "Wi-Fi", saate parooli muuta. Kõik.
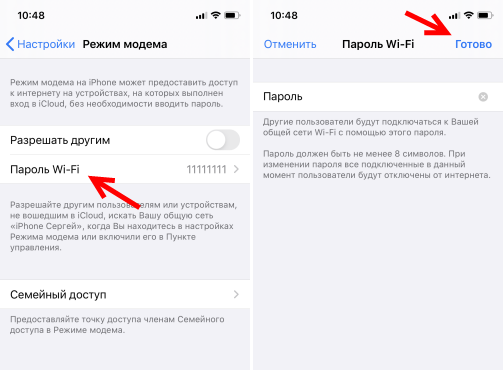
- Wi-Fi pääsupunkti alustamiseks anname liuguri lihtsalt "lubage teistel" vastu.
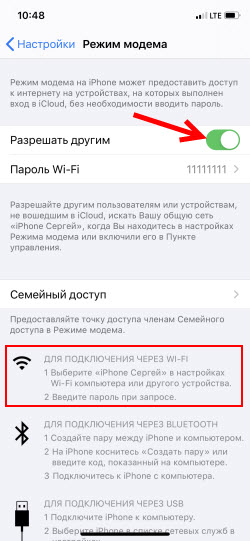 Pöörake tähelepanu teiste seadmete ühendamiseks WiFi kaudu. Võrgustikku nimetatakse "iPhone ...".
Pöörake tähelepanu teiste seadmete ühendamiseks WiFi kaudu. Võrgustikku nimetatakse "iPhone ...". - Võite kasutada ka modemirežiimi kiiret käivitamist.
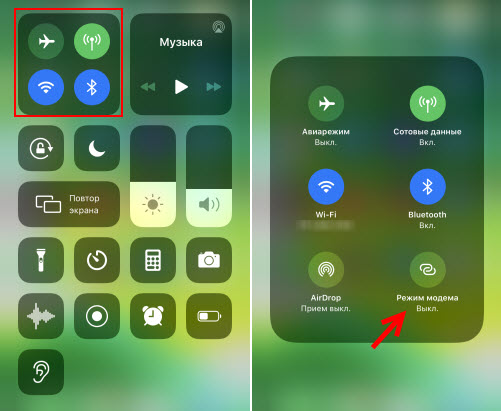
- Ärge unustage seda režiimi keelata, kui te seda ei kasuta. Samuti on soovitav telefoni harjutuste jaoks panna. Kui iPhone töötab modemirežiimis, istub aku piisavalt kiiresti välja.
Interneti -levitamine telefonist USB kaudu
Kõige sagedamini kasutatakse seda meetodit Interneti jagamiseks arvutiga. Kuna statsionaarsetes arvutites pole tavaliselt WiFi-vastuvõtjat ja ärge ühendage neid telefoni pääsupunktiga.

Android -telefonist saate anda Interneti ainult Windows 10, Windows 8, Windows 7, XP arvutite jaoks. Androidi Macis ei tööta see kaabli levitamiseks. Kuid iPhone'i abil saate Internetti USB -s jagada nii Windowsi kui ka Mac OS -is.
Androidi telefonil olev telefoni saab ühendada WiFi-võrguga ja saada selle kaudu Internetti, mitte mobiilioperaatorilt. Töö Wi-Fi vastuvõtjana. Kui telefonil on aktiivne WiFi-ühendus, proovige mobiilne Internet välja lülitada.Android USB -modemina
- Ühendage telefon arvutiga, kasutades USB -kaablit.
- Me läheme seadete juurde, modemi ja pääsupunkti või rohkem "jaotisesse -" Modemi režiim ". Aktiveerime üksuse "USB -modem".
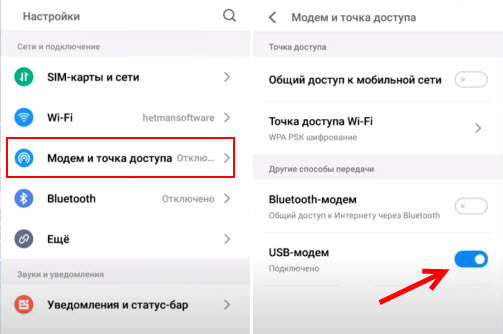
- Juurdepääs Internetile peaks ilmuma arvutis. Võrguühenduses kuvatakse eraldi adapter (kaugjuhtimispulgaga Interneti -jagamine).
Üksikasjalikumad juhised:
- Android -telefon kui modem arvuti jaoks USB -kaabli kaudu
- Android-telefon kui Wi-Fi adapter arvuti jaoks
iPhone USB -modemina
- Ühendage iPhone, kasutades USB -kaablit arvutiga.
- Seadetes aktiveerime jaotises "Modemi režiim" üksuse "Luba teistele".
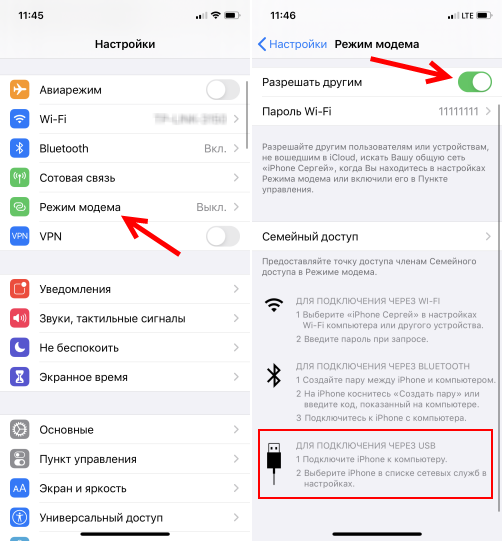
- Pärast arvutis seadistamist ilmub aktiivne Interneti -ühendus.
- Kui see ei tööta, siis installige ITES arvutisse, taaskäivitage see ja proovige see uuesti ühendada.
Lisateave selle funktsiooni seadistamise kohta iPhone'is on selles artiklis.
Bluetoothi sõnul
Ma isegi ei tea, kas on mõistlik seadistada seadmete vahelist Bluetes-ühendust, kui saate kasutada WiFi-d või kaablit. See on ilmselt kõige raskem ja problemaatilisem viis.
- Peate looma telefoni ja arvuti vahel paar. Ühendage telefon arvutiga Bluetoothi kaudu.
- Lülitage telefoniseadetes sisse modemirežiim (Bluetooth Modem).
Lülitage telefonis Bluetooth sisse (võib -olla peate avastamisrežiimi lubama). Töötage arvutis otsige Bluetooth -seadmeid ja valige oma telefon. Tõenäoliselt on paari loomine vajalik kinnitada või sisestada kood ühte seadmesse.
Kui seadmed on ühendatud, peate seadetes aktiveerima režiimi "Bluetoothi modem". See on Androidis.
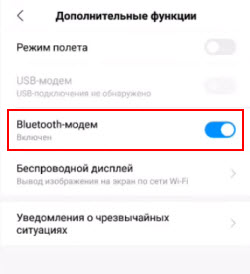
IPhone'is aktiveerime modemirežiimi lihtsalt lüliti abil "luba teistele".
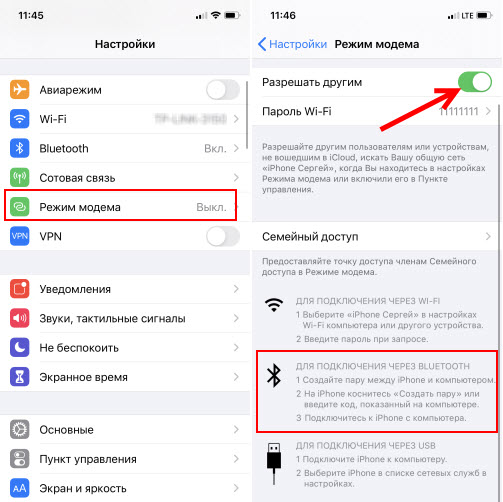
Üksikasjalikumalt kirjutasin sellest iPhone'i ja iPadi artikli modemirežiimis. Kuidas levitada Internetti iPhone'ist WiFi, USB ja Bluetoothi kaudu.
Lisainformatsioon
Arvan, et see ei ole üleliigne teavet konkreetsete seadmete kohta, mille jaoks Internet on üles seatud nutitelefonist. Iga seadme kohta, millest peate teadma, on teatud punkte.
Samuti ei pea te unustama, et telefon pole ruuter. Ja ta ei saa pakkuda sama kiirust, ühenduse ja funktsionaalsuse stabiilsust. Ma ei soovita telefoni pidevalt modemina kasutada. Parem on paigaldada tavaline statsionaarne ruuter. Kui kaabel -Internetti ei tehta, saate osta USB -modemi ja ruuteri ning ühenduse luua sama Yota, MTS, Beeline jne. D.
Telefonist telefoni või tahvelarvuti
Pole haruldane, et on olukordi, kui peate Interneti telefonist telefoni levitama. Näiteks kui teises telefonis pole võrku, ei maksta seda, liiklusliiklus on lõppenud jne. D. Või tahvelarvutis, mida saab tavaliselt Internetiga ühendada ainult WiFi kaudu.
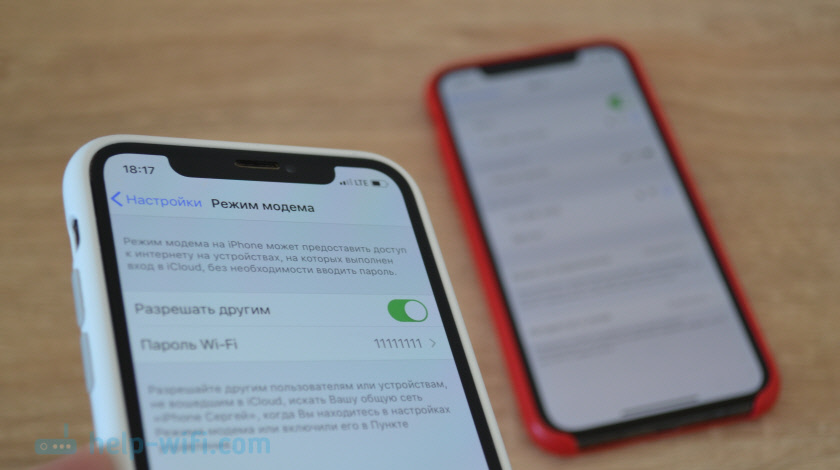
Peate lihtsalt alustama telefonis WiFi pääsupunkti (vastavalt ülaltoodud juhistele) ja ühendama selle WiFi-võrguga teise telefoni või tahvelarvuti. Saate ühendada mitu seadet. Üks telefon levitab - teine aktsepteerib. Kõik on lihtne.
Telefonist arvutisse või sülearvuti
Kui kavatsete Interneti levitada telefonist arvutisse või sülearvutisse, saate seda teha kolmel viisil: Wi-Fi, USB ja Bluetoothi abil. Artikli kohal on üksikasjalik juhend. Kui teil on sülearvuti või Wi-Fi-ga statsionaarne arvuti, soovitan teil kasutada Wi-Fi-d. See on kõige lihtsam ja mugavam variant. Kui Wi-Fi ei tööta arvutis või pole see, siis käivitage USB-ühendus. Noh, äärmuslikel juhtudel saate proovida Internetti Bluetoothi kaudu jagada.
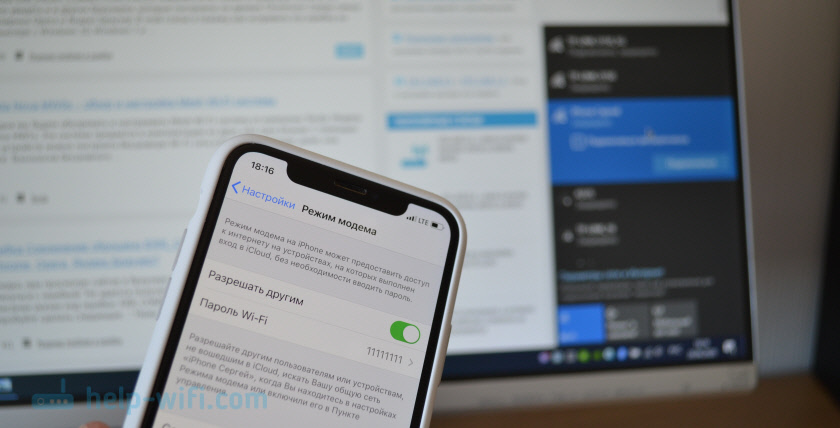
Mis puutub arvutisse, saab sealse Wi-Fi vastuvõtja sisseehitusplaadi sisse ehitada. Soovitan teil näha selle tehnilisi omadusi. Kui sisseehitatud Wi-Fi pole, saate kasutada USB Wi-Fi adapterit.
Telefonist telerisse
WiFi-ga nutitelerite omanikud saavad Interneti-levitamise hõlpsalt konfigureerida telefonist telerisse. Kõik on võimalikult lihtne: nutitelefonis alustame WiFi pääsupunkti ja ühendame teleri sellega. Kui see ei tea, kuidas telerit traadita võrguga ühendada, näete juhiseid meie veebisaidil. Kasutage saidi otsingut või vaadake jaotist "Nutitelevisioon".
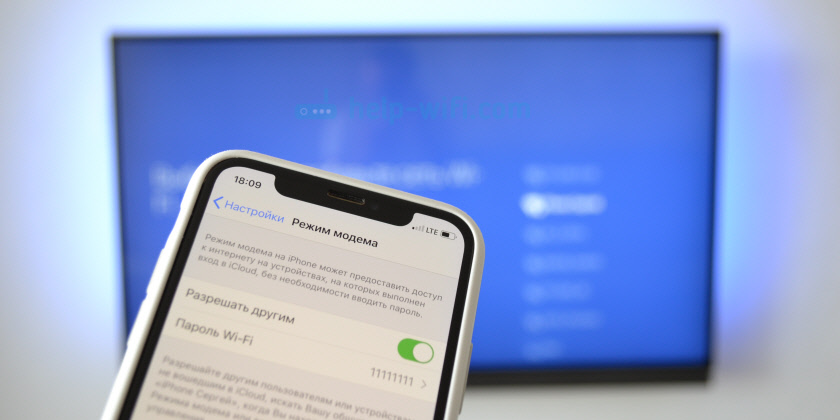
USB -kaabli ja Bluetoothi abil ei tööta teleri ühendamine.
Telefonist ruuterisse
Ja isegi nii saate! Näiteks jagasin Interneti kunagi oma telefonist TP-Link ruuterisse. Telefonis (mul oli Androidil) käivitasin Wi-Fi levitamise ja ühendasin selle võrguga ruuteri WDS-režiimis (Wireless Bridge). Peaaegu igal ruuteril on WDS-režiim, WiFi-signaal, vastuvõtja jne. D., mis võimaldab teil ruuteri ühendada Wi-Fi telefonivõrguga. Tavalisel ruuteril on WiFi-võrgu WiFi-raadius palju suurem kui telefonil.
Ruuter võtab Interneti vastu telefonist ja levitab selle WiFi ja võrgukaabli kaudu teistele seadmetele (saate ühendada sama arvuti, TV, Prefix).
Meie saidil on juhised paljude ruuterite seadistamiseks selles töörežiimis. TP-LINK, D-LINK, ASUS, ZYXEL Keene jne jaoks jne. D. Vaadake läbi saidi otsingu või küsige kommentaarides, annan lingi.
Seal on piirangud, väike kiirus, ilma Interneti juurdepääsuta
Juhtub, et seadistame Interneti levitamise, kõik töötab telefonis, ühendasime muid seadmeid, kuid Internet ei tööta nende kallal. Või töötab, kuid väga aeglaselt, madal kiirus. Või töötab see ainult mõnda aega, pärast mida ilmub teade "Interneti -juurdepääsuta". Juhtub, et SMS pärineb operaatorilt, teatava teabe kohta teatud summa kirjutamise kohta või et liikluse piir lõpeb.
Kõik see võib olla erinevatel põhjustel. Näiteks madal kiirus tingitud asjaolust, et teie telefon ei saa isegi 3G -d, vaid kasutab 2G võrku. Või "ilma Interneti -juurdepääsuta" samas arvutis Windowsi mingisuguste probleemide tõttu (sel juhul proovige levitada teisele arvutile). Kuid enamasti on põhjus mobiilioperaatori piirangud.
Kirjutasin sellest artikli alguses. Tõepoolest, peaaegu kõik operaatorid, peaaegu kõigi tariifiplaanide kohaselt, keelavad oma tellijatel täielikult Interneti levitada teistele seadmetele või piiravad nad seda võimalust või eemaldage selle eest lisatasu. Isegi piiramatu tariifide korral. Ma rääkisin sellest juba eraldi artiklis: Internet ei tööta telefonist levitamisel.
Kui see on teie juhtum, siis pole palju võimalusi:
- Nõustub operaatori tingimustega (tavaliselt on see lisatasu).
- Ärge andke oma nutitelefonist Internetti. Või muuta tariif teiseks, kus sellel on lubatud teha.
- Kasutage blokeerimisest kõrvalehoidmiseks mitmesuguseid viise. Tegelikud lahendused leiate ülaltoodud lingi artikli kommentaaridest. Ainult siis, kui neist piirangutest varem ei olnud keeruline, siis 2020. aastal hakkasid samad MT -d kasutama tõsisemaid tehnolooge "rikkujate" kindlaksmääramiseks. Lisaks TTL -ile jälgitakse neid ühendatud seadmetest pärinevaid taotlusi. Näiteks kui värskendatakse aknaid, viirusetõrjet või muid programme. On päringuid, mis ei tohiks olla Interneti -ühenduse kasutamisel ainult telefonis.
Ootab kommentaarides oma sõnumeid! Küsige küsimusi ja muidugi jagage oma kogemusi!
- « Kuidas minna ruuterisse režiimis režiimis, silla, pääsupunktid? Seaded ei avane pärast töörežiimi muutmist
- Miks pärast sülearvuti parandamist Wi-Fi-d? »

