Kuidas minna ruuterisse režiimis režiimis, silla, pääsupunktid? Seaded ei avane pärast töörežiimi muutmist

- 4212
- 446
- Dr. Edgar Gleichner
Kuidas minna ruuterisse režiimis režiimis, silla, pääsupunktid? Seaded ei avane pärast töörežiimi muutmist
Selles artiklis räägin probleemi lahendamisest, kui ruuteri seadetesse pole võimalik minna, millele töörežiim muudeti. Kui seadistame tavalise ruuteri Wi-Fi signaali, traadita silla (WDS), vastuvõtja, pääsupunktide režiimis või lülitage DHCP server lihtsalt käsitsi välja. Ja pärast seda ei saa me selle ruuteri sätteid avada või avatakse teise ruuteri sätted. Olen juba kirjutanud palju juhiseid erinevate tootjate ruuterite töörežiimi muutmiseks. Näitas, kuidas konfigureerida erinevaid ruutereid repeerijana (signaali võimendi), traadita sild, pääsupunktid jne. D. Ja üks sagedasemaid küsimusi nende artiklite kommentaarides: "Mida teha, kui pärast ruuteri töörežiimi muutmist pole võimalik seadetesse minna".
Tegelikult on kõik väga lihtne. Kui muudame ruuteri töörežiimi, siis pärast režiimi muutmist (näiteks „Wi-Fi signaali võimendil”) katkestab DHCP-server automaatselt ruuteri. Ja ta vastutab IP -aadresside väljaandmise eest seadmetele, mille me ruuteriga ühendame. Kuna DHCP -server, ei saa seade (sama sülearvuti või PC) ruuterilt IP -aadressi ja sellega ühenduse loomist. Ja kui seade pole ruuteriga ühendatud, siis ei saa me sellest seadeid minna. Sama lugu sillarežiimi (WDS) kohandamisega. Näiteks TP-Link ruuteritel. Seadistamisprotsessi ajal soovitan DHCP -server käsitsi lahti ühendada. Pärast seda on ühendus ruuteriga kadunud ja me ei saa enam selle seadetesse minna (veebiliides).
Nii et peamine põhjus on see, et ruuteri võimendis, sillas, pääsupunktis või vastuvõtjas ei tööta DHCP -server ruuteris. Selline lugu kõigi ruuteriga, millel on erinevad töörežiimid: Asus, TP-Link, D-Link, Tende, Zyxel Keeleetic, Netis, Mercusys, Totolink, jne. D. Lahendusi on mitu:
- Tehke lihtsalt ruuteri seaded tehasesse. Vaikimisi töötab seade ruuteri režiimis, DHCP -server on sisse lülitatud. Seejärel saate avada sätted ja proovida konfigureerida soovitud töörežiimi või teha muid sätteid. Soovitan seda meetodit sageli. Ta on kõige lihtsam.
- Seade (arvuti, sülearvuti, telefon), kust me tahame minna ruuteri sätetesse (millele töörežiim muudeti ja ühendus kaotati), peate käsitsi välja kirjutama IP -aadressi, maski ja maski ja värav. Kui DHCP -server töötab ruuteris, võtab seade need aadressid automaatselt vastu. Ja kuna pärast DHCP -serveri töörežiimi muutmist tuleb need käsitsi otse kliendile lahti võtta.
- Kui ruuterit ei kantud lihtsalt teisele toimimisviisile, vaid ühendus loodi põhilise ruuteriga (näiteks režiimi teine ruuter on ühendatud esimesena), siis saate vaadata IP -aadressi (järgi (järgi mida saate seadetesse minna) peamise ruuteri põhiliideses. Ühendatud seadmete loendis. Kuid see meetod ei tööta kõigis režiimides, mitte kõigis ruuterites.
Siis näitan üksikasjalikult, kuidas neid kolme lahendust rakendada. Valige endale sobivam viis selle probleemi lahendamiseks.
Taastage ruuteri standardne töörežiim läbi sätete lähtestamise
Pärast WDS -i seadistamist (traadita sild) või töörežiimi muutmist saate alati ruuteri algse olekusse tagastada lihtsalt seadete lähtestamise abil. Selleks pole isegi vaja veebiliidest sisestada. Lähtestamist saab teha nupuga. Ta on igal ruuteril. Enamasti allkirjastatakse see lähtestamise teel (lähtestamine, RST, vaikimisi).

Erinevatel mudelitel võib sätete lähtestamise protsess toimuda erineval viisil. Kuid enamikul juhtudel töötab järgmine skeem:
- Lülitage ruuter sisse ja oodake umbes minut.
- Leidke lähtestamise nupp. Kui see uputatakse korpusesse, siis vajame kirjaklambrit, hambaorku või mõnda muud õhukest objekti.
- Klõpsake nuppu ja hoidke seda umbes 10 sekundit.
- Sel hetkel (nuppu hoides) vaatame indikaatoreid. Nende peal saate aru, et oli tühjendus.
- Ruuter pärast taaskäivitamist on nagu uus.
Pärast nende toimingute tegemist saate ühendada ruuteri ja avada selle sätted brauseri kaudu. Näiteks jätan lingi artiklile, milles näitasin üksikasjalikult, kuidas TP-Link ruuteri sätteid lähtestada.
Määrake käsitsi IP, mask ja lüüsi
Enamikus täiendavates töörežiimides (Reipter, Access Point) ühendatakse DHCP -server automaatselt. Pärast seda ei anna ruuter IP -aadressi välja, seadmed pole ühendatud ja sätted ei avane. Pärast nõuetekohast sätteid teatud töörežiimis (pärast edukat ühendamist põhilise ruuteriga) väljastab IP -aadress DHCP -serveri, mis töötab peamisel ruuteril.
Kui meil on ruuter, mis viidi teatud töörežiimi ja ühendus sellega kadub, pole ühendus ruuteri otsese ühendusega arvutiga, seejärel arvutisse, võrguühenduse omadustes ( LAN) või isegi traadita ühendus (Wi-Fi), määrake vajalikud aadressid käsitsi. Mille järel on ruuteriga ühendus ja me saame minna selle juhtpaneelile.
- Ühendage arvuti ruuteriga (mille seadetes seda pole võimalik minna) kaabli abil.
- Avage akna "Võrguühendused". Seda saab teha parameetrite kaudu või vajutades Win+R, käivitage käsk NCPA.Cpl.
- Avage Etherneti ühenduse atribuudid (ühendus kohaliku võrgu kaudu). Kui kavatsete ruuteriga WiFi kaudu ühenduse luua, siis muudame traadita ühenduse seadeid.
- Valige "IP -versioonid 4 (TCP/IPv4)" ja klõpsake nuppu "Atribuudid".
- Pange lüliti lähedale "Kasutage järgmist IP -aadressi" ja sisestage aadressid käsitsi. Peame teadma ruuteri LAN IP -aadressi. Kõige sagedamini vaikimisi (kui te seda ei muutnud) on see 192.168.1.1 või 192.168.0.1. Tavaliselt on selle vormi aadress märgitud ruuteri alt. Minu puhul ruuteri 192 LAN IP -aadress.168.0.1. Nii et väljale on IP -aadress, näiteks 192.168.0.10 (muutke viimast numbrit), kirjutatakse alamvõrku mask kursori installimisel automaatselt ja “peavärav” on ruuteri IP -aadress. Minu puhul 192.168.0.1. Nagu nii:
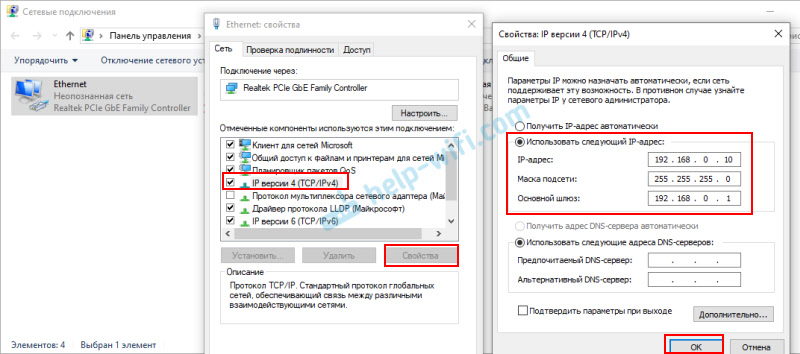
- Pärast seda on ruuteriga ühendus (kui aadressid õigesti välja kirjutasite). Tundmatu võrguühenduse olek kaotatakse. Võite minna veebiliidesesse, kasutades ruuteri IP -aadressi (mis oli välja väljal "Basic Gateway").
Nii saate avada ruuteri sätted, millel mingil põhjusel DHCP -server lahti ühendati. Juba seadetes saate kas muuta töörežiimi või jätkata seadet vajaliku režiimis.
Vaatame ruuteri IP -aadressi (Register, pääsupunktid) peamise ruuteri seadetes
Oluline! See meetod võib teie puhul osutuda mittetööks. Sõltuvalt nii ruuteritest kui ka valitud töörežiimist. Kui teine ruuter ei ole esimesel ühendatud loendis, siis kasutage ühte ülaltoodud meetoditest.Nüüd proovin selgitada, kuidas see töötab. Meil on peamine ruuter, mis levitab Internetti. Teine ruuter, mida tahame kasutada konkreetsete probleemide lahendamiseks, ühendades selle esimese ruuteriga. Pääsupunktis (kaablis), WiFi-signaal, sild jne. D. Kui teine ruuter ühendati peaga (ühendus on installitud), siis võtab see vastu peamise IP -aadressi. See IP -aadress kuvatakse peamise ruuteri veebiliideses. Ja saate avada selle teise ruuteri veebiliidese.
Peame minema peamise ruuteri sätetesse, leidma seal ühendatud seadmete loendi (või DHCP -serveri klientide loetelu), leidke oma ruuter ja vaadake, milline IP -aadress talle määrati. Seejärel minge selle aadressi seadetele.
- « Halvasti saak ja aeglustab Wi-Fi telefonis. Mida teha?
- Kuidas levitada Internetti telefonist, telefoni, tahvelarvuti, teleri, sülearvuti juurde? »

