Kuidas Windowsi ekraanisaatendajat lubada või keelata

- 4790
- 894
- Jody Spencer
Windowsi arvukate võimaluste hulgas on üks kasulikke tööriistu "ekraanikuudutaja" ja paljud kasutajad ei tea isegi vaikefunktsiooni olemasolu. Me räägime sellest, millist pealisehitust, miks see on vajalik ja kuidas tarkvara aktiveerida või desaktiveerida.

"Ekraanikuudutaja": millist rakendust ja miks seda kasutatakse
Versioon 2000 -ga alustava Windowsi integreeritud täieliku utiliidi välja töötati nõrga nägemise ja pimedate inimeste jaoks. Rakendus väljendab ekraanil oleva teksti, loeb elemente, kui neile kursorit hõljub, klõpsu või puudutus (C). Piirkonda, mida utiliidi praegu reprodutseerib.
"Ekraani teadustajat" saab kasutada e-posti kirjade lugemiseks ja kirjutamiseks, veebisaitide vaatamiseks või dokumentidega suhtlemiseks. Navigeerimiseks võib kasutada käske, saate konfigureerida ka kiirust, tooni, taasesituse mahtu, valida muud hääled.
Lülitage Windows 10 sisse "ekraani diktaatori" sisse
Saate standardrakenduse aktiveerida ja keelata erinevate meetoditega, OS -is saadaolevad tööriistad.
Sisselülitamine ja aknas "parameetrid" lahtiühendamine
Arsenalis "tosinal" on seadmed "parameetrid", mis asendab tavalist "juhtpaneeli" ja võimaldab kasutajal teha igasuguseid seadeid. "Ekraani diktaatori" ekraanile lülitumiseks ja suvandi aktiveerimiseks või desaktiveerimiseks teostame järgmised toimingud:
- Käivitage aken parameetriga (Win+I või menüüst "Start");
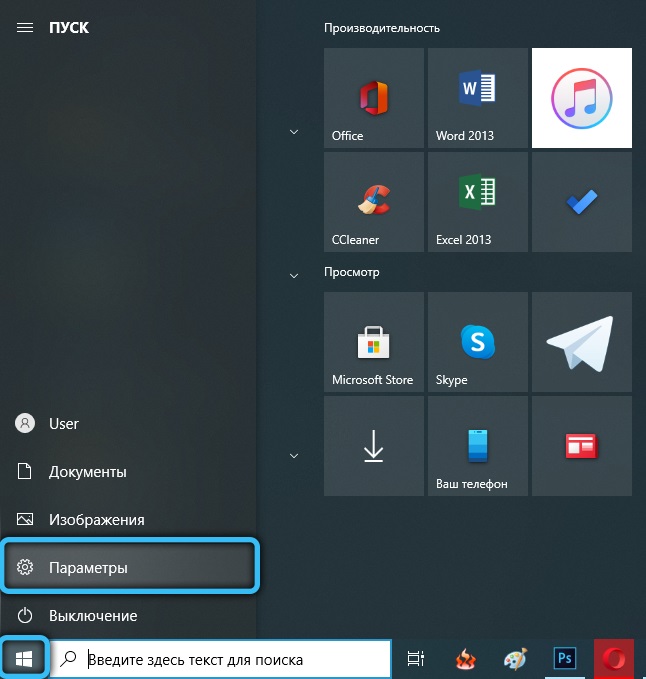
- Valige jaotis "Spetsiaalsed võimalused" ja langege kohe vajaliku toitumisalale;
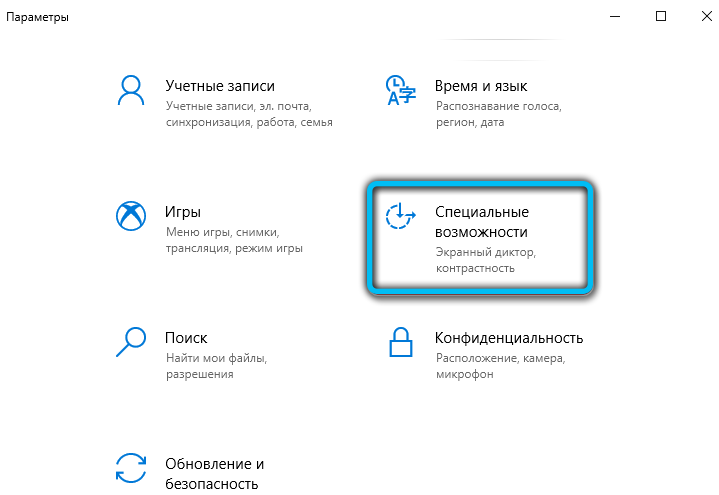
- Panime liuguri toiteasendisse, kui peate rakenduse aktiveerima, või välja lülitada, liigutades ka liugurit vastupidises suunas.
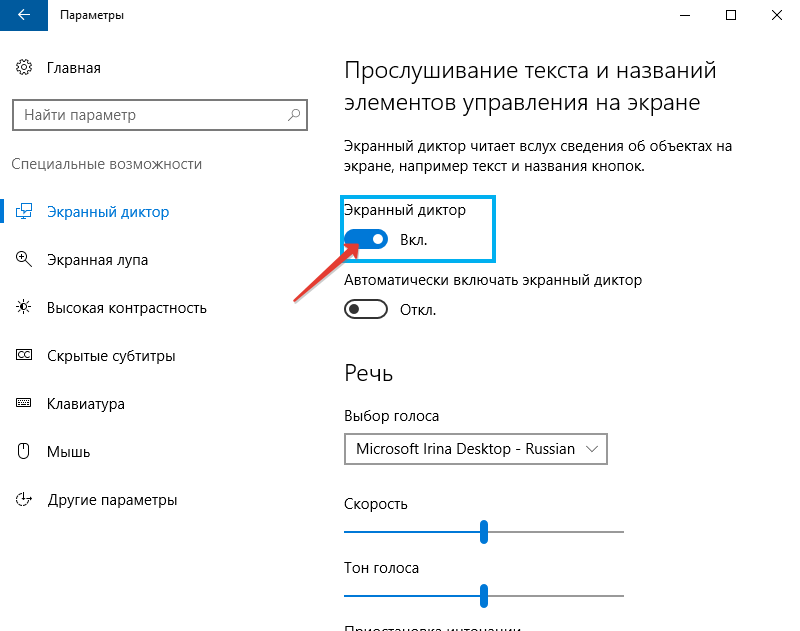
Tarkvara tarkvara seadistamiseks opsüsteemi algusega on saadaval ka siin.
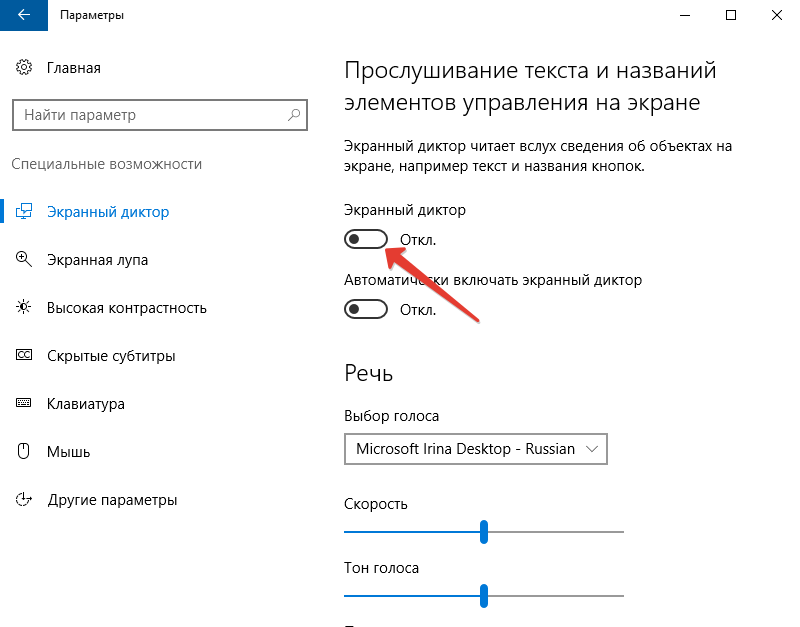
Klahvide kombinatsiooni käivitamine
Utiliidi käivitatakse hõlpsalt samaaegselt vajutades Win+Enter. See on kiireim käivitusvõimalus.
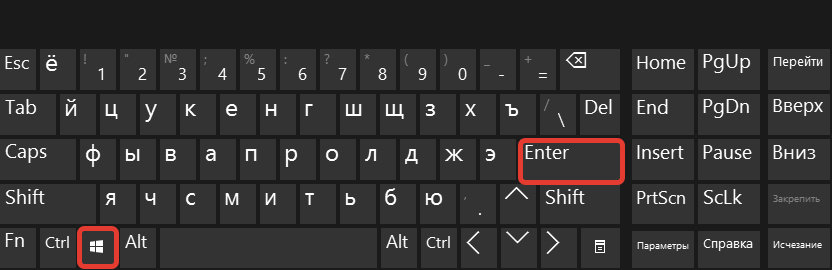
Paari sekundi pärast pärast vajutamist ilmub aken, kus peate kavatsust kinnitama.
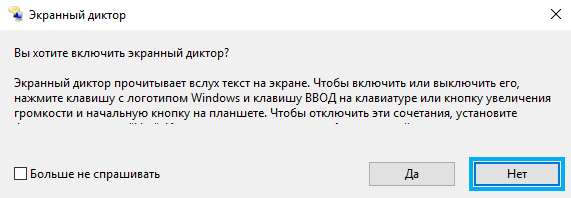
Teenuses "Esitage"
Konsool on saadaval igas Windowsi versioonis, tänu sellele saate avada arvukalt süsteemiteenuseid, sisestades teatud käsu vastavasse välja. Niisiis, saate alustada tööriista "täitmise" ja teadustaja abil:
- Avage aken klaviatuurikombinatsiooniga võidu+R;
- Ridal tutvustame jutustajat, klõpsake nuppu Sisestage "OK", mille tulemusel rakendus on avatud.
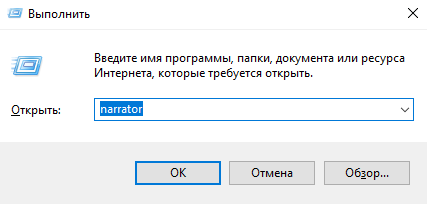
Leidke programm läbi "Otsi Windowsi" kaudu
Tarkvara avamiseks võite kasutada Windowsi otsingut. Sisestage vastava väljale lihtsalt otsingupäring (jutustaja) ja käivitage väljaandmisel ilmuv rakendus koos hiire topeltklõpsuga.
Käivitage stardipaneelil
“Esikümnesse” on loend saadaval menüüs „Start”, nii et rakenduse alustamine siit on lihtne:
- Paneelil "Start" (valige "kõik rakendused") umbrohule tähega "C";
- Paljastame rühma "eriline. Võimalused ";
- Valige meie rakendus.
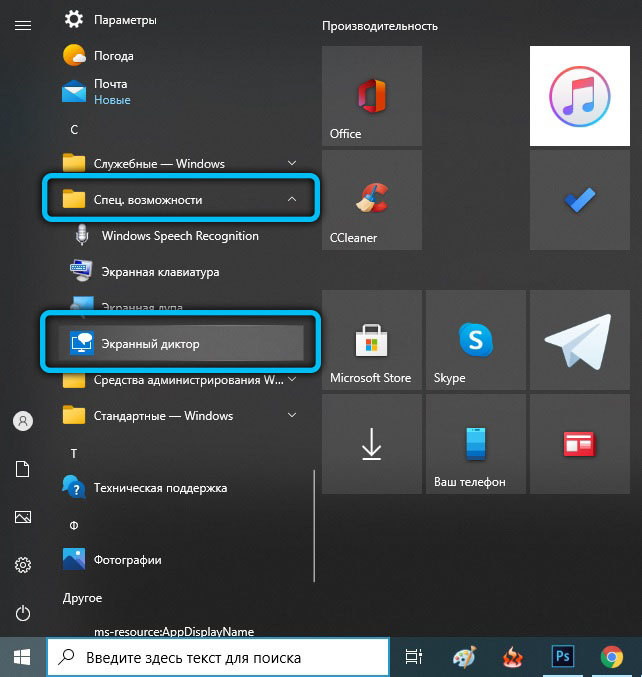
Aktiveerimine käsurea või PowerShelli kaudu
Rakenduse käsurea kaudu sisselülitamiseks peate tegema järgmised toimingud:
- Avage terminal konsooli (Win+R) ja CMD käsu abil või kontekstimenüüst „Start”;
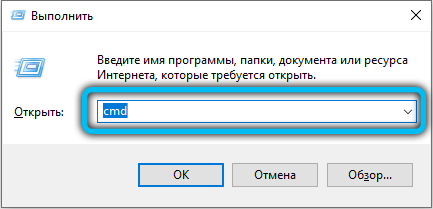
- Avatud terminalis kirjutame jutustaja ja vajutame sisendklahvi, mille järel rakendus algab.
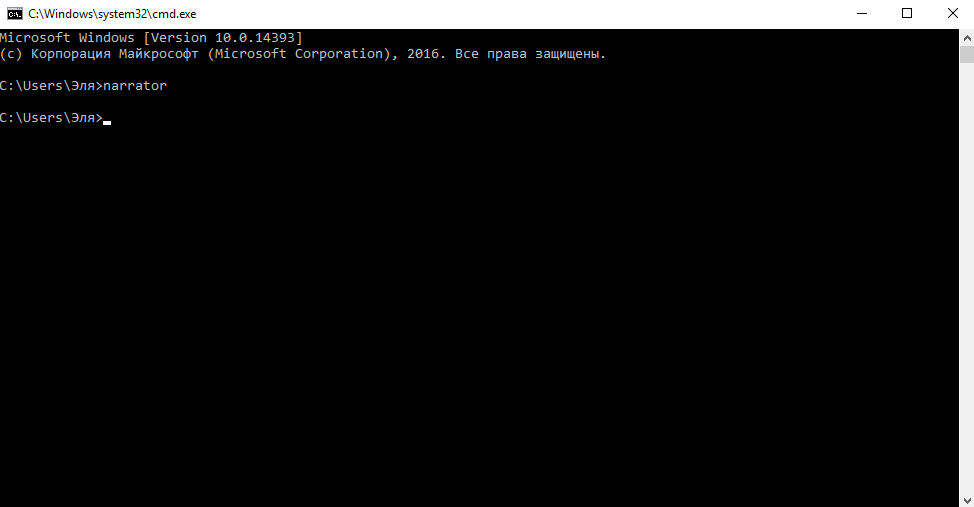
Sarnaselt teostatakse toiminguid PowerShelli puhul:
- Käivitame näiteks terminali, kasutame otsingupäringut;
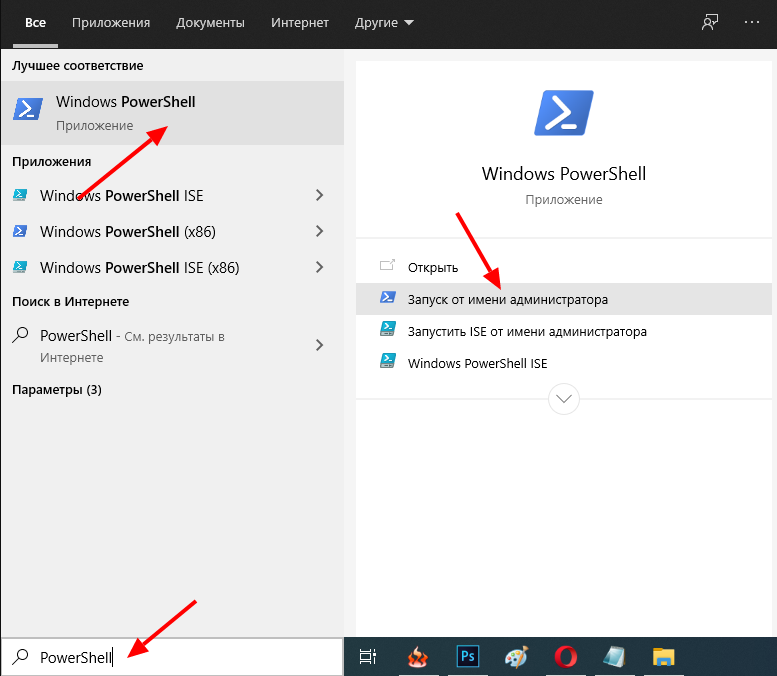
- Klõpsake jutustaja konsoolis nuppu Enter.
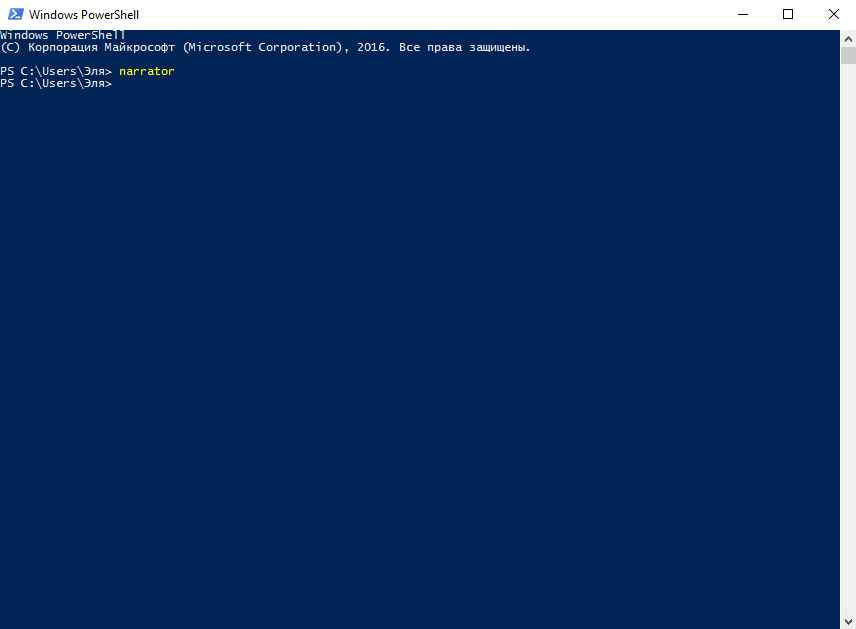
Kaasamine läbi juhtpaneeli
Klassikaline "juhtpaneel" võimaldab teil konfigureerida paljusid parameetreid ja võib aidata ka teadustajat lubada. Selleks teostame järgmist:
- Me läheme juhtpaneelile mis tahes mugava meetodi abil, kasutades juhtimiskäsu "käivitamiseks" sama konsooli;
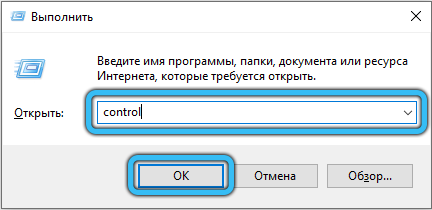
- Me läheme jaotisse "Erivõimaluste keskus";
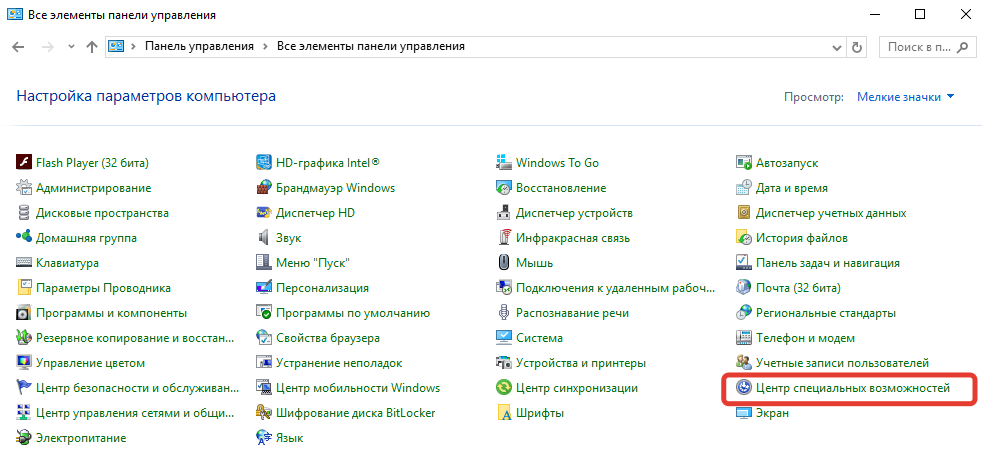
- Klõpsake nuppu "Lülitage sisse ekraanikuudutaja", mille tulemusel tarkvara algab ja paljunemine algab.
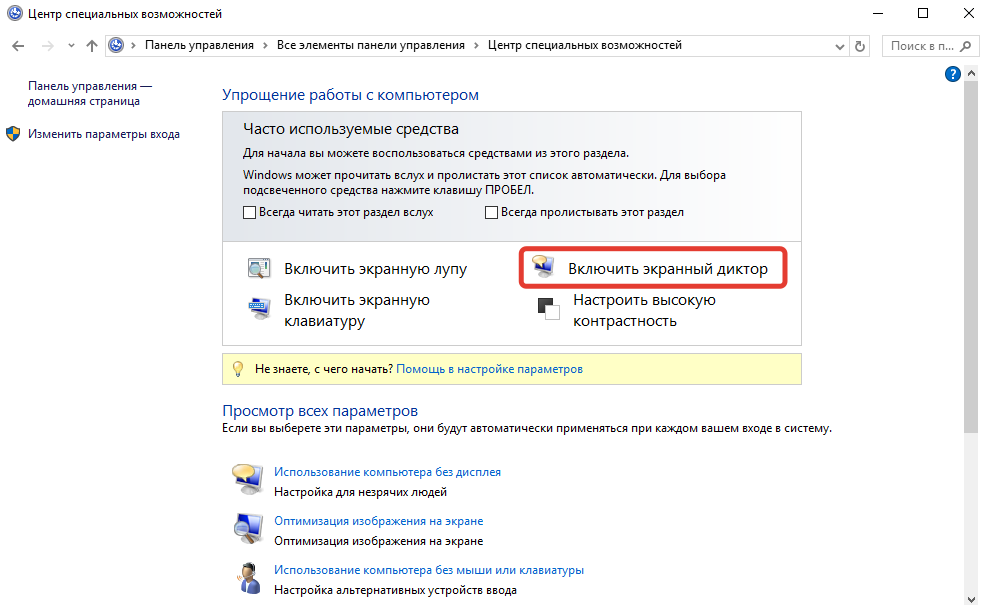
Ekraani diktaatori võimalikud sätted
Iga Windowsi versiooniga arenes ka rakendus. Kümnest saate konfigureerida selle valikud nii OS -i seadetes kui ka keskkonna utiliitidel.
Parameetrite menüüs "Windows"
Parameetrites saate mitte ainult aktiveerida tarkvara, vaid ka mõned võimalused konfigureerida:
- Vahekaardil „Kõne” saate valida hääle, lugeda kiirust, häältooni ja ka sisse lülitada (või eemaldada) intonatsiooni peatamist lugemisel;
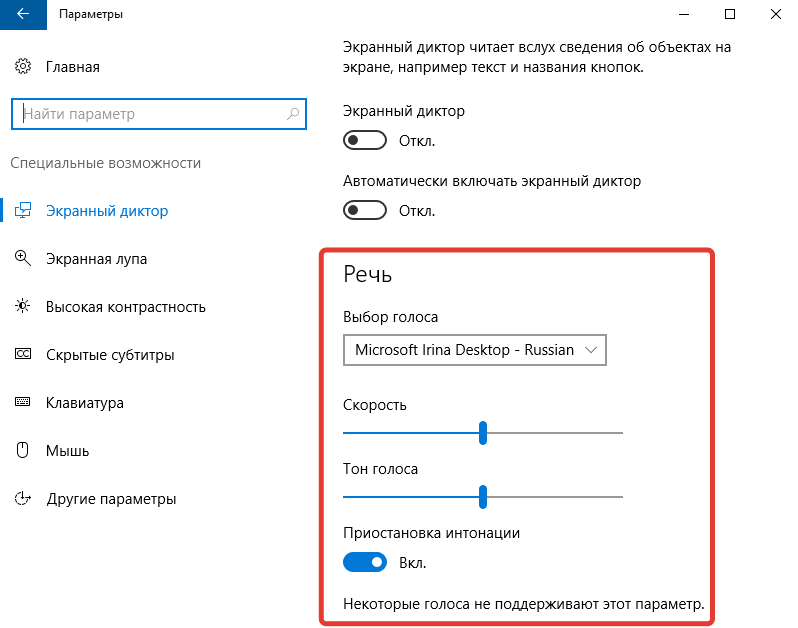
- Järgmine plokk hõlmab kuuldavate helide häälestamist. Näiteks saate teksti lugeja desaktiveerida juhtimise ja nuppude põhjal, keelata tutvustatud tegelaste, sõnade jms hääle. D.;;
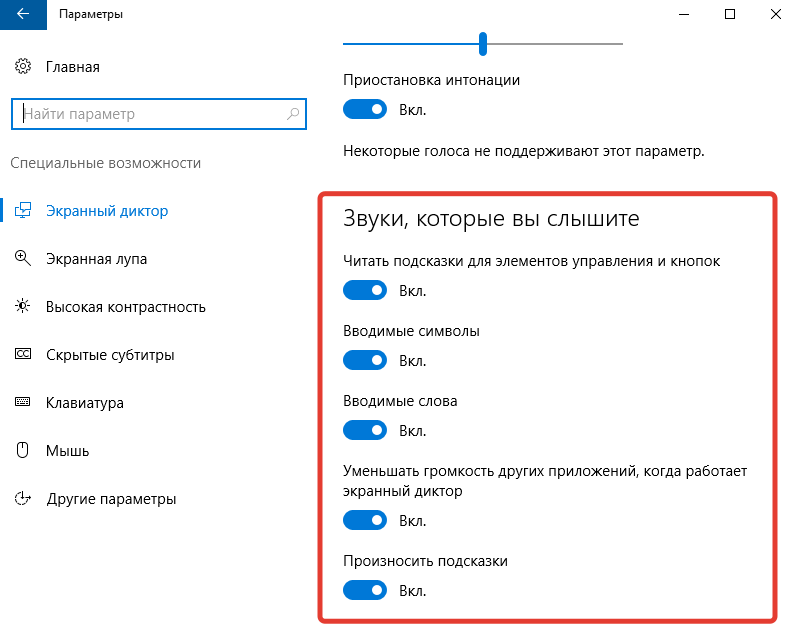
- Jao "kursor ja võtme" on kursori liikumise sisselülitamine kursori lugemise või esiletõstmise käigus;
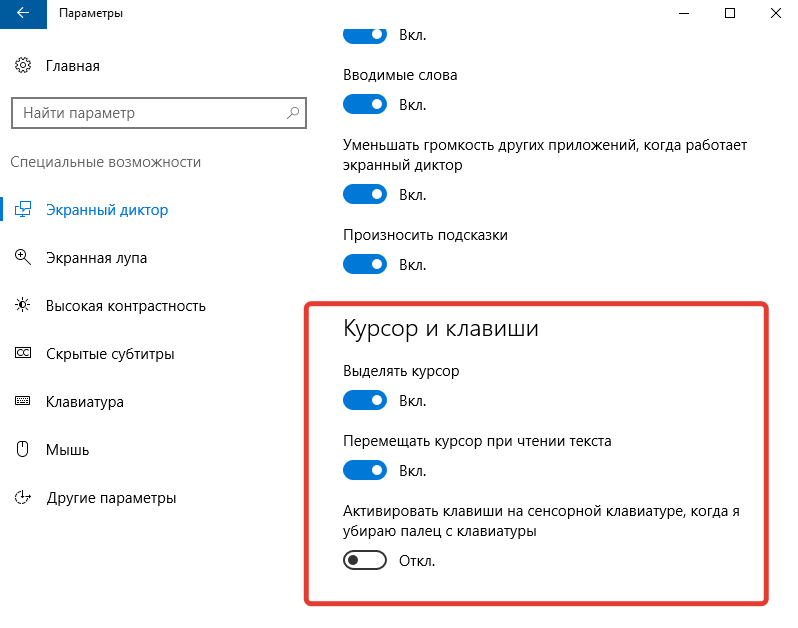
- ABC Braille soovitab võimalust Braille'i kuvari allalaadimiseks ja kasutamiseks, mis on mõeldud tekstilise teabe sisestamiseks ABC Braille'i sümbolite kaudu.
"Ekraani diktaatori" aknas
Programmi enda parameetrid pakuvad laiemaid sätteid:
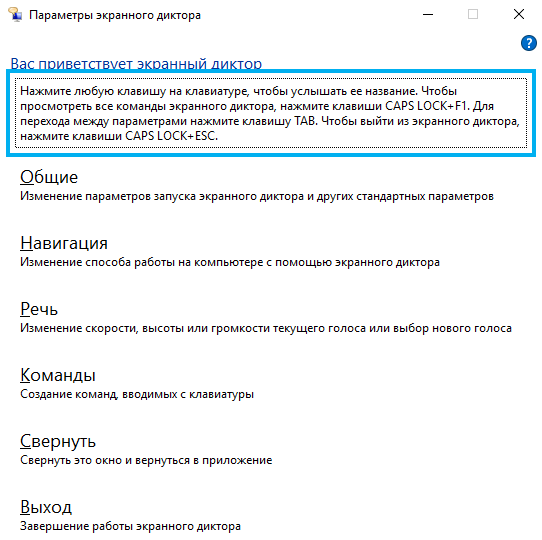
- Üldiste sätete jaotises saate lisaks tekstisisu hääletamisele ja programmide mahu vähendamisele diktaatorina töötades lisaks ka lugemise teatiste salvestamise aega;
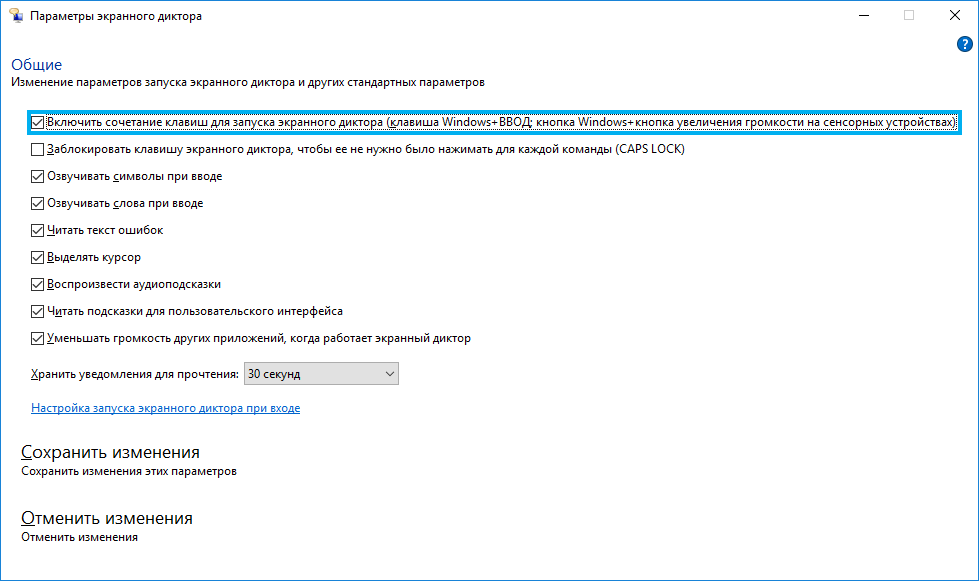
- Navigeerimisplokk võimaldab teil konfigureerida teadustaja kursor - muutke liikumisrežiimi, liigutage sisestuspunkti jne. D.;;
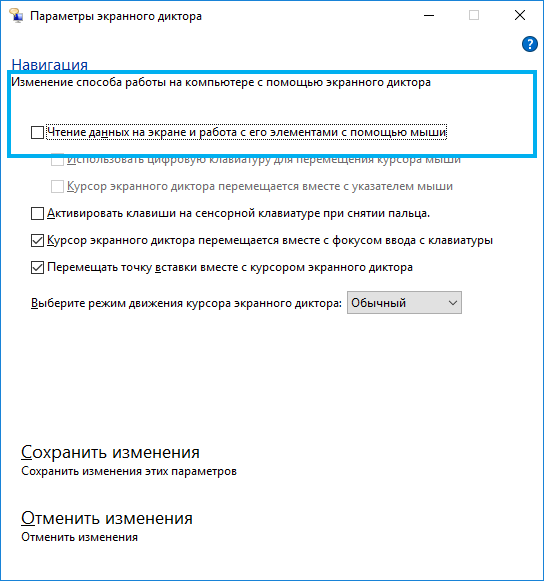
- Kõneosas toetavad hääle valimise võimalused (sealhulgas teiste otsimist), toon, kiirus, mängumaht;
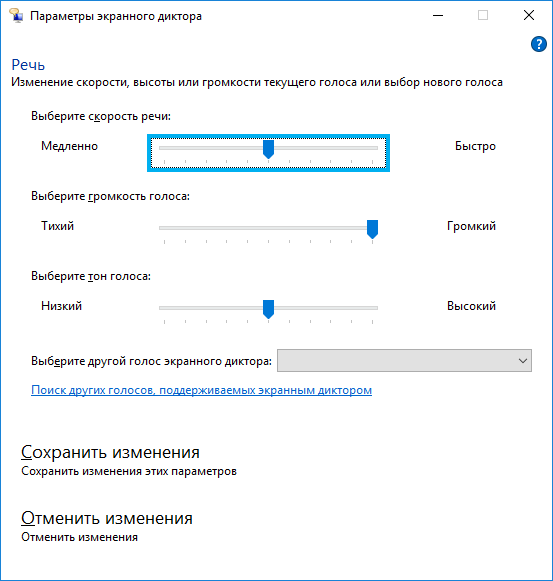
- Pärast "käsu" avamist saate programmi teatud toimingute jaoks optimaalseid kombinatsioone seada.
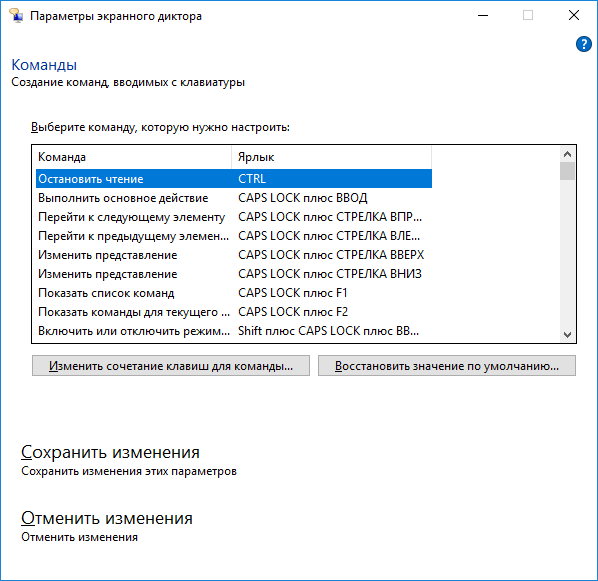
Kuidas ekraani teadustaja Windows 10 välja lülitada
Nagu sisselülitamise korral, on Windows 10 -s rakenduse väljalülitamiseks mitu võimalust. Et see piisavalt lihtsaks teha.
Kuidas Windows 10 -s käivitatud ekraanikuudutaja välja lülitada
Kui rakendus algab süsteemi käivitamisel, käivitati see juhuslikult või heli pole vaja, võite kasutada järgmisi meetodeid:
- Capslock+ESC võtme kombinatsioon;
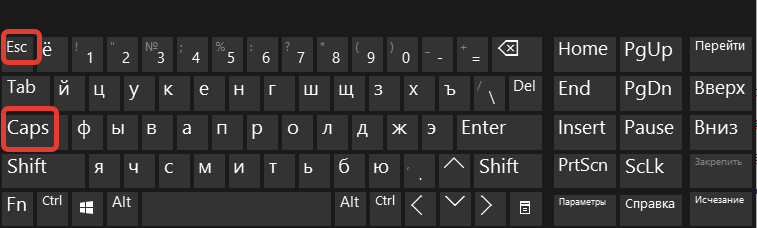
- Süsteemi parameetrid (spetsiaalne sektsioon. Võimalused) võimaldage meil rakendust välja lülitada, viies liuguri võrguühenduseta.;;
- Saate programmi akna eemaldada ja vajutades otse liideses väljapääsu;
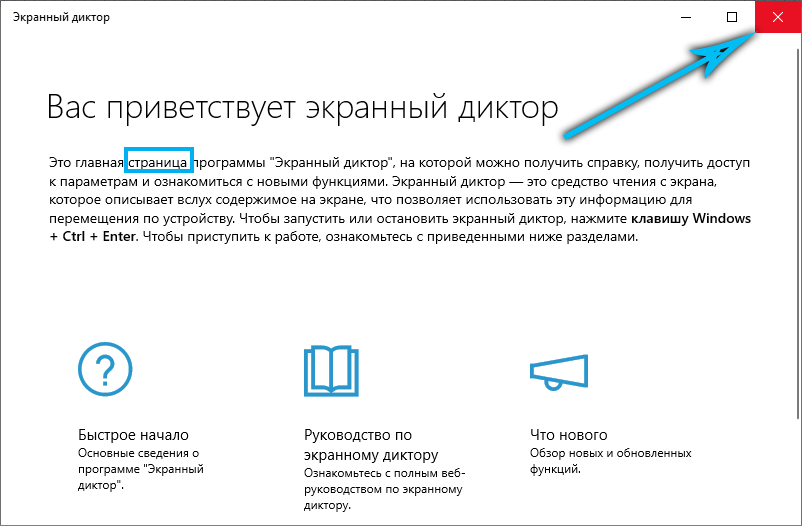
- Alternatiivne võimalus - tarkvara sulgemine Task ribal (vajutage otsetee PKM -i ja sulgege akna);
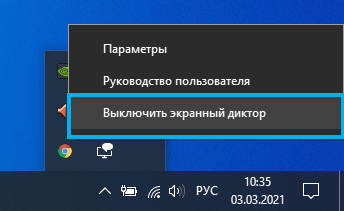
- Teine võimalus on apelleerida ülesande dispetšerile (saate teenuse sulgeda näiteks menüü Start), kust saate ülesande protsessist eemaldada.
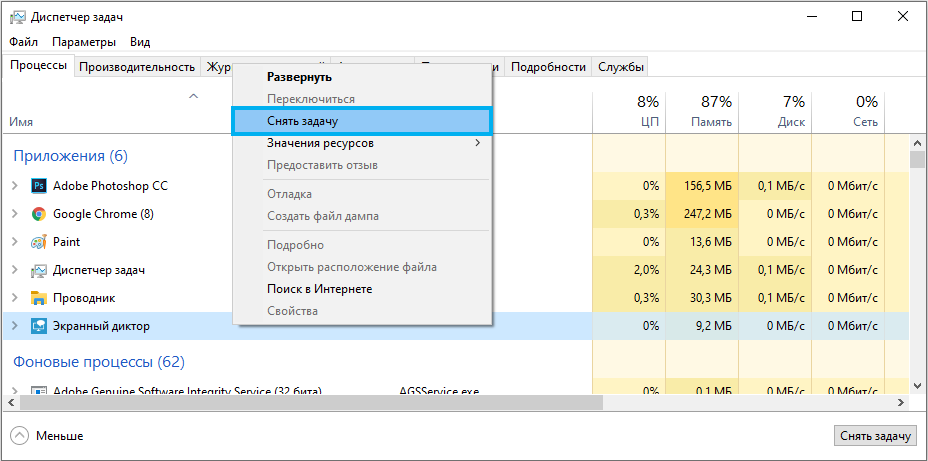
Kuidas Windows 10 -s ekraani teadustajat täielikult välja lülitada
Kui ülaltoodud meetodite mõju ei sobi ja olete huvitatud sellest, kuidas Windows 10 -st ekraanikuudutaja eemaldada, tasub seda võimalust täieliku väljalülitusega rakendada, kuna süsteemi komponentide kustutamine pole äärmiselt soovitatav. Sel juhul jääb võimalus taotlus sisse lülitada, kui see on asjakohane.
Ekraani diktaatori täielikku lahtiühendamist Windows 10 -s saab teha ka mitmel viisil. Esimene tähendab järgmisi toiminguid:
- Parameetri akna eriliste võimaluste jaotises desaktiveerime ekraanikuudutaja ja eemaldame märgi punkti lähedal, mis võimaldab käivitada võtmete kombinatsiooni;
- Valige juhtpaneeli spetsiaalsete võimaluste keskel "Arvuti kasutamine ilma kuvata";
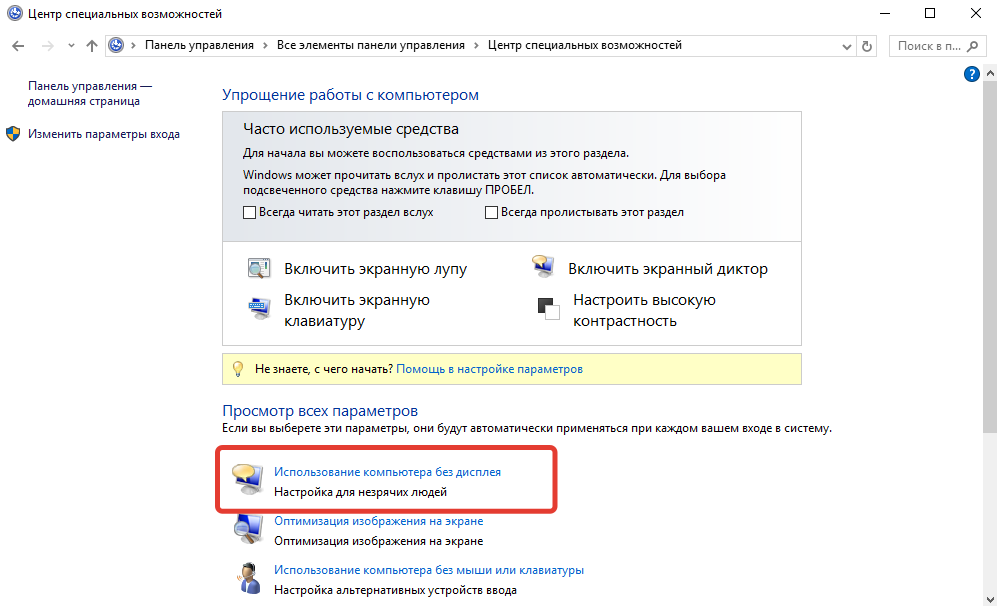
- Siin eemaldame kastid teksti heli eest vastutavatest punktidest, kui need kinnitatakse, ja rakendame muudatusi;
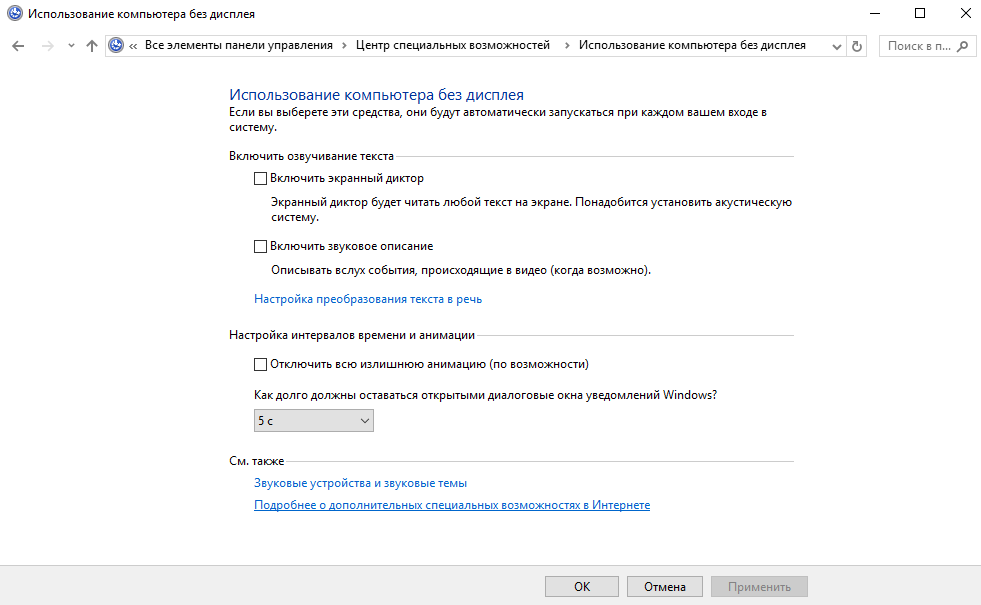
- Nüüd, eriliste võimaluste keskpunktist, liigume edasi lõigule "töö leevendamine" ja eemaldame siit, kui need on väärt, kui need on väärt.
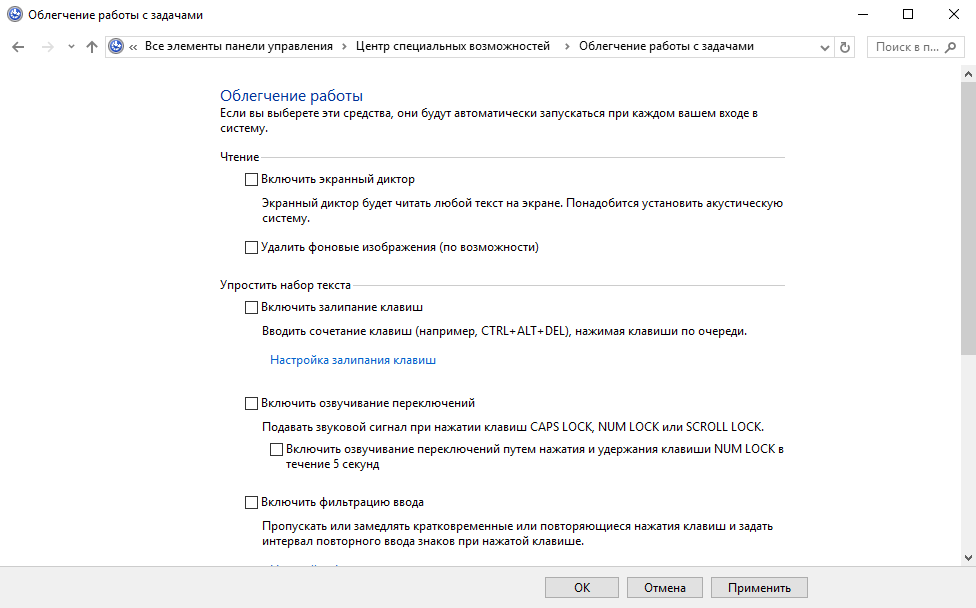
Teine meetod eeldab käivitatava rakenduse faili ümbernimetamist (jutustaja.exe), mille tulemusel see süsteemi ei käivita, ega elemendi käivitamise lubade muutmist. Protsess toimub mitmes etapis:
- Meist saab jutustajafaili omanik.Exe (asub süsteemis 32 kaustas):
- Faili atribuutides (PKM objekti jaoks - "atribuudid") avame täiendavad ohutusparameetrid (vahekaardi "Security" - "lisaks");
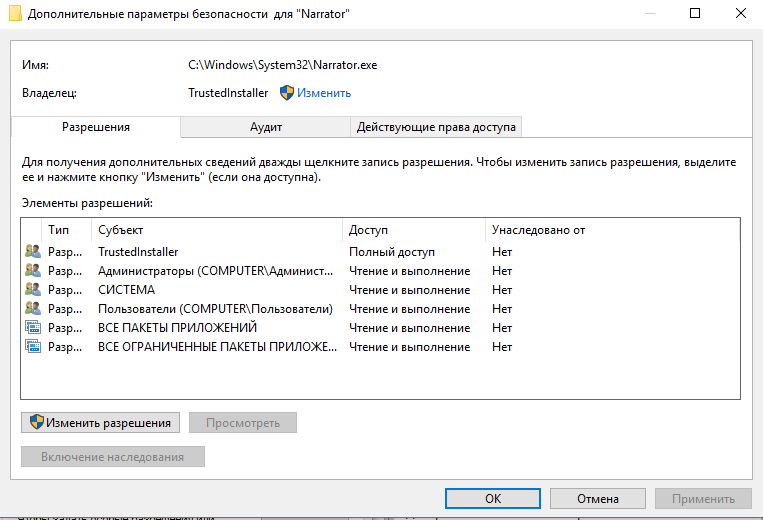
- Rea "omanik" klõpsake nuppu "Muutke" ja klõpsake avanevas aknas nuppu "Lisaks ...";
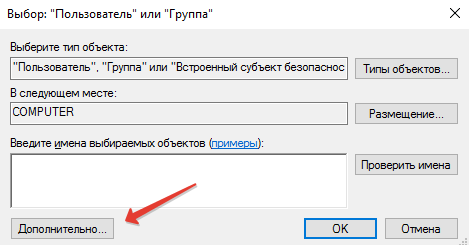
- Klõpsake uues aknas nuppu "Otsi", valige tulemustes oma kasutaja ja klõpsake nuppu "OK";
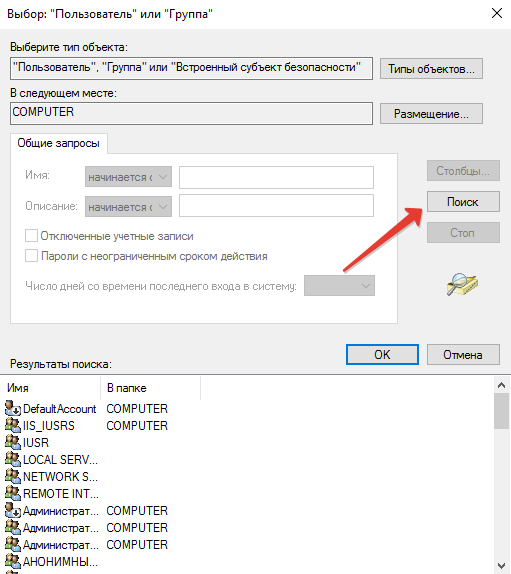
- Ilmunud aknas vajutame täiendavate turvaparameetrite aknas ka “OK” ja jälle “OK”.
- Faili atribuutides (PKM objekti jaoks - "atribuudid") avame täiendavad ohutusparameetrid (vahekaardi "Security" - "lisaks");
- Nüüd ei pea usaldusühingitasar failiga toimingute luba parandama, kuid me ei saa ikkagi selliseid manipuleerida nagu ümbernimetamine/eemaldamine, ja seetõttu saame täielikud õigused juurdepääsu saamiseks:
- Täiendavates ohutusseadetes (faili PMK - "atribuudid" - "ohutus" - "lisaks") Vaatame, kas elementide loendis on kasutajanimi. Kui ei, siis klõpsake nuppu "Lisa" (enne seda võib olla vajalik nuppu "Muuda lubade" vajutamine);
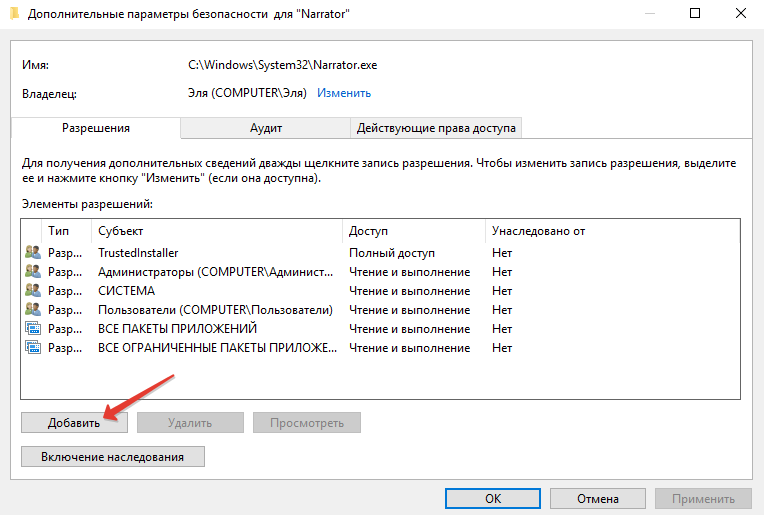
- Klõpsake järgmises aknas nuppu „Valige teema” ja leidke õige kasutaja sarnaselt ülalnimetatud juhistega („Lisaks ...” - „Otsi” - valige kasutaja loendist - “OK” - “OK”);
- Esitage kasutajatele täielik juurdepääs (märkige üksus kastiga) ja rakendage muudatused nupu OK abil, kinnitage kavatsus.
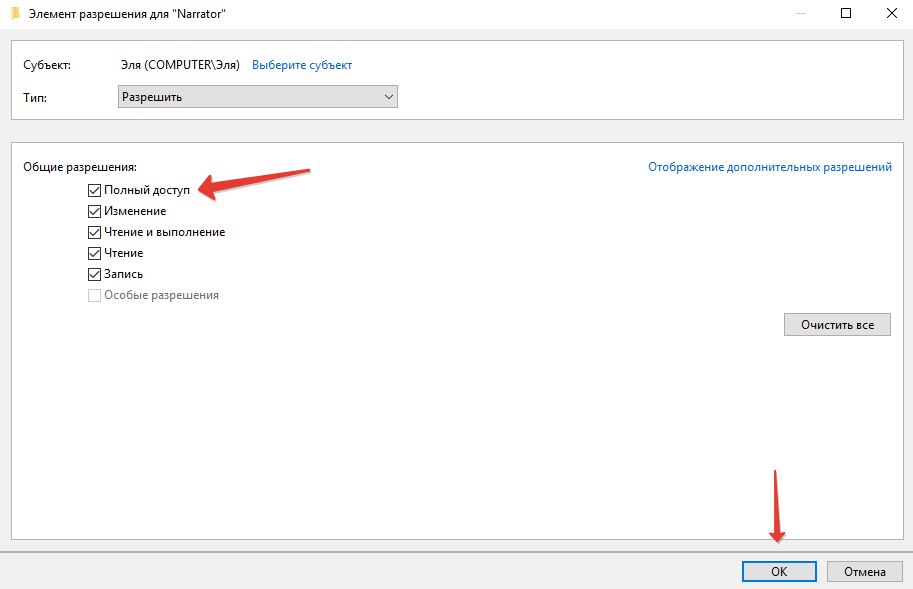
- Täiendavates ohutusseadetes (faili PMK - "atribuudid" - "ohutus" - "lisaks") Vaatame, kas elementide loendis on kasutajanimi. Kui ei, siis klõpsake nuppu "Lisa" (enne seda võib olla vajalik nuppu "Muuda lubade" vajutamine);
- Järgmisena nimetame faili ümber tavapäraselt (PKM faili järgi - "nimetage ümber") või keelame selle lugemise ja täitmise antud kasutaja jaoks lubades. Teisel juhul klõpsame vahekaardil Ohutusalnutes "Muuda", valime oma kasutaja ja keelame faili lugemise ja täitmise, märkides lubatud punkt lubades ja rakendades seadeid.
Õiguste hankimise protseduuri saab lihtsustada, kui installite kõigepealt kolmanda osa -utiliidi EasyContextMenu, mis võimaldab teil konfigureerida kontekstimenüü. Kaasame selle abiga "saada omanikuks" ja kasutame võimalust rajatises.
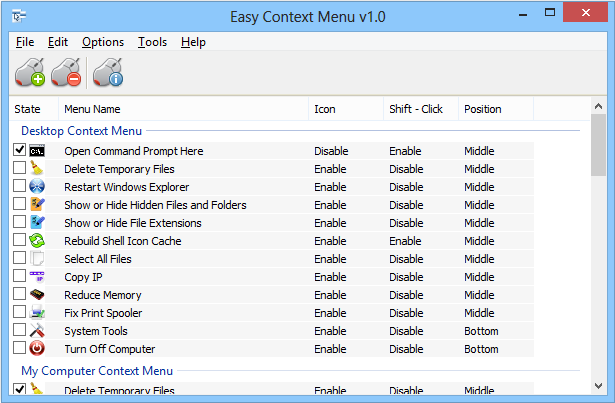
"Ekraani kuulutaja" on kasulik rakendus, üks neist, mida süsteemis edukalt rakendatakse. Tarkvara eristab seadete paindlikkus, mis konfigureerib selle hõlpsalt ise ja aitab oluliselt nägemisprobleemidega inimesi.
- « Kuidas ja miks laiendada ostja kaitset Aliexpressis
- Tellimuste ostmine ja esitamine Wildshies'i veebipoe kaudu »

