Kuidas keelata laienduste paigaldamine Google Chrome'is
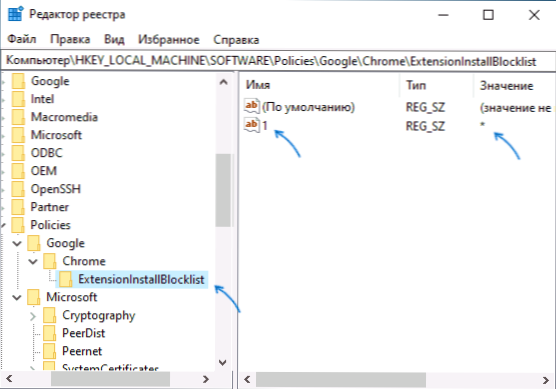
- 1895
- 48
- Dr. Edgar Gleichner
Laiendamine Google Chrome'i brauseris võib olla kasulik, kuid see pole alati nii: nii nende ebasoovitav tegevus kui ka mõju brauseri jõudlusele on võimalik (rohkem - mida teha, kui Google Chrome aeglustub).
Vajadusel saate keelata Chrome'i pikenduste paigaldamise nii ametlikust poest kui ka kolmandast osast allikatest, kasutades kohaliku grupipoliitika registri toimetajat või toimetajat, mida arutatakse täiendavalt juhistes. Tähelepanu: Vaatlusaluste sätete rakendamisel näete, et pealdist kontrollib teie organisatsioon Google Chrome'is või teie organisatsioon kontrollib seda brauserit.
Chrome'i brauseri laienduse installimise keeld registriredaktori abil
See meetod, erinevalt järgmistest, sobib kõigi Windows 10, 8 praeguste versioonide kasutajatele.1 ja Windows 7, sealhulgas kodutöö.
- Käivitage registritoimetaja. Selleks võite klahve vajutada Võida+r Sisestage klaviatuuril Regedit Ja vajutage Enter.
- Minge registriosakonda
Hkey_local_machine \ tarkvara \ poliitika
- Vajutage jaotise ("kaust") poliitika paremat nuppu ja valige "Loo" - "jaotis". Märkige selle jaotise Google'i nimi, selle sees looge nime Chrome'i nimega.
- Selle jaotise sees looge nimega alajaotus Pikendusinstallblocklockist
- Sellesse jaotisse minnes vajutage parema hiirenupuga partitsiooniredaktori paremal paneelil „Loo” kontekstimenüü1"Tema jaoks (ilma tsitaatideta).
- Vajutage kaks korda vastloodud parameetri järgi ja märkige märk "täht" selle tähenduseks - *
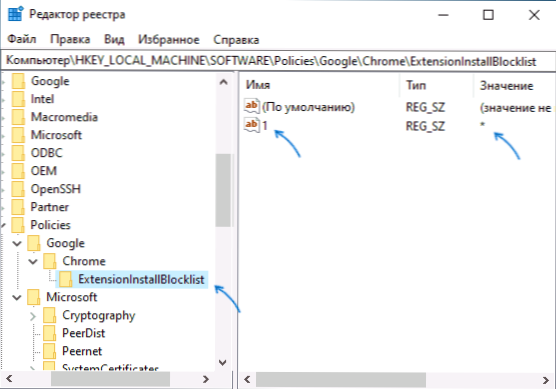
- Looge Chrome'i jaotises DWord parameeter nimega BlockexternalExtensions Ja tähendus 1.
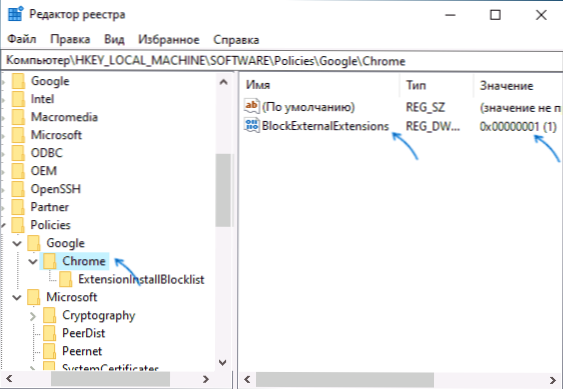
Pärast toimingute tegemist lakkavad Chrome'i laiendused nii ametlikust Chrome'i veebipoest kui ka kolmandast osast saitidest.
Kui proovite Chrome'i poest laienemist installida, näete sõnumit, et tavalise installimisnupu asemel blokeerib toiming:
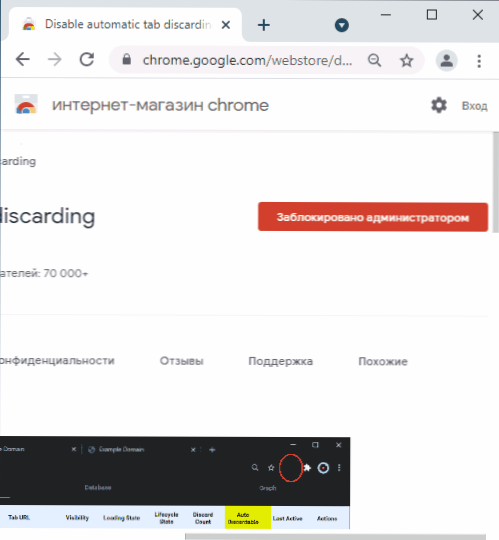
Muudatuste ajal loodud laienemisparameetrid lahti ühendatakse ka ilma sisselülitamise võimaluseta, kuid neid ei eemaldata automaatselt.
Laienduste paigaldamise piiramine kohaliku grupipoliitika toimetajasse
Selle meetodi kasutamiseks tuleks teie arvutisse või sülearvutisse installida Windowsi professionaalne või ettevõtte toimetus, kus on kohaliku grupipoliitika toimetaja.
- Laadige alla Chrome Groupi poliitika mallid ametlikust veebisaidilt https: // dl.Google.Com/dl/firgedl/chrome/poliitika/poliitika_templates.Arhiivi ühendus ja lahti pakkige mugavas kohas.
- Vajutage klahve Võida+r, Sisenema Gpedit.MSC ja kohaliku grupipoliitika toimetaja käivitamiseks klõpsake nuppu Enter.
- Minge jaotisse "Arvuti konfiguratsioon" - "haldusmallid".
- Valige menüüs "Action" - "lisage ja eemaldage mallid".
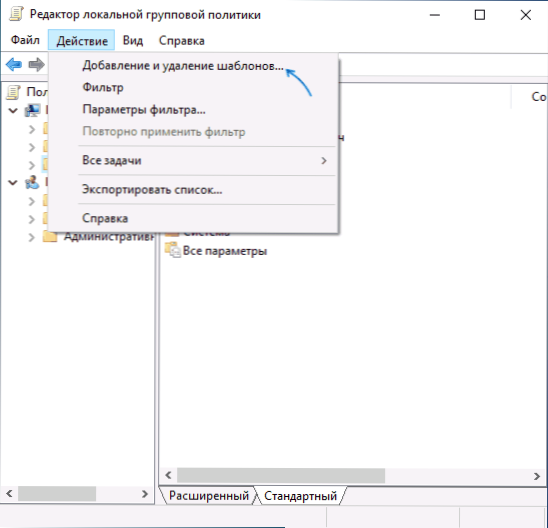
- Klõpsake järgmises aknas "Lisa" ja minge kausta Windows \ adm \ ru-ru Avage fail lahti pakkimata mallidega kaustas Kroom.adm, Seejärel sulgege mallide lisamiseks aken.
- Minge kohaliku grupipoliitika toimetajasse jaotisse "Arvuti konfiguratsioon" - "Administratiivsed mallid" - "Klassikalised administratiivsed mallid" - "Google" - "Google Chrome" - "laiendamine".
- Vajutage kaks korda punktis “Laienduste musta loendi seadistamine”, määrake väärtus “kaasav” ja seejärel vajutage parameetrites nuppu „Kuva” ja sisestage väljale sümbol „Väärtus”, rakendage sätted.
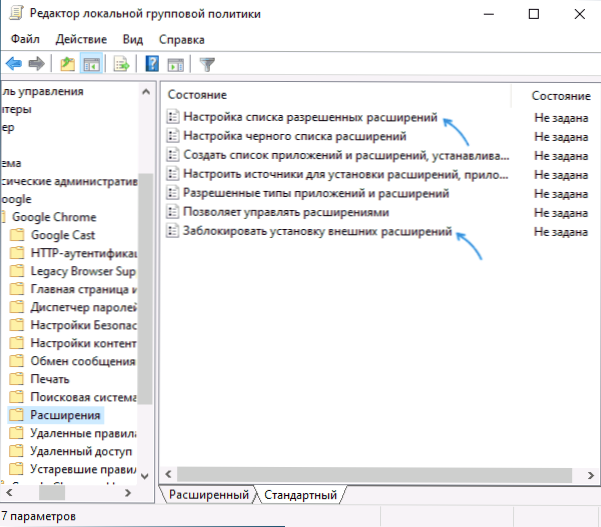
- Lülitage poliitika sisse "blokeerige väliste pikenduste installimine".
- « Kuidas eemaldada ilmastiku ja uudiseid Windows 10 ülesannete paneelilt
- Retrobar - Windows XP, ME, Windows 10 95-2000 ülesannet »

