PackageManagement Packages Manager (OneGet) Windows 10 -s
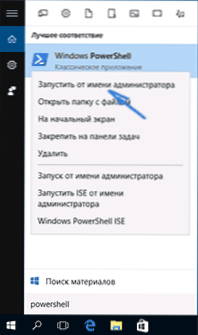
- 3127
- 568
- Jody Spencer
Üks huvitavamaid uuendusi Windows 10 -s, mida tavakasutaja ei pruugi märgata, on sisseehitatud packageManagement paketihaldur (varem üks), mis võimaldab teil hõlpsalt installida, otsida, otsida ja muid võimalusi arvutis programmide haldamiseks. See puudutab programmide installimist käsuridalt ja kui see pole teile selge, mis see on ja miks see võib olla kasulik, soovitan teil alustada selle juhiste lõpus videot vaadata kõigepealt.
Värskendus: sisseehitatud -in paketihaldur kutsuti Windows 10 esialgsete versioonide etapis Oneget, nüüd on see PowerShelli PackageManagement moodul. Samuti on juhistel selle kasutamiseks värskendatud meetodeid. UPDATE 2020: Microsofti tutvustas Winget Packages Manager.
PackageManagement on Windows 10 PowerShelli lahutamatu osa, lisaks saate paketihalduri, installides Windows Management Framework 5.0 Windows 8 jaoks.1. See artikkel sisaldab mitmeid näiteid tavalise kasutaja jaoks paketihalduri kasutamisest, samuti meetodi hoidla ühendamiseks (omamoodi andmebaas, salvestusruum) Chocolatey in PackageManagement (Chocolatey on sõltumatu paketihaldur, mida saate kasutada Windows XP -s, 7 ja 8 ning vastavad vastavale programmi hoidlale. Loe lisateavet šokolaadise kasutamise kohta sõltumatu paketihalduri kujul).
PackageManagement käsud PowerShellis
Enamiku allpool kirjeldatud käskude kasutamiseks peate administraatori nimel käivitama Windows PowerShelli.
Selleks Start Dial PowerShell ülesanderiba otsimisel, seejärel klõpsake leitud tulemust ja valige "Stop Administraatori nime järgi".
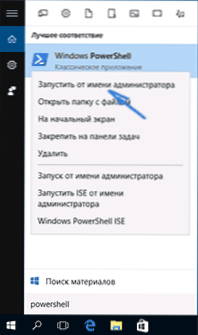
PackageManagement või Oneget paketihaldur võimaldab teil PowerShellis töötada koos programmidega (installida, kustutada, otsida, värskendust pole veel esitatud), kasutades asjakohaseid käske - sarnaseid meetodeid on Linuxi kasutajatele hästi teada. Aimu, mis puudutab, võite vaadata allolevat ekraanipilti.
Selle programmide installimismeetodi eelised on järgmised:
- Tõestatud programmide kasutamine (te ei pea otsima käsitsi ametlikku saiti),
- Potentsiaalselt ebasoovitava tarkvara installimine installimise ajal (ja kõige tuttavam installiprotsess nupuga "Järgmine"),
- Võimalus luua installistsenaariume (näiteks kui peate uude arvutisse täieliku programmide komplekti installima või pärast Windowsi uuesti installimist, ei pea te neid käsitsi alla laadima ja installima, lihtsalt käivitage skript),
- samuti kaugmasinate tarkvara installimise ja juhtimise lihtsuses (süsteemi administraatorite jaoks).
Hankige PackageManagement saadaval käskude loend, saate kasutada Hankige -Mommand -Module PackageManagement Nende võti lihtsa kasutaja jaoks on:
- Leidke -Package - näiteks otsige paketti (programm): Leidke -package -Name VLC (Parameetri nimi võib vahele jätta, tähtede registr pole oluline).
- Installige -pakkimine - programmi arvutisse installimine
- Desinstallige -pakkimine - programmi kustutamine
- Hankige -Package - Kuva komplekti paketid
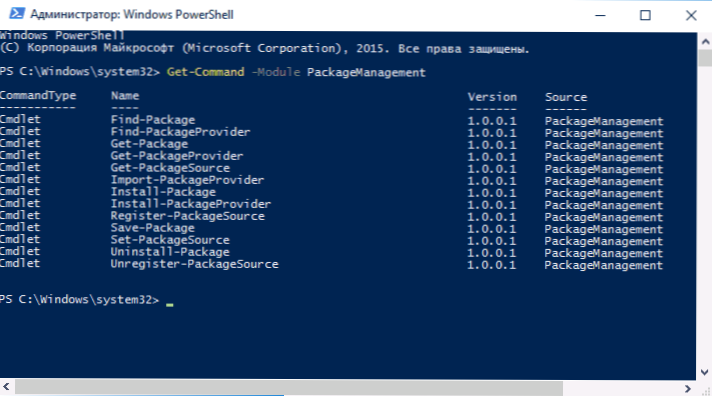
Ülejäänud käsud on mõeldud pakettide (programmi allikate) vaatamiseks, nende lisamiseks ja kustutamiseks. See võimalus on meile kasulik ka.
Šokolaadise hoidla lisamine PackageManagement'ile (Oneget)
Kahjuks töötab eelnevates hoidlates (programmid), et pakendijuhtimine töötab vähe, eriti kui tegemist on äriliste (kuid samal ajal tasuta) toodetega - Google Chrome, Skype, erinevad rakendusprogrammid ja utiliidid.
Nuget Storage'i vaikimisi installimiseks mõeldud Microsoft sisaldab programmeerijatele mõeldud tooteid, kuid mitte minu lugeja jaoks (muide, töötades PackageManagement'iga, võite pidevalt pakkuda Nugeti tarnija installimist, ma ei teinud seda Leidke viis sellest vabanemiseks, välja arvatud juhul, kui nõustuge korraga installimisega).
Probleemi saab siiski lahendada, ühendades šokolaadiküpsejuhi halduri hoidla, kasutage käsku:
Hankige -packageProvider -Name Chocolatey
Kinnitage šokolaadise tarnija paigaldamine ja pärast paigaldamist sisestage käsk:
Komplekt -packageSource -Name Chocolatey -usaldatud
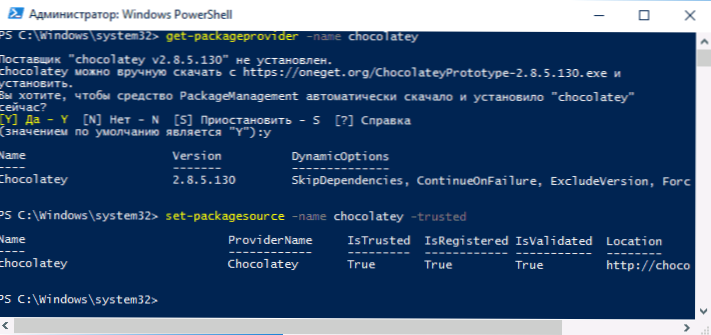
Valmis.
Viimane toiming, mis on vajalik, et šokolaadipakette saaks luua. Muutuseks sisestage käsk, mis võimaldab kogu allkirjastatud usaldusväärset PowerShelli
Komplekti-lisapoliitika kaugjuhtimisega
Meeskond võimaldab kasutada Internetist laaditud allkirjastatud stsenaariume.

Sellest hetkest alates töötavad šokolaadise hoidla paketid PackageManagement (Oneget). Kui nende installimisel ilmnevad vead, proovige kasutada parameetrit -Värav.
Ja nüüd on lihtne näide pakendi juhtimisest koos ühendatud šokolaadise tarnijaga.
- Näiteks peame installima tasuta värviprogrammi.Net (see võib olla muud tasuta programmid, hoidlas on kõige vabamalt levitatud programme). Sisestage käsk Leidke -pakki -nami värv (Kui te ei tea paketi täpset nime, saate nime sisestada osaliselt, võti "-Name" pole vajalik).
- Selle tulemusel näeme seda värvi.Neto on hoidlas. Installimiseks kasutame käsku Paigaldage -pakage -nami värv.Neto- (Võtke vasakpoolsest veerust täpne nimi).

- Ootame installimise lõppemist ja saame installitud programmi, otsimata seda, kust seda alla laadida, ja ilma oma arvutisse soovimatut tarkvara hankima.
Video - PackageManagement Packages Manager (teise nimega OneGet) kasutamine Windows 10 -sse installimiseks
Noh, kokkuvõtteks - kõik on sama, kuid videovormingus on võib -olla mõne lugeja jaoks lihtsam aru saada, kas see tuleb tema jaoks kasuks või mitte.
Siiani, kui paketihaldus tulevikus vaatab, vaatame ikkagi: oli teavet Onegeti graafilise liidese võimaliku ilmumise kohta ja Windowsi poe töölauale mõeldud rakenduste toetamise kohta ja muud tootearenduse võimalikud väljavaated.
- « Kuidas kasutada Androidi IP -videovalve kaamerana
- Menüü parandus panemine Windows 10 -s osalemise »

