Windows 10 helitugevuse segisti ei avane - kuidas seda parandada?

- 1442
- 72
- Simon Denesik
Teiste akende heliprobleemide hulgas on järgmine: regulaatori või helitugevuse mikser ei avane ja mõnel juhul see avaneb, kuid ei tööta.
Need juhised on üksikasjalikult, mida teha, kui helitugevuse mikser Windows 10 ei ava ega tööta, ning lisateavet, mis võib olla kasulik. Lähedasel teemal: mida teha, kui ülesannete paneeli valdkonna mahuikoon on kadunud.
Esimesed toimingud helitugevuse mikseri töö korrigeerimiseks
Enne jätkamist kaaluge: kõik allpool loetletud meetodid on probleem sobiv ainult olukorra jaoks, kui teie arvutis või sülearvuti töötab. Kui see pole nii (nagu ka siis, kui pakutud meetodid ei tööta), kasutage eraldi käskude meetodeid, mida teha, kui heli ei tööta Windows 10 -s.
- Kontrollige, kas helitugevuse mikser avaneb, kui vajutate klahve Võida+r (Win, Windowsi klaviatuuri võti), sisestage SNDVOL Ja vajutage Enter. Kui aken avaneb, kuid see näitab, et "heliseadmed" ei ole installitud ", kasutame meetodeid koos draiverite installimisega ülaltoodud juhistest, mis käsitlevad heli toimimist.

- Kui aken avaneb ja töötab, proovime avada helitugevuse segisti standardmeetodiga ja kui see ei toimi, kasutame kirjeldatud meetodeid hiljem.
- Kui mahu segisti käsitsi käivitamisega ei juhtu midagi, kontrollige dispetšeri ülesandeid: kas seal ripub SNDVOL -protsess.EXE - kui vahekaardil „Üksikasjad” on “üksikasjad”, proovige ülesande eemaldada ja avage uuesti helitugevuse mikser. Kui see ei kuvata ja sel juhul võib olla põhjus: segisti avamine teisel ekraanil (kui mitu monitori on ühendatud) või ekraanilt väljaspool.

- Kontrollige, kas helitugevuse segisti hakkab tööle pärast arvutite lihtsat taaskäivitamist (täpselt läbi arvuti taaskäivituspunkti, mitte töö lõpuleviimise). Kui jah, proovige kiire käivituse funktsioon keelata.
- Avatud teenused: vajutage võtmeid Võida+r, Sisenema Teenused.MSC Ja klõpsake nuppu Enter. Teenuste loendis leidke "Windows Audio". Tema staatuses tuleks "teostada" ja käivitamise tüüp - "automaatselt". Kui mitte nii, vajutage teenust kaks korda, installige õige käivitus tüüp, rakendage sätted ja klõpsake nuppu "Käivita".
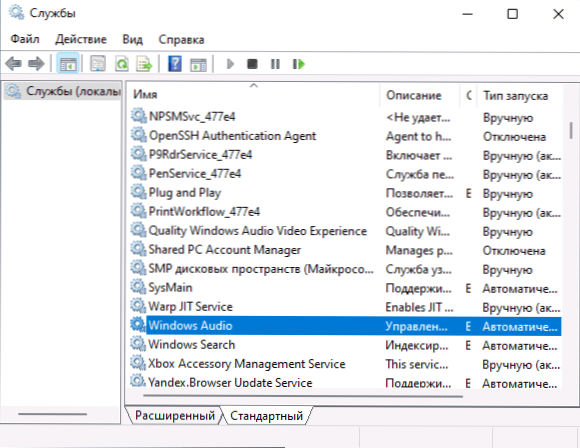
- Kui teenus on juba käivitatud, proovige vastupidi uuesti: vajutame teenus kaks korda, klõpsame nuppu "Stop" ja pärast peatust - "Start".
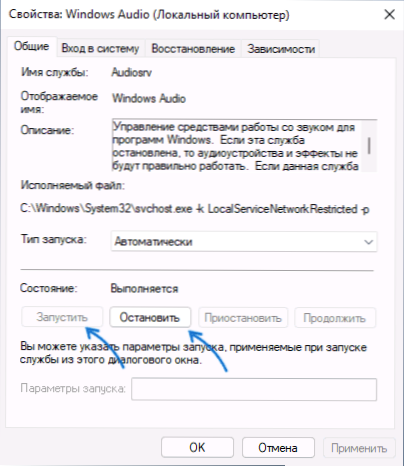
- Proovige kasutada sisseehitatud vahendeid helide alatoitumuste kõrvaldamiseks: avage parameetrid - värskendus ja ohutus - rikete kõrvaldamine. Klõpsake nuppu "Täiendavad probleemide kõrvaldamise vahendid" ja käivitage punkt "Heli taasesitus".

Täiendavad lahendused
Reeglina, kui heliikoon kuvatakse ja helikaardi draiverid töötavad korralikult, peaks üks näidatud meetoditest töötama. Kui ükski võimalus ei aidanud, proovige ühte lisameetoditest.
- Paigaldage helikaardi draiverid käsitsi, laadides need alla emaplaadi tootja saidilt või spetsiaalselt teie seadme mudeli jaoks sülearvuti tootja saidilt.
- Kasutage süsteemi taastamispunkte, kui need on saadaval, ja kui see ei aita, kontrollige Windows 10 süsteemifailide terviklikkust.
- Eraldi arvustused probleemi kohta ütlevad, et mõnikord võib monopoli režiim aidata lisada vaikimisi taasesituse seade. Avage salvestus- ja taasesitusseadmed, valige oma taasesituse seade ja minge vahekaardile "Lisaks".

- Võite proovida klassikalise helitugevuse juhtimist Windows 10: selleks registri jaotises
Hkey_local_machine \ tarkvara \ Microsoft \ Windows NT \ CurrentVersion \
Loo alajaotus Mtcuvc (Paremklõpsake nuppu "Kaust" - "Loo" - "jaotis") ja selles - DWORE parameeter (paremklõps paremal paneelil on loodud) nimega) EnableMtcuvc Ja tähendus 0 (null).
Kui köitesegisti probleem on erinev, kirjeldage kommentaarides üksikasju: proovin aidata.
- « Kuidas keelata Windows 11 ja Windows 10 Remote Desktop
- Kus on samsungi telefoni korv, kuidas seda puhastada või faile taastada »

