Värskendage Windows 10
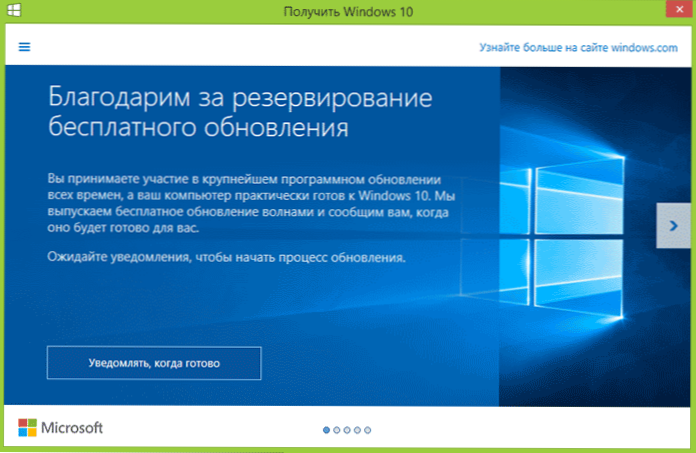
- 4119
- 351
- Simon Denesik
Tasuta Windows 10 värskendus litsentseeritud Windows 7 ja 8 -ga arvutite jaoks on saadaval alates tänasest.1, millele see oli reserveeritud. Süsteemi esialgne broneerimine pole siiski vajalik, samuti rakenduse teatise ootus "Hankige Windows 10", saate kohe värskenduse luua. Lisatud 30. juuli 2016: Tasuta värskenduse periood on lõpule viidud ... kuid on ka viise: kuidas saada Windows 10 -le tasuta värskendus pärast 29. juuli 2016.
Protseduur ei ole erinev, sõltuvalt sellest, kas saite teatise, et on aeg alustada värskendusprotsessi või kasutada ära allpool kohe kirjeldatud ametlikku viisi, oodates määratud teatist (lisaks ametliku teabe kohaselt Seda ei kuvata kõigil arvutitel korraga, see tähendab, et mitte kõik ei saa samal päeval Windows 10). Allpool kirjeldatud meetodeid on võimalik värskendada ainult kodust, professionaalsest ja Windows 8 versioonist "ühe keele jaoks".1 ja 7.
Täiendus: Artikli lõpus kogutakse vastuseid vigade ja probleemide kohta, kui värskendatakse Windows 10 -le, näiteks teade "meil on probleeme", märgi kadumine teavituste valdkonnast, juurdepääsetavuse puudumine paigaldamisest, aktiveerimisprobleemidest, puhas paigaldamine. See võib olla ka kasulik: Windows 10 installimine (puhas install pärast värskendust).
Kuidas käivitada värskendus Windows 10 -le
Kui teie arvuti kasutab litsentseeritud aktiveeritud Windows 8.1 või Windows 7, saate seda igal ajal värskendada Windows 10 -le, kasutades samas mitte ainult ikooni „Hankige Windows 10” märguannete väljale.
MÄRKUS. Sõltumata sellest, millist värskendusrada valite, teie andmed, programmid, draiverid jäävad arvutisse. Kui pärast Windows 10 -le värskendamist pole mõne seadme draiveritega, on mõnel probleeme. Võib olla ka programmide kokkusobimatusega probleeme.
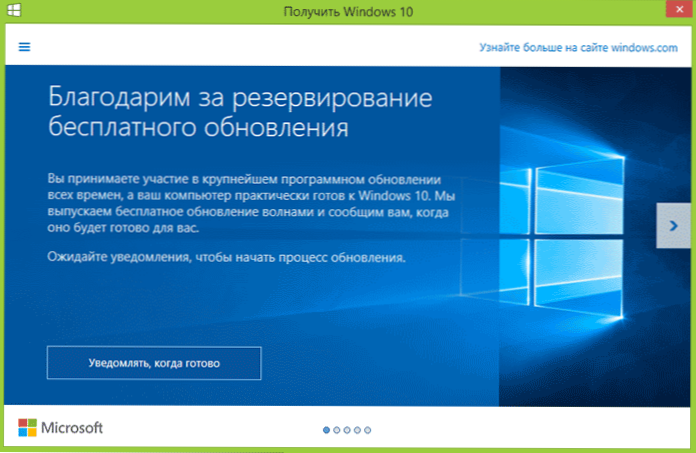
Windows 10 installimeedia loomise tööriista uus versioon, mis võimaldab teil arvuti värskendada või levitamisfaile puhta installimiseks alla laadida, on.
Rakendus on saadaval lehel https: // www.Microsoft.Com/ru-rufarware-allalaadimine/windows10 kahes versioonis-32-bit ja 64-bit.
Pärast rakenduse käivitamist antakse teile valik, esimene punktidest - „värskendage seda arvutit kohe”, kuidas see töötab ja kuvatakse allpool. Kui värskendatakse reserveeritud koopia abil, et saada "Windows 10", on kõik täpselt sama, välja arvatud värskenduse installimisele eelnenud esimeste sammude puudumine.

Värskendusprotseduur
Esiteks, need sammud, mis on seotud värskendusega, mis käivitati käsitsi, kasutades "Windows 10 installiprogrammi".
Pärast "Värskenda arvuti värskendamist", algab Windows 10 failide automaatne allalaadimine arvutis, mille lõpus toimub "üleslaaditud failide kontrollimine" ja "Looge Windows 10" kandur (mõnda eraldi draivi pole vaja, See juhtub teie kõvakettal). Pärast valmimist käivitub Windows 10 installiprotsess automaatselt arvutis (sama mis broneerimismeetodi kasutamisel).
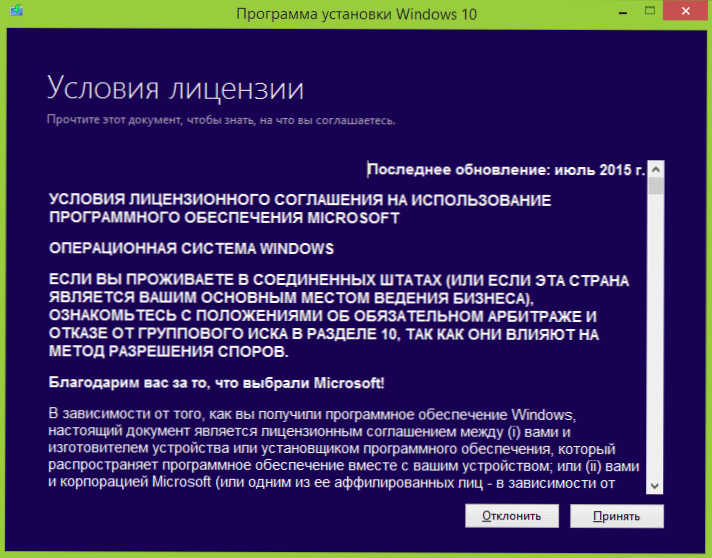
Pärast Windows 10 litsentsitingimuste vastuvõtmist kontrollib installiprogramm värskenduste kättesaadavust (üsna pikk protsess) ja teeb ettepaneku installida Windows 10 värskendus isiklike failide ja rakenduste salvestamise ajal (soovi korral saate muuta salvestatud komponentide loendit). Vajutage nuppu "Installi".
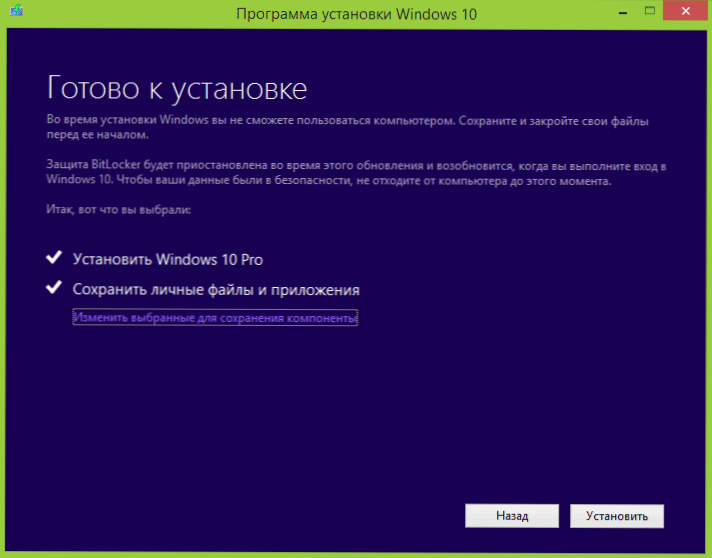
Avaneb täielik ekraaniga aken "Windows 10 installimine", mis mõne aja pärast ilmub: "teie arvuti taaskäivitub mõne minutiga", mille järel olete jälle töölaua peal (kõik installimisaknad hakkavad Sulge). Oodake lihtsalt, kuni arvuti ennast taaskäivitab.

Näete failide edenemist ja Windows 10 värskenduse installimist, mille käigus arvuti taaskäivitatakse mitu korda. Pöörake tähelepanu, isegi SSD -ga võimsas arvutis, kogu protsess võtab kaua aega, mõnikord võib tunduda, et see sõltub.

Pärast valmimist kutsutakse teid valima oma Microsofti konto (kui värskendate Windows 8 -ga.1) või täpsustage kasutaja.

Järgmine samm on Windows 10 parameetrite konfigureerimine, soovitan klõpsata "Kasutage vaikeparameetreid". Soovi korral saate muuta mis tahes seadeid juba installitud süsteemis. Teises aknas kutsutakse teid lühidalt tutvuma süsteemi uute funktsioonidega, näiteks fotode, muusika ja filmide rakendused, samuti Microsoft Edge brauser.

Ja lõpuks, sissepääsuaken ilmub Windows 10 -le, pärast parooli sisestamist, kuhu mõnda aega parameetrite ja rakenduste sätted võtavad, mille lõpus näete värskendatud süsteemi töölaua tabelit (kõik kõik otseteed sellel säilitatakse).
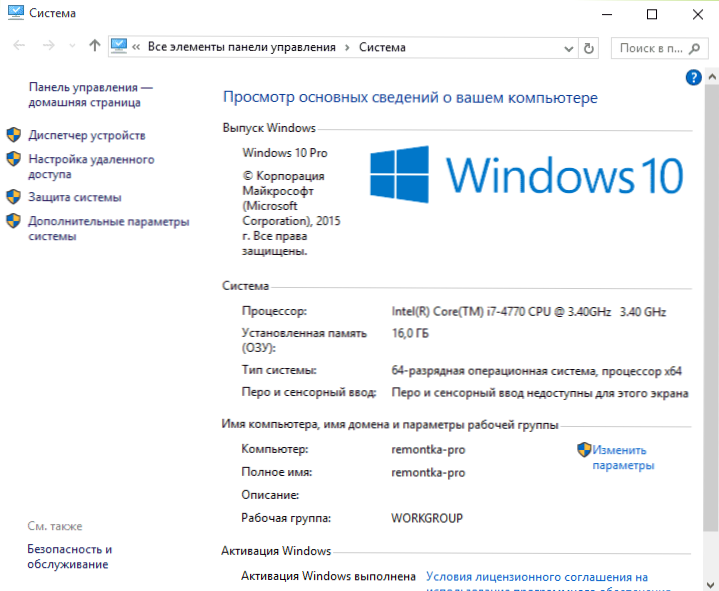
Valmis, Windows 10 on aktiveeritud ja kasutamiseks valmis, näete, et sellel on uus ja huvitav.
Uuendamise probleemid
Värskenduse Windows 10 -le installimise käigus on kasutajad mitmesuguste probleemide kommentaarides tellimata (muide, kui olete sellistega silmitsi, soovitan lugeda kommentaare, võib -olla leiate lahendusi). Ma talun siin osa nendest probleemidest, et need, keda ei saa värskendada, leiaksid kiiresti, mida teha.
1. Kui värskenduseikoon puudub Windows 10 -st. Sel juhul saab teid värskendada vastavalt ülalkirjeldatud artiklis, kasutades Microsofti utiliiti, või teha järgmist (võetud kommentaaridest):
Kui GWX ikooni (paremal küljel) saab üle anda järgmiselt: administraatori nimel töötav käsureal- Sisenema Wuauuclt.Exe /updatenow
- Vajutage sisestusega, oodake ja mõne minuti pärast minge Windowsi värskenduskeskusesse, seal peaksite nägema, et Windows 10 on laaditud. Ja lõpus on see kohe installimiseks saadaval (värskendus).
Kui värskenduse ajal kuvatakse viga 80240020:
- Kaustast C: \ Windows \ SoftwareDistribution \ allalaadimine ja kustutage kõik failid ja kaustad
- Sisestage administraatori nimel töötav käsureal Wuauuclt.Exe /updatenow Ja klõpsake nuppu Enter.
- Kui Windows 10 on selle utiliidiga juba laaditud, proovige minna kausta C: \ $ Windows.~ Ws (varjatud) \ allikad \ Windows ja käivitage seadistamine.Exe sealt (käivitamine võib võtta kuni minut, oodake).
- Mõnel haruldasel juhul võib probleemi põhjustada piirkonna ebaõige seadistamine. Minge juhtpaneelile - piirkondlikud standardid - vahekaart Asukoht. Installige Windows 10 installitud versioonile vastav piirkond ja taaskäivitage arvuti.
- Kui Windows 10 allalaadimine meediumi loomise tööriistast katkestati, siis ei saa te seda algusest peale käivitada, vaid jätkake. Selleks käivitage fail SetuPPREP.Exe C: \ $ Windowsist.~ WS (varjatud) \ allikad \ Windows \ allikad
3. Teine viis, mis aitab värskendamisel probleeme lahendada. Loe lisaks: ISO Windows 10 ISO tuleks laadida Microsofti utiliidi abil ja paigaldada see süsteemi (kasutades näiteks ühenduse loomiseks mõeldud funktsiooni). Käivitage seadistusfail pildilt.exe, täiendav värskendus vastavalt installimisviisardi juhistele.
4. Pärast Windows 10 värskendamist näitasid süsteemi atribuudid, et see pole aktiveeritud. Kui teid värskendatakse Windows 10 -ga Windows 8 litsentsiversiooniga.1 või Windows 7, kuid samal ajal pole süsteem aktiveeritud, ärge muretsege ja ärge sisestage eelmise süsteemi võtmeid kuskil. Mõne aja pärast (minut, tundi) aktiveerimine möödub, lihtsalt Microsofti serverid on hõivatud.5. Windows 10 puhta installimise kohta. Puhta installimise tegemiseks peate kõigepealt värskendama ja ootama süsteemi aktiveerimist. Pärast seda saate installida sama Windows 10 (mis tahes tühjendus) koos ketta vormindamisega samas arvutis, puududes võtmesisendist. Windows 10 aktiveeritakse pärast installimist automaatselt.6. Eraldi juhised: Windowsi värskendus 1900101 või 0xC1900101 viga Windows 10 -le värskendamisel.Siiani on kõik, mis on eraldatud töölahendustest. Arvestades asjaolu, et mul pole aega kogu teabe töötlemiseks, soovitan teil ka vaadata, mida teised kasutajad kirjutavad.Pärast Windows 10 värskendamist
Minu puhul, vahetult pärast värskendust, toimis kõik, välja arvatud videokaardi draiverid, mis tuli alla laadida ametlikust saidilt, samas , Kustutage draiverid "installimis- ja kustutamisprogrammide installimise ja kustutamise" kaudu ning alles pärast seda oli võimalik neid uuesti installida.
Teine oluline detail on hetkel - kui teile ei meeldinud Windows 10 värskendus ja soovite süsteemi eelmise versiooni juurde tagasi pöörduda, saate seda teha ühe kuu jooksul. Selleks klõpsake paremal oleval teavitusikoonil, valige üksus "Kõik parameetrid", siis - "Värskendus ja turvalisus" - "Restaureerimine" ja üksus "naaske Windows 8 -sse.1 "või" naaske Windows 7 ".
Tunnistan, et kiirustades seda artiklit kirjutama.

