Windows 10 taastamine

- 3630
- 181
- Dr. Edgar Gleichner
Windows 10 pakub süsteemi taastamise palju funktsioone, mille hulgas - arvuti tagastamine algsesse oleku- ja taastamispunkti, süsteemi täieliku pildi loomist välise kõvaketta või DVD -ga, samuti USB -taastamise salvestamine ketas (mis on muutunud paremaks kui eelmistes süsteemides). Eraldi juhised koguvad OS -i alustamisel ja nende lahendamiseks ka tüüpilisi probleeme ja vigu, vt. Windows 10 ei käivitata.
See artikkel kirjeldab, kuidas täpselt Windows 10 taastamise võimalusi rakendatakse, mis on nende töö põhimõte ja mis viisidel pääseb igale kirjeldatud funktsioonile. Minu arvates on nende võimaluste mõistmine ja kasutamine väga kasulik ja võib märkimisväärselt aidata tulevikus tekkida arvutiga seotud probleeme lahendamisel. Cm. Samuti: Windows 10 alglaadija taastamine, Windows 10 süsteemifailide terviklikkuse kontrollimine ja taastamine, Windows 10 registri taastamine, Windows 10 komponentide salvestus.
Alustuseks - umbes üks esimestest võimalustest, mida sageli kasutatakse süsteemi taastamiseks - turvarežiim. Kui otsite võimalusi sellesse sattumiseks, siis kogutakse selleks viise, kuidas seda tehakse Windows 10 ohutu režiimis. Samuti sisaldab taastamise küsimus järgmist küsimust: kuidas Windows 10 parooli lähtestada.
Arvuti või sülearvuti tagastamine algsesse olekusse

Esimene taastamisfunktsioon, millele tuleks maksta - Windows 10 tagastamine algsesse olekusse, millele on võimalik saada, klõpsates teatiseikoonil, valides üksuse "kõik parameetrid" - "värskendus ja ohutus" - "taastamine" (Allpool on kirjeldatud sellesse jaotisesse sisenemiseks veel üks viis pääseda, ilma et sisestada Windows 10). Juhul, kui Windows 10 algab, saate süsteemi tagasivõtmist alustada OS -i taastamise kettalt või jaotusketast, millest allpool.
Kui üksuses „Algse olekusse“ naasmine “Start”, palutakse teil kas arvuti täielikult puhastada ja Windows 10 uuesti installida (samal ajal pole välkmängude või ketta laadimine vajalik, failid on saadaval arvutit kasutatakse) või salvestatakse teie isiklikud failid (installitud programmid ja sätted kustutatakse).
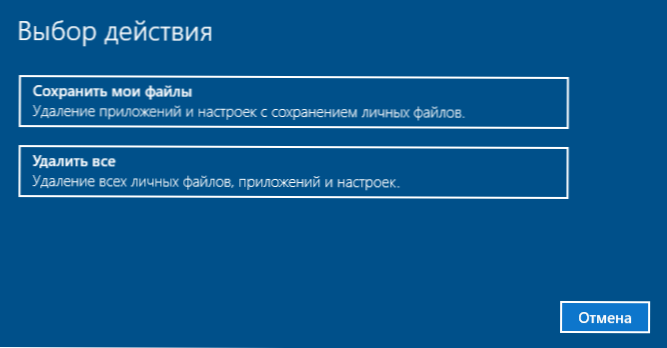
Veel üks lihtne viis sellele võimalusele juurdepääsu saamiseks, isegi ilma süsteemi sisestamata - süsteemi sisestamise ekraanil (kus parool sisestatakse), vajutage toitenuppu ja vajutage klahvi SHAFE. Valige ekraanil avatud "Diagnostics" ja seejärel - "naaske selle algsesse olekusse".
Selle taastamismeetodi eelised - teil ei pea süsteemi jaotama, installige Windows 10 uuesti automaatselt ja minimeerib seeläbi mõnede algajate kasutajate vigade tõenäosust. Veelgi enam, süsteemi uusimates versioonides samade parameetrite kaudu on võimalik Windows 10 pilvest taastada, see tähendab tehase sätete lähtestamist, kasutades originaalset pilti Mayrosofti serverites.
Peamine miinus on see, et kõvaketta rikke või OS -failide tõsise kahjustuse korral taastage süsteem sel viisil, kuid järgmised kaks võimalust võivad olla kasulikud - taastumisketas või Windows 10 täieliku varukoopia loomine Ehitatud süsteemidesse eraldi kõvakettale (sealhulgas välistele) või DVD -ketastele. Lugege lähemalt meetodi ja selle nüansside kohta: kuidas Windows 10 lähtestada või süsteemi automaatse uuesti installimine.
Automaatne puhas installimine Windows 10
Windows 10 versioonides 1703 Loojate värskendus on ilmunud uus funktsioon -“Start uuesti” või “Start Fresh”, mis teostab süsteemi automaatse puhta installimise.
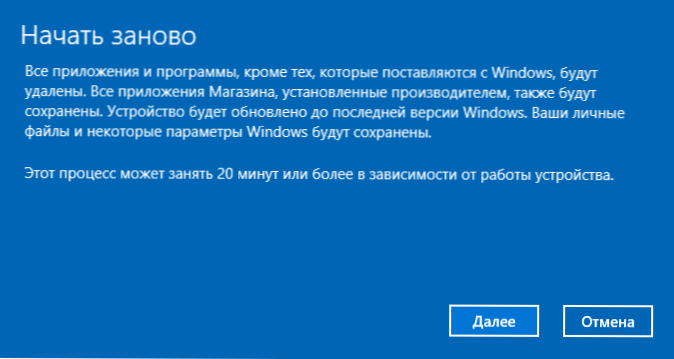
Üksikasjad selle toimimise kohta ja millised on eelmises versioonis kirjeldatud lähtestamise erinevused eraldi juhistes: Windows 10 automaatne puhas install.
Windows 10 Recovery Disk
MÄRKUS. Siinne ketas mõistetakse USB -draivina, näiteks tavalist mälupulk ja nimi on sellest ajast alates säilinud.
Varasemates versioonides sisaldas restaureerimisketas ainult installitud süsteemi automaatse ja käsitsi taastamise katseid (väga kasulik), omakorda võib Windows 10 restaureerimissketas sisaldada OS -i pilti taastamiseks, see tähendab, et see võib olla käivitati sellest, et tingimus allika juurde naasta, nagu eelmises jaotises kirjeldati, automaatselt uuesti arvutis oleva süsteemi uuesti installides.
Sellise mälupulga salvestamiseks minge juhtpaneelile ja valige "Restaureerimine". Juba seal leiate vajaliku üksuse - "taastamisketta loomine".
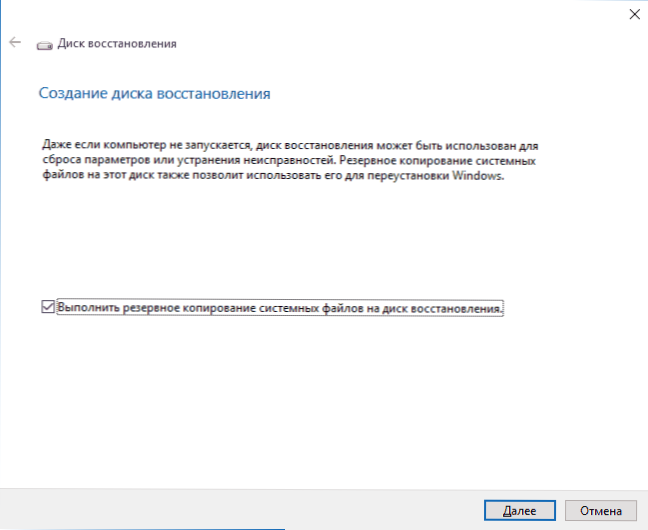
Kui ketta loomisel märgite üksuse "Tehke süsteemifailide varundamine taastamiskettale", siis saab lõplikku draivi kasutada mitte ainult tekkivate probleemide lahendamiseks, vaid ka Windows 10 jaoks kiiresti installides arvutisse kiiresti.
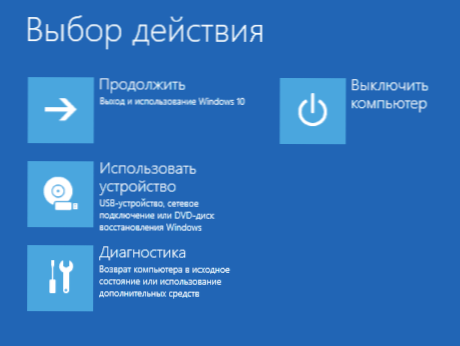
Pärast taastuskettalt laadimist (peate koorma panema mälupulgast või kasutama alglaadimismenüü), näete toimingumenüüd, kus jaotises "Diagnostika" (ja selles punktis "täiendavaid parameetreid" ) sa saad:
- Tagastage arvuti oma algsesse olekusse, kasutades faile välkmälu draivil.
- Minge BIOS -i (ehitatud -UEFI).
- Proovige süsteemi taastada taastumispunkti abil.
- Alustage laadimisel automaatset taastamist.
- Windows 10 alglaadija ja muude toimingute taastamiseks kasutage käsurida.
- Taastage süsteem süsteemi täielikust pildist (kirjeldatud hiljem artiklis).
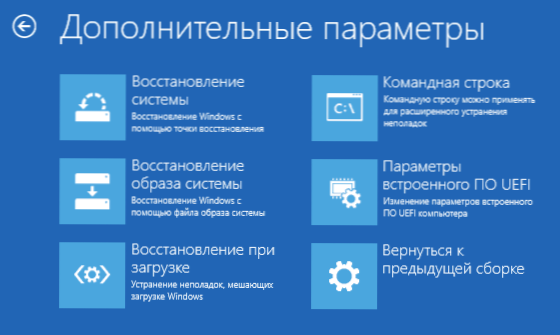
Sellise draivi olemasolu võib olla veelgi mugavam kui lihtsalt Windows 10 laadimine mälupulgake. Loe lisateavet Windows 10 + video taastamise ketta kohta.
Windows 10 taastamise süsteemi täieliku pildi loomine
Windows 10 -l on võimalus luua täielik pilt süsteemi taastamisest eraldi kõvakettal (sealhulgas välisel) või mitmel DVD -l. Allpool on ainult üks viis süsteemi pildi loomiseks, kui olete huvitatud teistest üksikasjalikumalt esitatud suvanditest, vaadake. Juhend Reserv koopia Windows 10.
Erinevus eelmisest variandist on see, et sel viisil luuakse omamoodi „süsteemi cast” koos kõigi programmide, failide, draiverite ja seadetega, mis on pildi loomise ajal (ja eelmises versioonis me oleme Hankige puhas süsteem koos ainsate isikuandmete ja failidega).
Optimaalne aeg sellise pildi loomiseks on kohe pärast OS -i puhast installimist ja kõiki arvutis olevaid draivereid, t.e. Pärast seda, kui Windows 10 viidi täiesti töötavasse olekusse, kuid veel ei kinnitata.
Sellise pildi loomiseks minge juhtpaneelile - failide ajalugu ja seejärel valige vasakul vasakul vasakul alanurgas „süsteemi pildi loomine”. Teine võimalus on minna aadressile „Kõik parameetrid” - „Värskendus ja ohutus” - “Arhiiviteenus” - „Minge jaotisse“ Arhiiv ja taastamine (Windows 7) ” -“ Süsteemi pildi loomine ”.
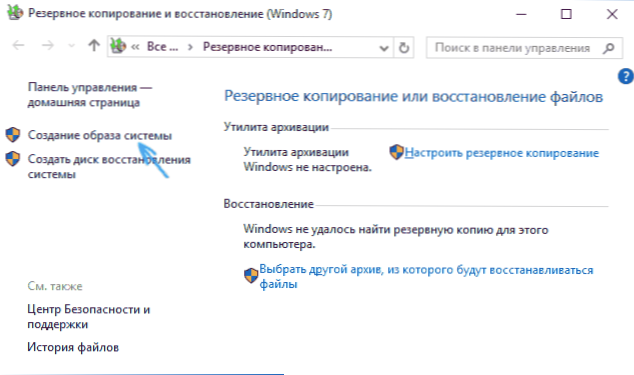
Järgmistes etappides saate valida, kus süsteemi pilti säilitatakse, samuti selle, millised lõigud ketastele peate varukoopiale lisama (reeglina on see jaotis, mille on reserveerinud süsteem ja süsteemi sektsioon kettast).
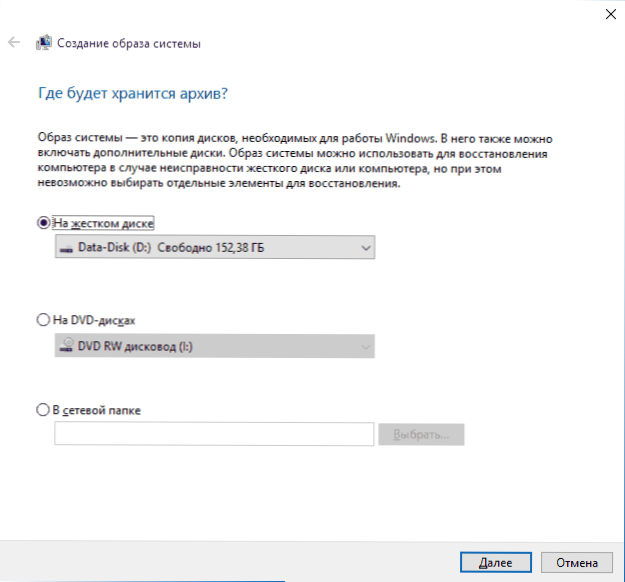
Tulevikus saate loodud pilti kasutada süsteemi kiireks tagastamiseks vajaliku olekusse. Võite alustada pildi taastumise kettalt või valides Windows 10 installiprogrammis taastamise (diagnostika - täiendavad parameetrid - süsteemi pildi taastamine).
Taastumispunktid
Windows 10 taastamispunktid töötavad samamoodi nagu opsüsteemi kahes eelmises versioonis ja võib sageli aidata arvutis uusimaid muudatusi, mis tekitasid probleeme. Üksikasjalikud juhised tööriista kõigi võimaluste kohta: Windows 10 taastamispunktid.
Et kontrollida, kas taastumispunktide automaatne loomine on lisatud, võite minna juhtpaneelile - „taastamine” ja klõpsata nuppu „Süsteemi taastamise sätted”.
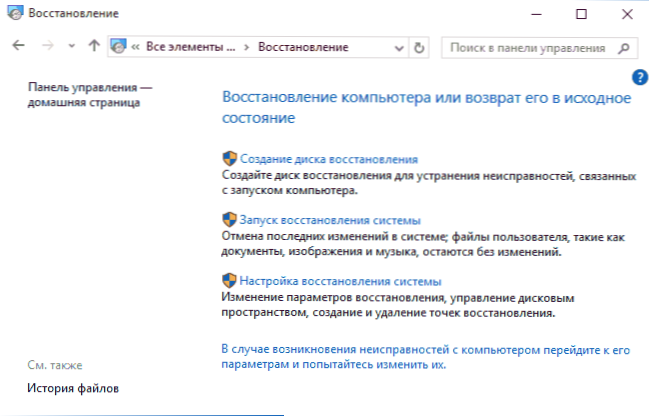
Vaikimisi on süsteemi ketta kaitse lubatud, saate ka ketta taastamispunktide loomise konfigureerida, valides selle ja vajutades nuppu "Viite".
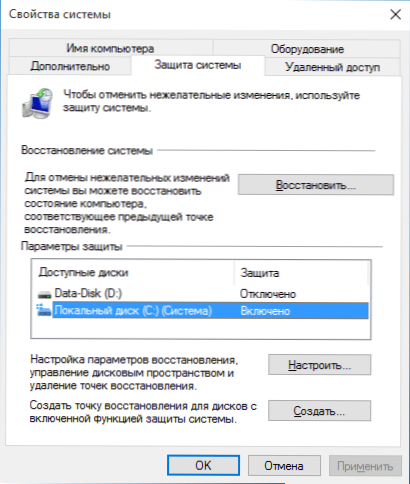
Süsteemi taastamispunktid luuakse automaatselt, kui muuta mis tahes süsteemi parameetreid ja sätteid, installida programme ja teenuseid, on ka võimalik luua käsitsi mis tahes potentsiaalselt ohtliku efekti ees (nuppu "Loo" süsteemi seadete aknas).
Кога потребетт примениoos точ точтановения, ы м можете зайти в с сющющ уреееййiseлй. т з зап восттановения истеы "ии же, еси Windows нап запаетс, загагрзить я с с диа уа иео иа иао. ител) и и найти зап зо востановения в диагностика - допопниoosлелные етрыеетры.
Failide ajalugu
Veel üks Windows 10 taastamisfunktsioon on failide ajalugu, mis võimaldab teil salvestada oluliste failide ja dokumentide varukoopiaid, samuti nende eelmisi versioone ning vajadusel nende juurde naasta. Üksikasjad selle võimaluse kohta: Windows 10 failide ajalugu.
Lõpuks
Nagu näete, on Windows 10 taastamisriistad esindatud üsna laialt ja üsna tõhusad - enamiku kasutajate jaoks on need oskusliku ja õigeaegse kasutamise korral enam kui piisavad.
Muidugi saate lisaks kasutada ka selliseid tööriistu nagu Aomei Onekey taastamine, akronise taastamise ja taastamisprogrammid ning äärmuslikel juhtudel arvutite ja sülearvutite tootjate restaureerimise varjatud pildid, kuid ärge unustage tavapäraseid võimalusi, mis juba opereerivad süsteemis esinevad.
- « Kuidas eemaldada sageli kasutatavaid kaustu ja viimaseid faile Windows 10 -s
- Värskendage Windows 10 »

