Windows 11 varukoopia loomine ja süsteemi sisseehitatud süsteemide taastamine

- 4360
- 1258
- Simon Denesik
Kui probleemid tekivad, võite Windows 11 maha visata tehase seadetes, kuid vähemalt sel juhul peate programmid uuesti sisse lülitama. Pärast süsteemi täieliku varundamise (varundamise) loomist saate süsteemi suhteliselt hõlpsalt tagastada olekusse, milles see oli selle eksemplari loomise ajal - kõigi programmide, draiverite, failide kettafailide ja seadetega.
Selles samm -astep -juhised, kuidas luua Windows 11 süsteemi varukoopia, kasutades sisseehitatud tööriistu -, ilma täiendavate programmide ja utiliitideta ning kuidas varukoopiast veelgi taastuda.
Varukoopia loomine "Varundamine ja taastamine (Windows 7)" Windows 11 -s
Varukoopiate loomise tööriista tööriista nimetatakse "varundamiseks ja taastamiseks (Windows 7)", kuid nimi näitab ainult seda, et tööriist ilmus süsteemi määratud versioonis, see töötab jätkuvalt Windows 11 jaoks korralikult.
Varunduse loomise sammud on järgmised:
- Avage Windows 11 juhtpaneel, selleks saate otsingut Task ribal kasutada.
- Veenduge, et väljale oleks installitud "Vaade" ikoonid ", ja seejärel leidke üksus" Varundamine ja taastamine (Windows 7) ". Kui sellist üksust pole, vajutage klaviatuuril Win+R klahve, sisestage käsk
Juhtimine /nimi Microsoft.Varumaaja
Ja klõpsake nuppu Enter.
- Klõpsake vasakul asuvas paneelis "Süsteemi pildi loomine".
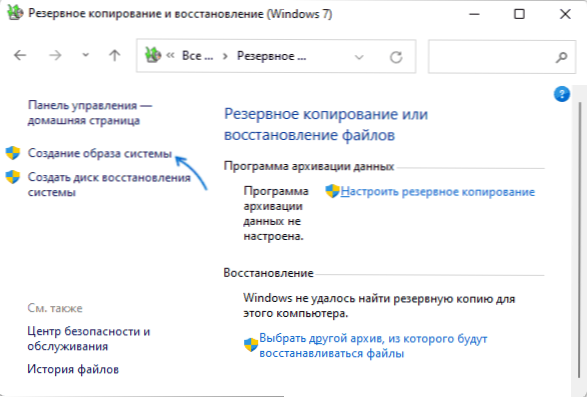
- Valige, kus varukoopia luuakse. Pidage meeles, et kuna see sisaldab kogu süsteemi ja kõiki installitud programme, on palju kohti. Pealegi ei saa seda süsteemi ketastel luua.
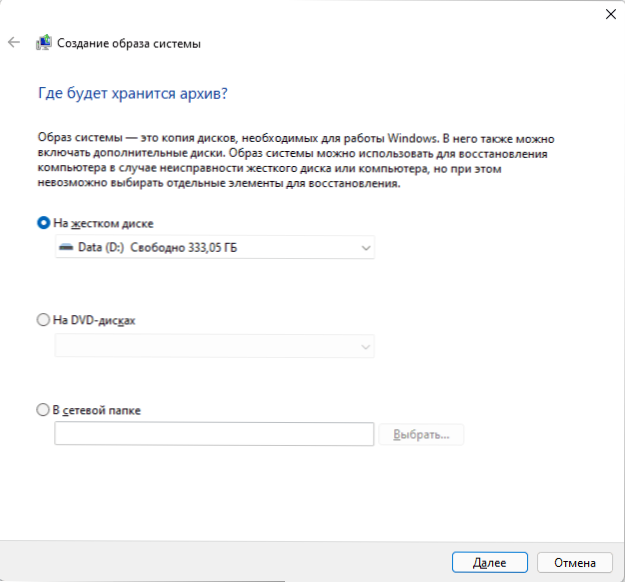
- Järgmises etapis kuvatakse ja valitakse kõik süsteemi jaoks vajalikud lõigud, kui on ka täiendavaid sektsioone, mida varukoopia säilitamiseks ei kasutata, saab need lisada ka varukoopiasse.
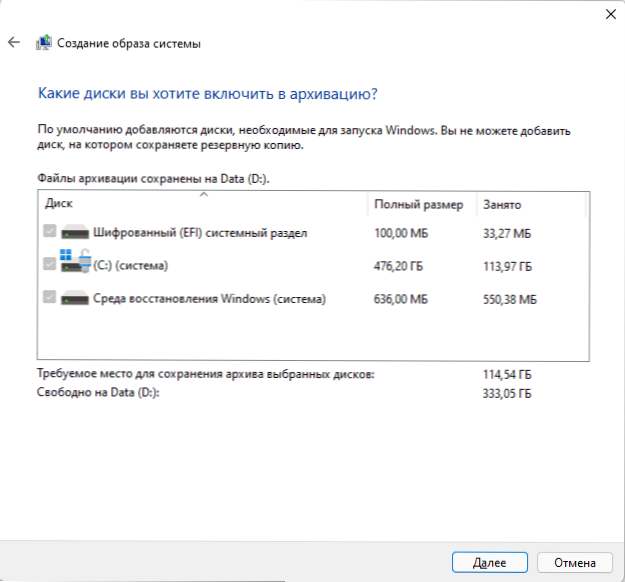
- Kokkuvõtteks peate kinnitama varukoopia säilitamist, aknas näidatakse sellele, kui palju ruumi see võtab. Pange tähele, kas süsteemi krüptitakse Bitlocker, varukoopia failid on endiselt ilma krüptimiseta. Klõpsake "Arhiiv" ja oodake varukoopia loomise lõpuleviimist, see võib võtta väga kaua aega.
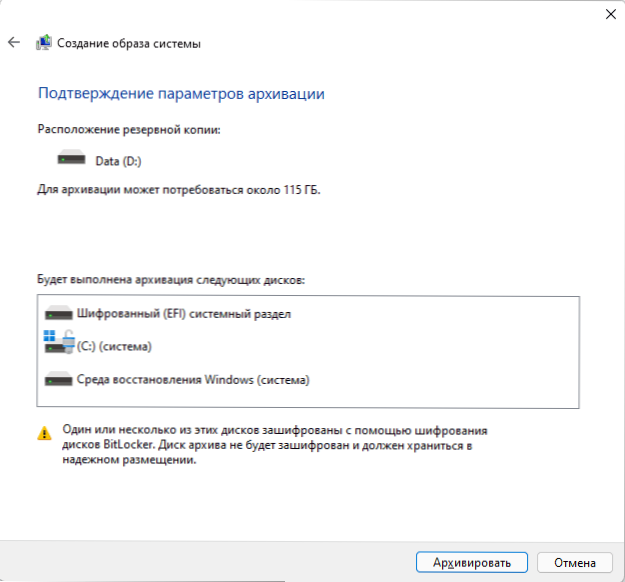
Varundamise loomise protsess lõpule viia ja kui selline vajadus tekib, saate süsteemi sellest täielikult taastada. Tähelepanu: ärge nimetage kausta draivi varukoopiaga.
Windows 11 taastamine varukoopiast
Süsteemi varukoopiast taastamiseks vajate ühte:
- Kasutage Windows 11 restaureerimiskeskkonnas varukoopia taastamise suvandit
- Kasutage Windows 11 Recovery Disk
- Kasutage Windows 11 Laadid mälupulk
Mõelge viimasele võimalusele, ehkki kaks eelmist oma loogika ja vajalike toimingute osas langevad sellega peaaegu kokku. Tähelepanu: Taastumisprotsessis kustutatakse kõik andmed füüsilise draivi kohta, kus taastamine on tehtud ja kirjutatakse varukoopia andmetest ümber.
- Ühendage ketas varukoopiaga (kui see on eemaldatav draiv), laadige seejärel alla arvuti või sülearvuti Windowsi laadimisega mälupulk
- Pärast vasakul allpool oleva keele valimist installiprogrammi ekraanil klõpsake nuppu "Süsteemi taastamine".
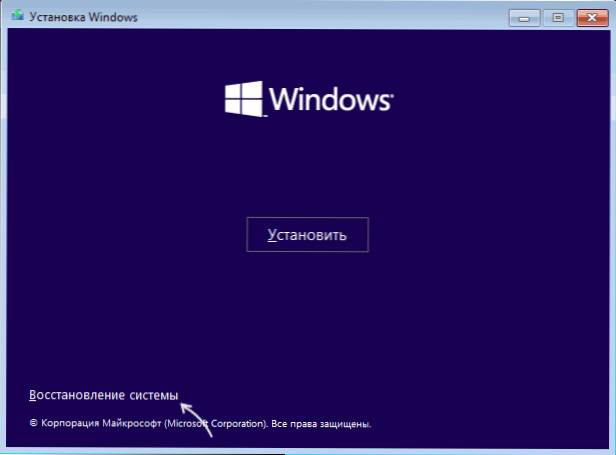
- Järgmisel ekraanil klõpsake nuppu "Rikete otsimine ja kõrvaldamine" ning valige seejärel "Süsteemi pildi taastamine".
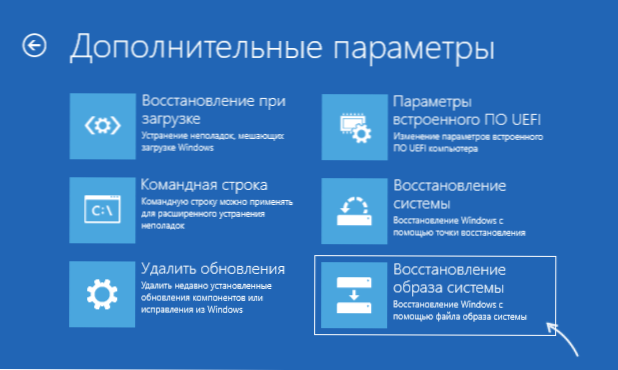
- Ühendatud draivide süsteemi varukoopia tehakse (pilti allpool - draividel pole varukoopiaid, peaksite muidu olema) ja pärast seda saate valida süsteemi pildi ja käivitada taastamine.
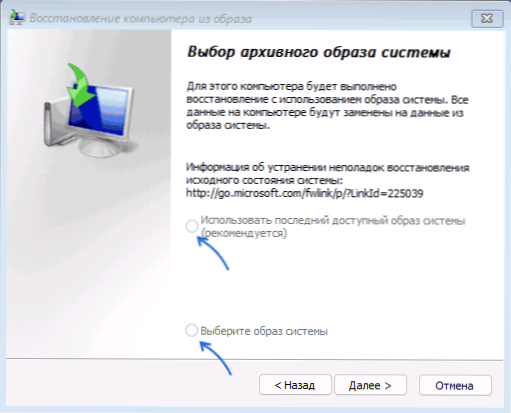
Pärast teatavat ootamise ja taastamise lõpetamist saate arvuti alla laadida kõvakettalt või SSD -st (kuid Windowsi Boot Manager BIOS -i valimine on õigem), selle tulemusel laaditakse juba restaureeritud Windows 11.

