Korvi eemaldamine ja taastamine töölauale

- 1805
- 322
- Dr. Edgar Gleichner
Korv on kaugandmete kohta teabe ladustamise koht, ketta reservosa, kuhu failid enne süsteemi kustutamist paigutatakse. See on olemas, et kasutajad saaksid kaugandmeid ekslikult tagastada. See asub süsteemi kettal, põhiekraanil kuvatakse ainult otsetee. Seetõttu saate hõlpsalt eemaldada ja seejärel korv töölauale taastada.

Järgmisi toiminguid saab teha määratud elemendiga:
- Nimetage ümber;
- Seadke andmete hulk, mida see mahutab;
- otsetee loomine töölauale või muule kohas (kuigi pole selge, keda võib vaja minna);
- selge;
- Kustutage failid arvutist otse korvi paigutamata.
Ülaltoodud toimingute tegemiseks helistage kontekstimenüüle koos sildiga ja seal, konfigureerige seal juba oma eelistused.
Korvi eemaldamine ja taastamine
Lauaarvuti ikooni saate järgmisel viisil eemaldada:
- Minge menüüsse "Start", "Juhtimispaneel", "Isikupärastamine". Või paremklõpsake nullist, helistage menüüsse ja klõpsake nuppu "Isikupärastamine".
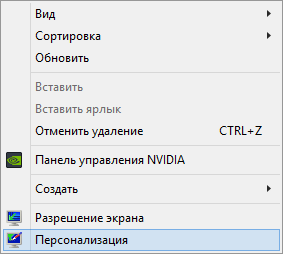
- Klõpsake nuppu "Muutke töölaua ikoone".
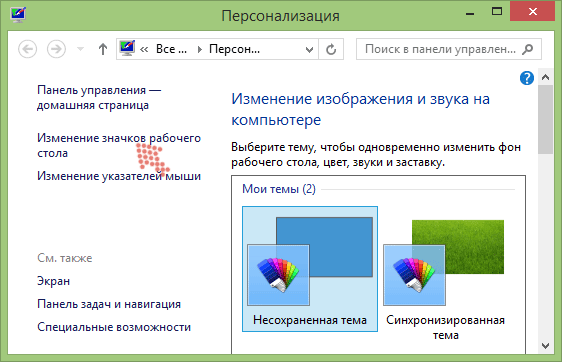
- Eemaldage kontrollpunkt ringlussevõtu prügikastist (korv).
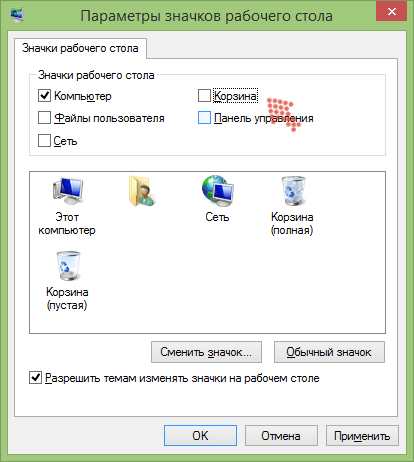
Samamoodi saate korvi tagasi töölauale tagastada, kui see on kadunud. Pange lihtsalt aken Seadete kontroll. Tegevuses on ka teisi sarnaseid meetodeid:
- Helistage menüüle paremklõpsake ekraanil.
- Klõpsake nuppu "Loo", seejärel "uus kaust".
- Nimena sisestage järgmine: korv.645FF040-5081-101B-9F08-00AA002F954E.
- Klõpsake.
- Valmis. Aga kui muudate nime, siis paberkorvi kujutise ikoon muutub jälle kollaseks kaustaks.
Võite kasutada veelgi raskemat viisi:
- Helistage käsule "Käivita" menüüst Start või kombinatsioon "Winkey+R".
- Valige gpedit.MSC.
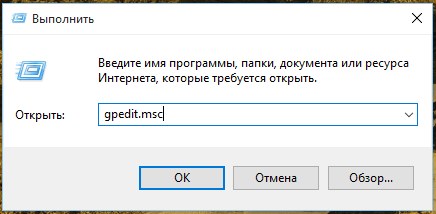
- Avaneb grupipoliitika aken.
- Minge jaotisse "Kasutaja konfiguratsioon", seejärel "haldusmallid", seejärel "töölaud".
- "Kustuta korv töölauast" omadustes peate määrama väärtuse "ei ole antud".
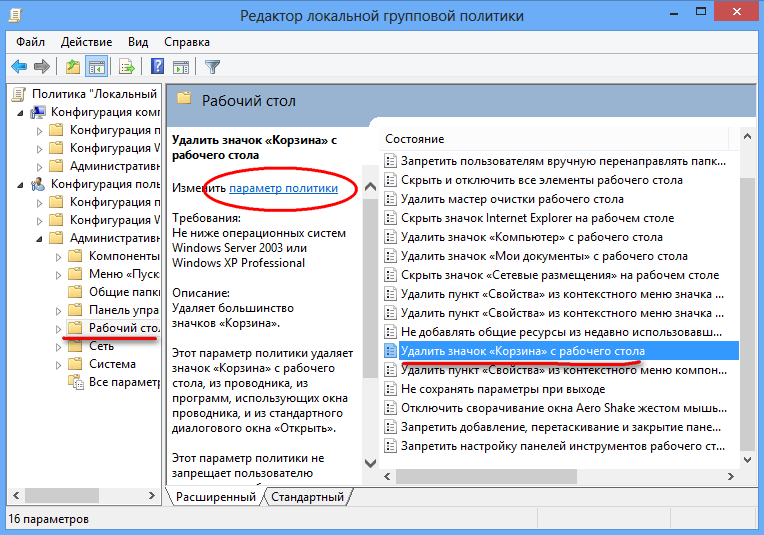
- Täitke arvuti.
Need on viisid, kuidas korv töölauale tagasi panna, kui see äkki sealt kadus. Kadumise põhjused võivad olla väga erinevad: viirused, mõne rakenduse või muude kasutajate toimingud.
Taastamisprogrammid
Sageli on olukordi, mille kasutaja kogemata mõned andmed kustutasid ja korvi kustutas. Esmapilgul võib tunduda, et teave kaob pöördumatult. Kuid on rakendusi, mis võimaldavad teil taastada isegi sealt kustutatud andmed, näiteks HandyCourn.
Käepärased taastamisrakenduse funktsioonid: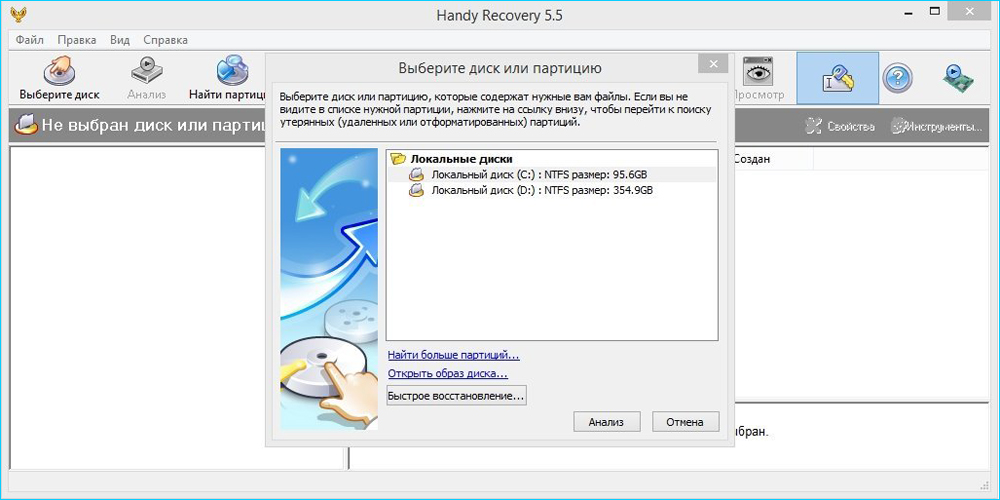
- Kõigi failisüsteemide tugi.
- Failitüübi otsing.
- Kettapildi loomine.
- Presigeerige kaugfailide sisu.
- Restaureerimine kaugetest ja vormindatud sektsioonidest.
- Failide taastamine, isegi need, mis kustutati, mööda korvi, sealhulgas eemaldatavast söötmest.
Programmi makstakse, kuid pakutakse välja 30-päevane prooviversioon.
Andmete taastamise viisard on ka tasuline programm, suudab andmeid taastada: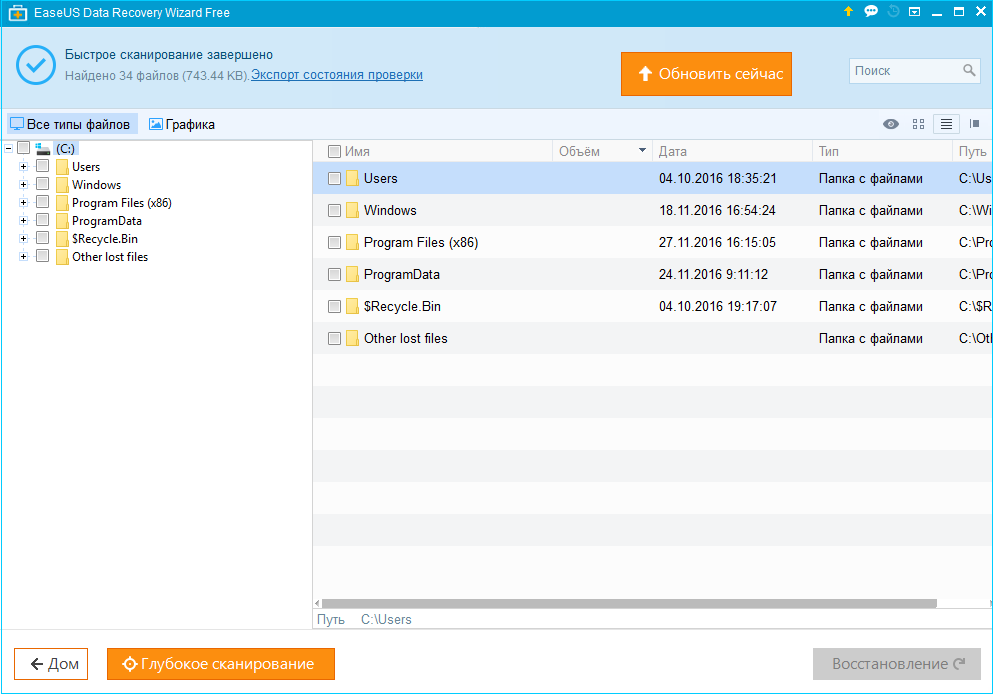
- Pärast viirusrünnakut;
- Kui ketas on kahjustatud või osa;
- ketta lugemisvigadega;
- Pärast puhastamist ja kiiret eemaldamist, korvi möödas;
- Kui operatsioonisüsteem on lennanud;
- Pärast ketta vormindamist.
Recuva on lihtne utiliit, mida müüakse eraldi või osana CCleaner Professional Plus paketist. Tarkvara on loodud failide arvutis korraldamise protsessi parandamiseks: otsige ja kustutage kasutamata rakendusfailid, registrivead, koguge süsteemi kohta andmeid. Recuva- ainult osa paketist, mis võimaldab teil taastada puhastatud korvi ja muid andmeid, mida kasutaja ühega eksis.
Utiliiti on väga lihtne kasutada:
- Installige ja käivitage programm.
- Valige avanevas aknas failide tüüp, mida soovite taastada. Kui te pole kindel, vajutage kõiki faile (kõik failid).
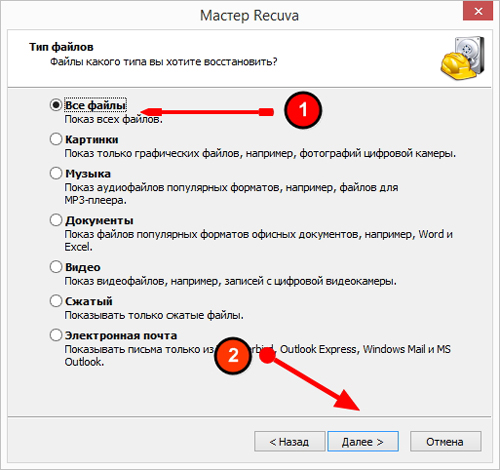
- Programm küsib, kas soovite enne oma ketta pildi luua. Selleks, et mitte raisata lisaaega, märkige "Ei. Taastu otse minu sõidust ".
- Järgmisena määrake, kust programm peaks otsima:
- igal pool;
- eemaldataval keskkonnal;
- minu dokumentides;
- korvis;
- Konkreetses kohas (peate tee määrama);
- virtuaalsel kettal;
- CD -l või DVD -l.
Kui soovite puhastatud korvi taastada, märkige "RECYCLE BIN" (korvis).
- Teid kutsutakse tähistama sügavat skannimispunkti (lülitage sisse -DEPTH -analüüs sisse), mis tähendab keerukamat otsingut, kuid see võib võtta rohkem kui tund. Seetõttu käivitage skannimine kõigepealt seda üksust märkimata ja kui te midagi ei leia, lülitage uuesti sügava skaneerimise valiku sisse (lubage sügav analüüs).
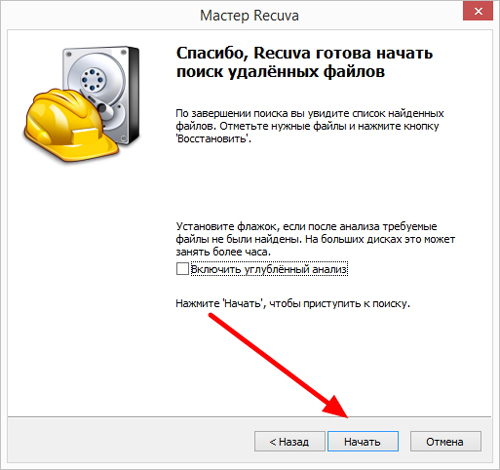
- Skaneerimisprotsess algab, mille tulemusel väljastab programm leitud failide loendi.
- Klõpsake paremas ülanurgas nuppu "Lülitage täiustatud režiimi" (lubage laiendatud režiim). Nüüd näete vasakpoolset loendit ja paremal aknas koos kolme vahelehega. Esimene on faili fail, teine üksikasjalik teave selle kohta (suurus loomisel, muudetud jne.D.) ja kolmandal juhul tarbetu kasutajasüsteemi teave.
- Tähistage puukidega need failid, mida soovite taastada, ja klõpsake nuppu Taasta kontrollitud (taastamine), seejärel valige koht salvestamiseks.
Need on kasulikud programmid kaugandmetega töötamiseks. Muidugi saate kasutada ainult korvi või üldiselt saate selle töölaualt eemaldada ja täiustatud rakendusi kasutada.

