Windows 8 installimine mälupulgast
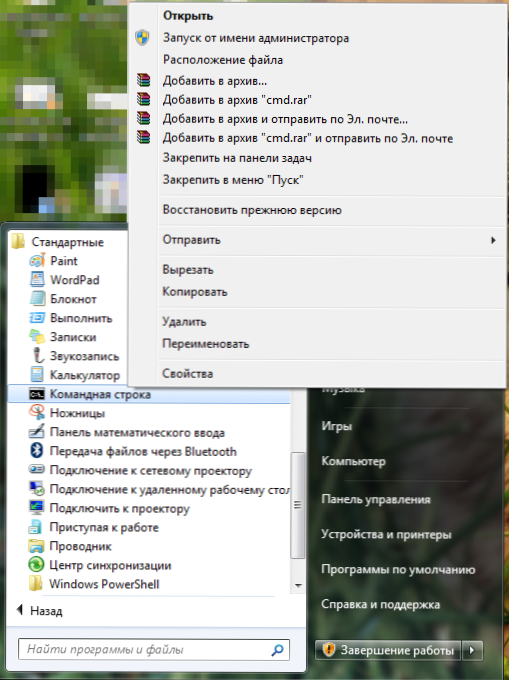
- 3179
- 273
- Simon Denesik
Keegi võib öelda, et küsimus "Kuidas Windows 8 installida mälupulgast" ei ole asjakohane, võttes arvesse asjaolu, et uue opsüsteemi laadimisel pakub värskenduse assistent ise Boot USB -meediumi loomist. Pean sellega nõustuma: just eile kutsuti mind installima Windows 8 Netbooki, samal ajal kui kõik, mis kliendil oli - Microsofti DVD -plaati ja Netbook ise. Ja ma arvan, et see pole haruldane - mitte kõik ei oma tarkvara Interneti kaudu. Seda juhist kaalutakse Kolm viisi installimiseks käivitatava mälupulk loomiseks Windows 8 Juhtudel, kui meil on:
- DVD ketas selle OS -iga
- ISO ketta pilt
- Windows 8 installisisu kaust
- Windows 8 Laadige mälupulk (kuidas luua mitmesuguseid viise)
- Programmid laadimise ja mitme laadimise välkmälukehade loomiseks https: // remontka.Pro/Boot-USB/
Kolmanda osapoole programme ja utiliite kasutamata käivitatava mälupulk loomine
Niisiis, esimese meetodi korral kasutame ainult käsurida ja programme, mis on peaaegu alati iga kasutaja arvutis. Esiteks valmistame oma välkmälu ette. Ajami suurus peab olema vähemalt 8 GB.
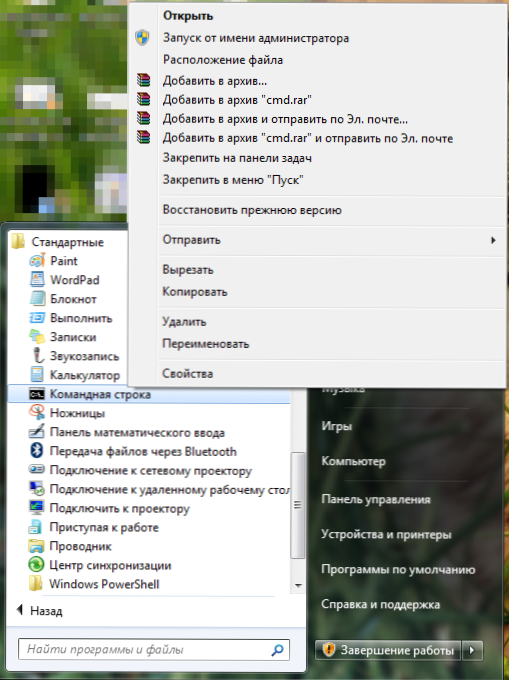
Käsurida käivitamine administraatori nimel
Käivitame käsurida administraatori nimel, välkplehjed on praegusel hetkel ühendatud. Ja sisenege meeskonda Kettaosa, Seejärel klõpsake nuppu Enter. Kui näete kutset siseneda kettaosa>, peate järjekorras täitma järgmised käsud:
- DiskPart> Loend Disk (Näita ühendatud ketaste loendit, vajame numbrit, mis vastab USB -mälupulgale)
- DiskPart> Valige ketas # (Võre asemel märkige mälupulga number)
- Diskpart> puhas (eemaldab kõik USB -meediumi lõigud)
- Diskpart> Loo partitsiooni esmane (loob põhiosa)
- DiskPart> Valige partitsioon 1 (Valige vastloodud jaotis)
- DiskPart> aktiivne (Tehke osa aktiivseks)
- DiskPart> Format FS = NTFS (Vormindage jaotis NTFS -vormingus)
- DiskPart> määramine (Määrake täht ketta välkmälu)
- DiskPart> Exit (Jäta utiliidi DiskParti)
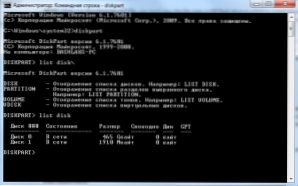
Töötame käsureal
Nüüd peate Windows 8 laadimissektori salvestama mälupulk. Käsureal tutvustame:CHDIR X: \ BootJa vajutage sisendit.Siin X on Windows 8 installimisketta täht. Kui teie ketas on lahti rebitud, siis saate:- ISO -ketta pildi paigaldamiseks vastava programmi, näiteks deemon Tools Lite abil
- Pakkige pilt lahti, kasutades mis tahes arhiiveri oma arvuti kausta - sel juhul ülaltoodud käsul peate märkima kogu tee alglaadimiskausta juurde, näiteks: CHDIR C: \ Windows8DVD \ Boot
Milles x on ketta kompaktse täht, paigaldusfailidega paigaldatud pilt või kaust, esimene E on eemaldatava draiv. Pärast seda oodake kõiki Windows 8 nõuetekohaseks installimiseks vajalikke faile. Kõik, lammutamine mälupulk on valmis. Win 8 installimise protsessi välkmäluseadmest võetakse arvesse artikli viimases osas ja seni on veel kaks viisi alglaadimispraadi loomiseks.
USB -mälupulk laadimine Microsofti utiliidi abil
Arvestades asjaolu, et Windows 8 opsüsteemi alglaadur ei erine Windows 7 -s kasutatavast, sobib see spetsiaalselt välja antud Microsoft meile üsna sobivaks Windows 7 abil installimismängude loomiseks. USB/DVD allalaadimisriista saate alla laadida ametlikult Microsofti veebisaidilt: http: // www.Mikrosoftoor.Com/pood/msstore/html/pbPage.Help_win7_usbdvd_dwntool
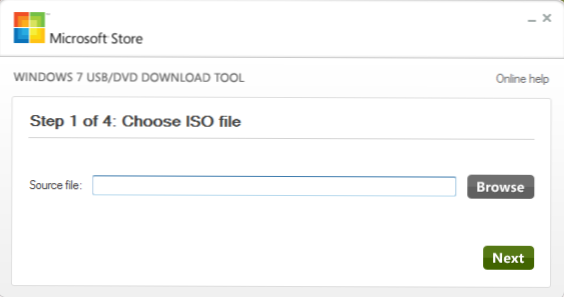
Windows 8 pildi valik Microsofti utiliidil
Pärast seda käivitage Windows 7 USB/DVD allalaadimisriist ja valitud ISO väljal Windows 8 -ga installiketta pildi tee. Kui teil pole pilti, saate selle ise teha, kasutades spetsiaalselt selleks mõeldud programme. Pärast seda pakub programm valima USB -seadme, siin peame märkima tee meie mälupulk. Kõik, võite oodata programmi kõigi vajalike toimingute tegemist ja koguneb mälupulk Windows 8 installifailid.
Teeme Windows 8 installimisvooru, kasutades WinSetupFromusB
Installimismängija jaoks määratud utiliidi abil kasutage seda juhist. Ainus erinevus Windows 8 jaoks on see, et failide kopeerimise etapis on vaja valida Vista/7/Server 2008 ja määrata tee Windows 8 kausta, kus iganes see asub. Ülejäänud protsess ei erine juhistes kirjeldatud viidetest.
Kuidas installida Windows 8 välkmälu draivist
BIOS -i seadistamise juhised Flash Drivesist laadimiseks - siinUue opsüsteemi installimiseks välkmäluseadmest Netbooki või arvutisse on vaja arvuti USB -meediumist alla laadida. Selleks ühendage välkmälu arvutiga välja ja lülitage see sisse. Kui ilmub BIOS -ekraan (esimene ja teine, kui näete pärast sisselülitamist) klõpsake klaviatuuril nuppu DEL või F2 (statsionaarsete arvutite jaoks tavaliselt Del, sülearvutite jaoks - F2. Vihje sellele, mis ekraanil täpselt vajutatakse, ehkki see ei saa seda alati näha), mille järel on vaja seada laaditud laaditud from Drive'ist jaotises Advanced BIOS -i sätted. BIOS -i erinevates versioonides võib see tunduda erinev, kuid kõige tavalisemad võimalused on esimeses alglaadimisseadme punktis, et valida mälupulk ja teine - seadistades kõvaketta (HDD) parameetri kõvaketta prioriteedis loendis olevas kõvaketta prioriteedis saadaolevatest plaatidest, mis panevad mälupulk kõigepealt.
Teine võimalus, mis sobib paljudele süsteemidele ja mis ei vaja BIOS -is korjamist - kohe pärast sisselülitamist vajutage alglaadimisvalikutele vastavat nuppu (tavaliselt on ekraanil vihje, tavaliselt F10 või F8) ja valige mälupulk ilmunud menüüs. Pärast laadimist algab Windows 8 installiprotsess, millest rohkem kirjutan.

